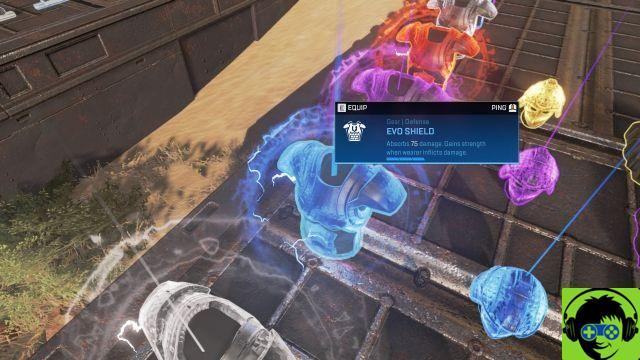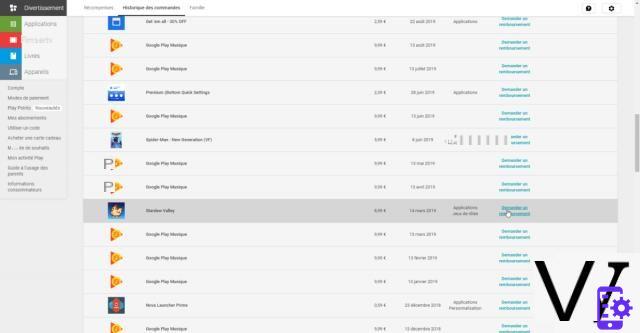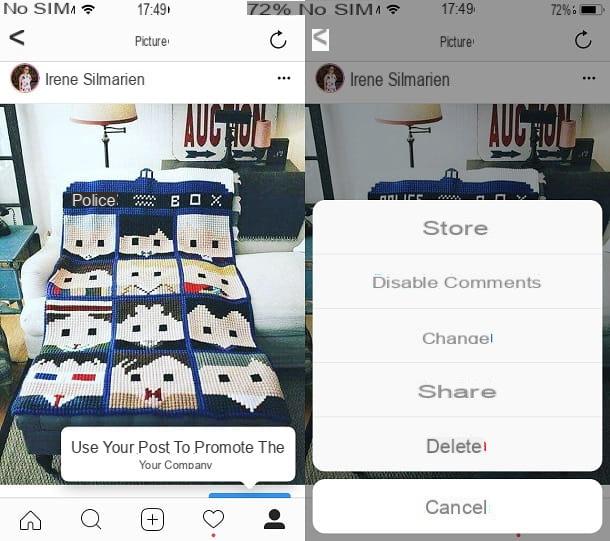Last weekend, you went to visit some friends who live in a wonderful seaside resort and you took the opportunity to take some photos. The shots you took looked really good, but you still want to touch them up a bit. The problem is you don't know which programs or applications to turn to for best results.
I understand. You too have fallen victim to the dilemma that afflicts every Instagram user in search of new likes and followers: "how do I edit my photos? ". Did I guess? Well, I knew that. Then let me give you a hand: in the next paragraphs, I will be able to illustrate the operation of some programs, online services and apps for mobile devices that will surely be useful to make your shots more unique and recognizable at a glance.
I guarantee you that you don't have to be a photo editing expert to get good results. So, what are you doing still standing there? Courage: make yourself comfortable, take all the time you need to concentrate on reading the next paragraphs and, more importantly, try to put into practice the instructions I will give you. There is nothing left for me to do but wish you a good read and a good time!
How do I edit my photos from a computer?
If you prefer to act from computer, let me list a few photo editing programs which are very simple to use, both free and paid.
Photoshop (Windows / macOS)

I couldn't start this guide except by telling you about Photoshop, Adobe's photo editing program that is used by photo editing professionals and enthusiasts all over the world. It integrates many useful tools to correct and enrich digital shots and, contrary to what one might think, it is quite simple to use.
Since this is a program designed to be used by a professional audience, Photoshop is subject to a fee: to use it, you must subscribe to the Adobe Creative Cloud Photography plan, which starts from 12,19 euro / month. However, Adobe allows you to test the features of the software for a 7-day free trial period.
To download the trial version of Photoshop, go to the Adobe website, click on the button Free trial version located at the top right and wait for the software download to start automatically.
When the download is complete, if you use Windows, start the .exe file you downloaded and click the button Yes that appears on the screen. If you use a Macinstead, double-click the .dmg file you got and run the executable Photoshop Installer which is located inside.
Adesso, click on the button Subscribe present in the window that opened on the desktop and create your own Adobe ID indicating all the information requested: name, last name, date of birth, e-mail e Password. Then click on the button Registration, put the check mark on the box I have read and accept the Terms of Use and the Privacy Policy (UPDATED) and click sul bottone Continue. Finally, answer the questionnaire that is proposed to you during the procedure and click on the buttons Continue e Start installing, per portare a terminate l'operazione.

Once you have installed and started Photoshop, go to the menu File> Open (top left) and import the shot you want to retouch into the program.
Once this is done, if you want to improve the main parameters of the photo, such as colors or brightness, select the items Automatic tone, Automatic contrast e Automatic color from the menu Image placed at the top and that's it.

Photoshop also allows you to perform more complex actions, such as cropping a photo to remove its background and / or to move a subject from one image to another. To do this, just use the selection tools and quick masks of the program, as I have already explained to you extensively in my in-depth study on how to cut out with Photoshop.
To remove unwanted elements from a photo, however, you can invoke the tool Spot Healing Brush present in the left toolbar. Then you have to click on the section of the image to remove (eg a mole or a wrinkle), so that it is "magically" removed. For more information on how to best use this tool, please take a look at this other guide.

When you're done, open the menu Fillet, select the voice Save with name ... and, in the window that opens, select the destination folder in which to save the output image. After giving it a name, click on the button Save And that's it.
For more information on how to use Photoshop, do not hesitate to consult the guide that I have entirely dedicated to the famous Adobe photo editing program.
GIMP (Windows / macOS / Linux)

If you prefer to turn to free software, let me know GIMP, which is considered the best free and open source alternative to the aforementioned Photoshop. It also integrates many useful tools to correct your shots and to make changes of all kinds to them.
To use GIMP, you must first download it to your computer. Therefore, connect to its official website and click on the button first Download xxxx and then click on the button Download GIMP xxxx directly.
At the end of the download, open the file you obtained and follow the wizard that is shown on the screen. If you use a PC Windows, then click the button first Yes and then OK, Install e end, to conclude the setup. If you use a Macinstead, drag the GIMP icon into the folder Applications macOS, right-click on it and select the item apri from the menu that opens twice in a row, in order to “bypass” the restrictions imposed by Apple on software from non-certified developers (only necessary when starting GIMP for the first time).

After installing and starting GIMP, click on the entry Apri ... present in the menu Fillet located at the top left and select the photos you want to edit.
Now, if you want to improve the main parameters of the shot, open the menu Colors, select one of the tools in it (Color balance ... to adjust the colors, Brightness-contrast ... to adjust the brightness, etc.) and use the commands in the window that appears on the screen to retouch the shooting parameters. Then click the button OK to make the changes made.

If, on the other hand, you want to cut out a subject, perhaps to paste it on another photo, you can use the quick mask and the paths of the program, as I explained to you in my guide dedicated to the subject.
When finished, save the edited photo by selecting the item Save from the menu Fillet, top left. In the window that opens, type the name you want to assign to the photo in the text field Your name, select the destination folder in which to save it (via the menu Save to folder), set the output format by clicking on the wording Select file type, and pulsating premiere Save but I will complete the operation.
If you need more information on how to use GIMP and how to edit photos with GIMP, feel free to read the guides I just linked to.
Other programs for editing photos

If you wish, you can also try other photo editing programs, some of which are already installed on your computer. Take a look at the ones listed below and try the ones that seem right for you.
- Gallery (Windows 10) - is the application present "standard" in Windows 10, which, in addition to allowing you to manage and organize your collection of images, also allows you to carry out simple photo editing jobs.
- Gallery (macOS) - even the Apple desktop operating system integrates an application for managing, organizing and editing the photos saved on your Mac. Photos is simple to use and allows you to make simple changes to your shots in a few clicks .
- Affinity Photo (Windows / macOS) - is photo editing software designed for professionals that integrates advanced editing tools. It costs 54,99 euros one-time, but you can test it for free for 10 days.
- CorelDRAW Graphics Suite (Windows / macOS) - is a professional suite for graphics and photo editing that includes multiple programs dedicated to managing, creating and editing images. It costs 699 euros but you can test its features for free for a limited trial period.
- Pixelmator (macOS) - is a famous photo editing application for Mac that has a very “clean” and essential interface, in full harmony with the design that characterizes the Apple operating system. It is not as complete as Photoshop, while it represents a valid alternative to GIMP, in terms of ease of use. It costs 32,99 euros but you can try it for free for 30 days.
If you want more information about using these and other photo editing programs, do not hesitate to consult the guide that I have just linked to you, because it will surely be useful to you.
How do I edit my photos online?
It was preferred edit your photos online, know that you can turn to multiple web services suitable for the purpose, which are compatible with all major browsers and do not require the installation of add-ons to function.
Photopea

One of the best solutions to edit photos online is without a shadow of a doubt Photopea, a web application that can be used without registration and that, relying on technology HTML5, works in all major web browsers without requiring the installation of additional plugins.
The service is free, but I point out that it is possible to subscribe to its Premium version, which starts at 9 dollars / month and thanks to which it is possible to remove the few advertising banners on the page (as well as provide support for its future development) .
To use it, connected to the main page of Photopea, click on (X) at the top right, to close the welcome message and, if necessary, translate the service interface into British by selecting the item cityno from the menu More > Language (in alto to destra).
Then import the photo you want to retouch by selecting the item apri from the menu Fillet (top left) and, once you have selected the file of your interest, use the tools in the box on the left to edit it: after selecting a tool, adjust its degree of application and intensity from the top menu and use it by acting directly on the photo located in the work area in the center of the page. If you want to change the parameters of the photo (e.g. contrast, brightness, etc.), I suggest you use the tools included in the menu Image placed at the top.
When finished, select the item Export as from the menu Fillet located at the top left, choose the output format you prefer from the menu that opens (eg. PNG, JPG, SVG, etc.) and, after defining the size and quality of the output file from the box that appears on the screen, click on the button Save. Semplice, see?
Other online services to edit photos

If Photopea did not satisfy you, I recommend that you try one of these other online services to edit photos, because they will surely be useful for retouching your shots directly from the browser.
- Pixlr X - it is a Web application that allows you to edit your photos in a rather simple way without installing additional plugins, as it is based on the library WebGL and take advantage of the elements HTML5 canvas to work.
- BeFunky - is a famous online photo editing service that also integrates some url tools to create small graphic works and even some collages. Although it is a free service, I would like to point out the possibility of subscribing to its Premium version, which starts at $ 6,99 / month, which allows you to access a workspace without advertising, have dedicated support and even more.
- Polarr - is another very useful online photo editing service that allows you to apply filters to your shots and also modify the main parameters. It too works without installing additional plugins in the browser.
For more information on how to edit photos online, please consult the guide I linked to you, because it will surely be of great help to you to better understand how to use these and other useful solutions.
How do I edit my photos on smartphones and tablets?
Of course, you can also edit your photos from smartphones and tablets, using some photo editing app fit for purpose. Let me list a few that fit your purpose.
Snapseed (Android / iOS)

Snapseed is one of the best free solutions to retouch photos on the go: it is an app developed by Google that integrates filters that allow you to apply "on the fly" corrections to your shots and other tools that allow you to make various changes to them, such as adjusting perspective, contrast, white balance, and so on.
After installing and launching Snapseed on your Android or iOS device, tap the button capacitor positive (+) lead located in the center of the screen and select the image you want to modify from the Gallery of your device. Then tap on the tab Effects, located at the bottom left, and apply one of the ready-to-use presets.
If, on the other hand, you want to make changes to the photo using one of the many tools integrated in Snapseed, tap the button Instruments, select the instrument of your interest (eg. Calibrate image, Details, Curves, etc.) and use the menus and adjustment bars that appear on the screen to make the desired changes.
When you have completed the work on the image you are editing, tap on the item Export located at the bottom right, select the save / share option you prefer among those available and the game will be done.
Other apps to edit photos

It will be done other apps to edit photos, maybe because Snapseed seems a bit too limited as a solution, take a look at the alternatives listed below.
- VSCO Cam (Android / iOS) - is a free app (with additional filters that you can buy separately) that allows you to apply automatic filters and even “manually” adjust the parameters of your photos.
- Pixlr (Android / iOS) - is another free app that allows you to retouch your own by acting directly on their main ones. It also offers a tool for making photo collages, which can always come in handy.
- Prisma (Android / iOS) - thanks to this app, you can turn your photos into real artistic masterpieces. Everything happens thanks to the "intelligent" application of some filters that are downloaded and applied on the spot. It requires an Internet connection to work.
- Pixelmator (iOS) - is a complete photo editing app, which integrates tons of tools to make advanced edits to your photos. It costs 5,99 euros.
If you want to get to know these and other photo editing apps more closely, I suggest you take a look at the guide I dedicated to the topic: there you will find more information on how to retouch photos from smartphones and tablets.
How do I edit my photos on Instagram?

If you come to this guide to know how to edit photos on instagram? Know that the app of the famous social network for Android and iOS integrates some photo editing functions that could be useful for retouching your shots before posting them online.
To proceed, log in to the Instagram app, tap the button capacitor positive (+) lead at the bottom, select the item NEXT and apply one of the many Instagram filters by pressing on one of them. If you want to act on the parameters of the photo, select the item Modification (in the screen that opens), select the parameter you want to change (eg. Brightness, Contrast, etc.) and made use of the adjustment bars that appear on the screen to apply the desired changes.
Once you have finished editing, tap on the item end to save the image, click on the item NEXT located at the top right and then on the wording Share, to share the shot you retouched.
Obviously, to edit the photos to be published on Instagram, you can also use the programs, online services and applications that I have listed in the previous chapters. For more information on how to edit photos for Instagram and how to edit photos posted on Instagram, see the guide I linked to you.
If, on the other hand, you are interested in customizing stories, take your photo or select it from the Gallery, using the appropriate Instagram function. Then press on the icons located at the top right to add sticker, written, drawings by hand and other click customizations. More info here.
How I edit my photos