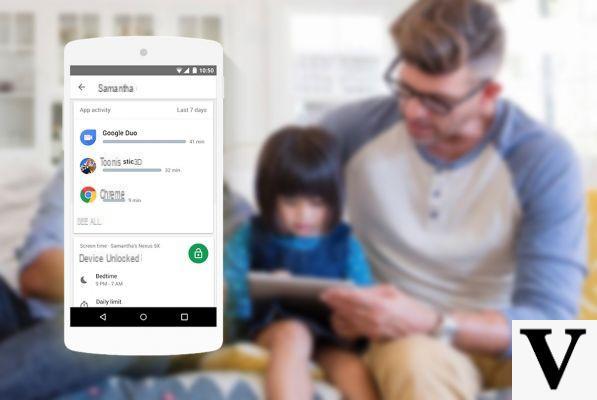
There always comes a time when it is almost mandatory to deliver a smartphone to your child. However, the dangers surrounding the use of the aforementioned device do not allow a parent to do so with tranquility and naturalness. For this reason, today we are going to analyze a very powerful tool, capable of make a child's device much safer and above all, to be able to control it remotely. This is Google Family Link, a service introduced by the Mountain View company and manageable from any device connected to the internet.
Limits and support
Obviously, to use a tool of this type, it is necessary to have some important characteristics. First of all, the "parent", that is the one who will create and manage the "child" profile, must be 18 years old and have a currently active Google account.
On the side of the child instead, the required age will be 13 years and the personal Google account must be created by setting the same region as the one entered for the "parent" account. The latter will have to register the minor, setting all the information himself (so it does not have to be the child to do so).
Google Family Link will then be manageable both from a mobile application for smartphones and tablets (both Android and iOS), and from a web interface, via the official website of the platform. In addition, the "companion" app must be constantly present on the child's Android smartphone Google Family Link for children and teenagers, downloadable for free from here.
Set up Google Family Link
Having made the necessary preconditions, it will then be possible to start with the first configuration of the service. Obviously, the first step must be done through the Google Family Link application dedicated to parents (link to download in the previous paragraph).
- Open the app "Google Family Link for parents" on your smartphone
- Click on the blue button with the arrow icon and then on "Start"
- Log in with your Google account and select the option "Parent" when the request appears "Who will use this phone?"
- Continue with "Start" and then with "And continue" to choose to create the family group
- click "Do not" and then "Forward" to create the account dedicated to the child
- Enter all the required parameters (name, surname, date of birth)
- On the screen "Choose how * child name * will log in", select a previously created child account, or choose to create one on the spot with "Create your Gmail address"
- Start creating your account and enter your email address when prompted "Parent's email or phone number"
- Confirm by adding the password, continue with "Forward" and conclude with "I accept"
At this point the very first configuration will be completed and you can move on to insertion the "limits" and the activities to be recorded.
- click "Forward" in the screen "Parental consent"
- Choose whether or not to save all the activities of the child through the options “Web activity and app”, "YouTube history" e "Voice and audio activity"
- Accept the conditions of use through the appropriate check box and conclude with "I accept" e "Confirmation"
- Re-enter the password (or the data a payment card, prepaid not accepted) of your account to confirm that you are actually the parent
- On the screen "You created a Google account for * child name *", click on "Forward"
At this point, you can then set aside the “Parent” smartphone and move on to configuring the child's smartphone.
- Open the app "Settings" on the child's Android smartphone
- Continue with "Google" and then with "Parental control"
- Start the configuration with "Forward" and select "Child or boy" when required
- click "Forward" and enter the child account created earlier in the screen "Add or create an account for your child"
- Click again on "Forward" and confirm the parent account on the screen "Parental authorization"
- Move to the section "Check settings" and activate all favorite controls on: Google Play (for apps, movies, games and books to allow), "Filters are Google Chrome" (adding the sites to be made inaccessible) e “Google Search Filters” (to prevent prohibited content from appearing)
- click "Forward", create a name for the child's device and click again "Forward"
- Continue with "Activate" to actually activate the connection between the two Google accounts (parent and child)
- Choose whether to activate the proposed Google services (backup, geolocation and scan) and conclude with "I accept"
The configuration will then be completed and it will be possible to control all the operations performed by the minor's smartphone, through the “parent” account.
Use Google Family Link from an Android smartphone
The best way to track your child's smartphone usage is to use another smartphone with Android. In fact, as anticipated, the app is also accessible from iOS, but unfortunately, not with all the services available.
Then opening the application "Google Family Link for parents" and selecting the name of the child, you can customize all the limits to be imposed through the option "Manage settings".
Once inside the new screen, it will be possible to access the individual sections to impose precise limits for each service offered by the smartphone. There will therefore be controls on: apps, games, movies, books, access to websites with Chrome, Google search filters, Google Assistant, GPS location and personal data of the child. By default, all these settings will be set taking into account the child's age between 13 and 17 years.
For this reason, it will be impossible to buy films that are forbidden to children under 17, listen to songs and read books with explicit content, or visit websites for adults only. Obviously, the aforementioned limits may also, if necessary, be removed (from the parent app only).
In addition, there will be no shortage of useful options to limit the download of files from Chrome, or the installation of applications from unknown sources. From the parent smartphone you can then lock the child's device with a PIN and even format it to factory data, all from a distance.
Restrict the use of the child's smartphone
But that's not all, because it will even be possible to limit the use of the smartphone to the child. All this by setting: daily time limits and bedtime.
- Click on the item "Usage time"
- Continue with "Tax"
- Activate the toggle to the right of "Not programmed"
- On the screen "Daily limit", select the days to limit smartphone usage
- Choose the time limit to set for each selected day
- Move to the section "Time to go to sleep" and select the days of interest
- Add a range in which to make the smartphone inaccessible (for example from 20:00 to 7:00)
- Conclude with "Save"
Limits of the app for iOS
The basic structure of the application “Google Family Link” for iPhone and iPad is almost the same as that seen previously on Android smartphones. However, there is a substantial difference that absolutely needs to be considered.
In fact, there is no app dedicated to minors on iOS and for this reason, the smartphone to be given to the child must still have Android as the operating system. Furthermore, when creating the child account, it will not be possible to set an age other than 13 years. Therefore, in the event that the minor should have a different age, the account must still be created from the Android device.
Limitations of the web interface
Some of the functions seen above can also be managed from the web interface, and therefore from any browser. All you have to do is: start the site, click on "Start", enter the parent's Google account and click on the name of the child to be checked.
However, you have to specify that from here it will in no way be possible to lock with PIN or format the child's smartphone or set time limits or times to go to sleep.
Doubts or problems? We help you
Remember to subscribe to our Youtube channel for videos and other reviews. If you want to stay up to date, subscribe to our Telegram channel and follow us on Instagram. If you want to receive support for any questions or problems, join our Facebook community or contact us on Instagram. Don't forget that we have also created a search engine full of exclusive coupons and the best promotions from the web!


























