
If Safari has become unstable, slow, or cluttered with extensions, now might be the time to reset it. But unlike previous versions, Safari no longer offers a "Reset" button in its menu.
In this tutorial dedicated to teaching you how to properly configure Safari, we offer manipulations to obtain a similar result in three progressive steps. They will allow you to empty the cache and the history, to delete the extensions and finally to erase the data that the software keeps in the library of the user.
Clear Safari Cache and History
- Press the keys simultaneously Alt + Cmd + E. This clears Safari's caches.
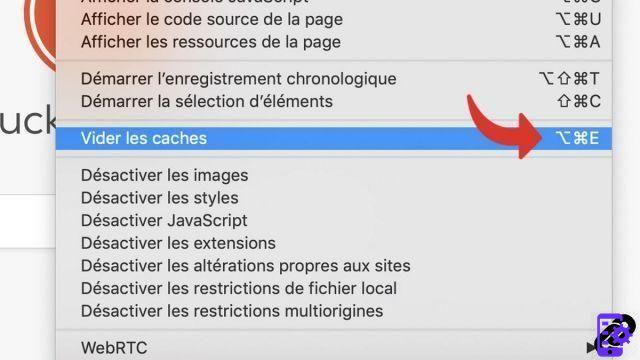
- Then click on Safari menu.
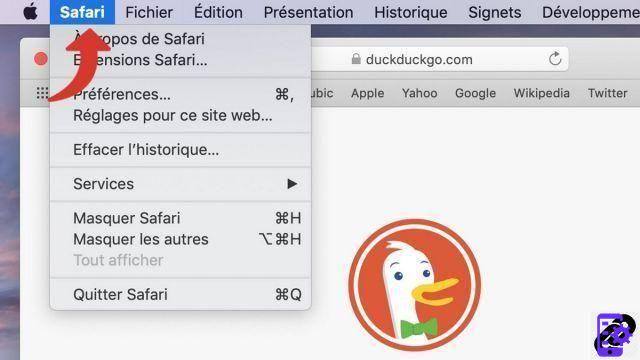
- Click on Clear history.
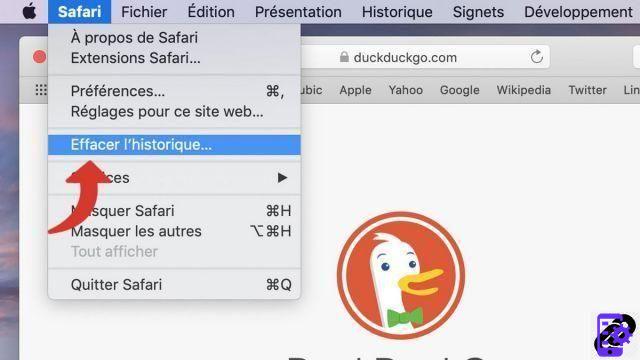
- Confirm by clicking on Clear history.
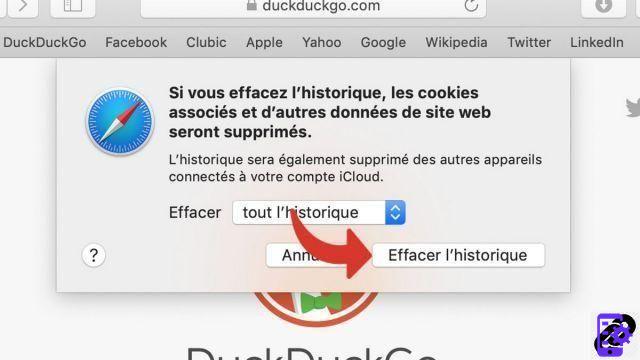
Remove Safari Extensions
- Click on the menu Safari, And then Preferences.

- Click on the tab Extensions.
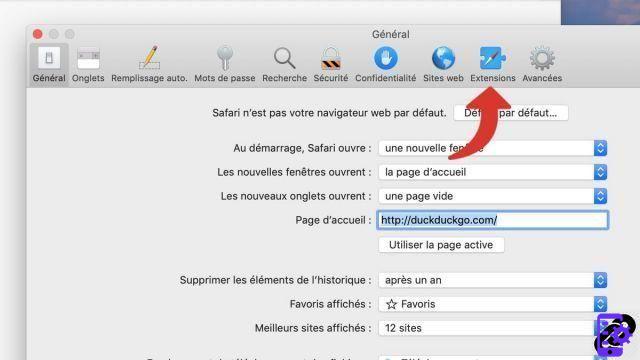
- Click the extension you want to uninstall, then click uninstall.
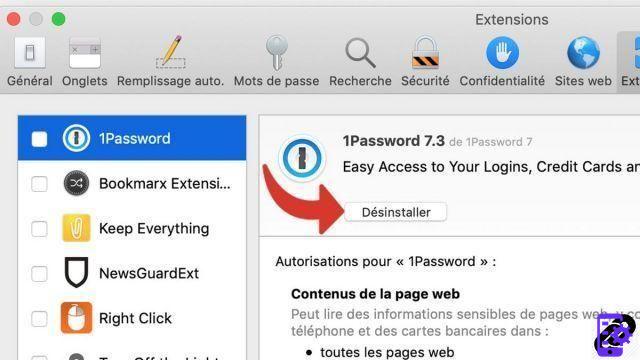
- If this window appears, click Show in Finder.
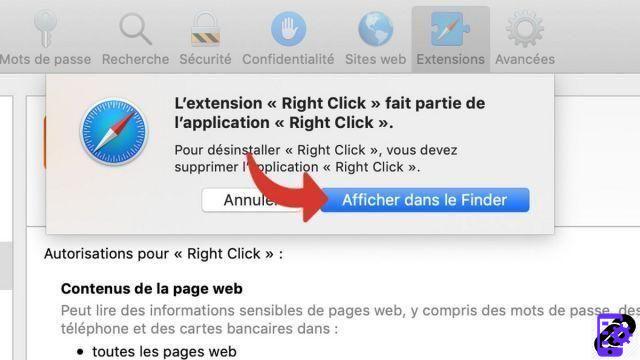
- In the Finder, click File then Place in the trash.
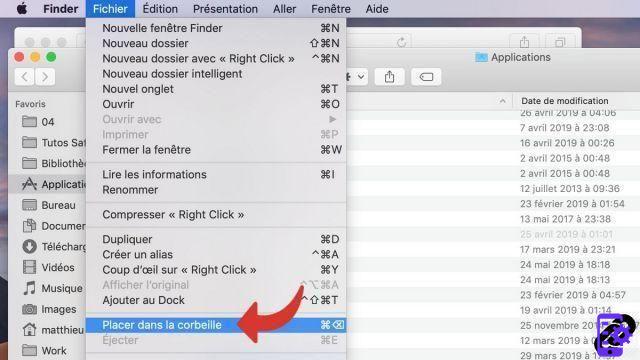
Reset Safari by deleting its folder in Library
- Open the Finder. Click on menu Go, And then Go to folder.
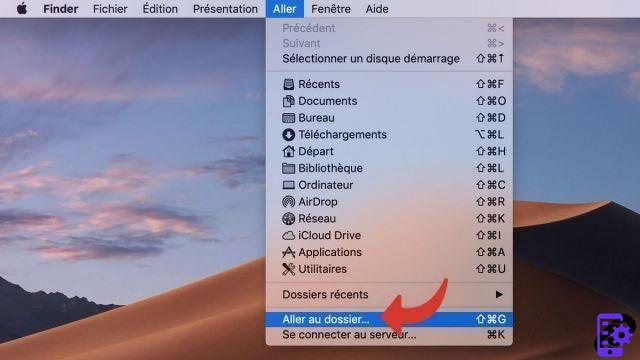
- Enter ~ / Library / And click Go.
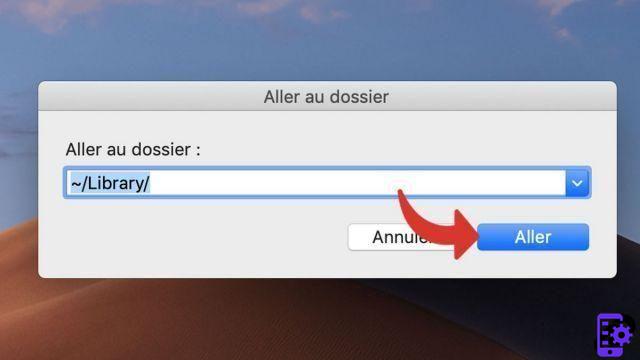
- Open the folder Safari.

- Select all files, right click and click Place in the trash.
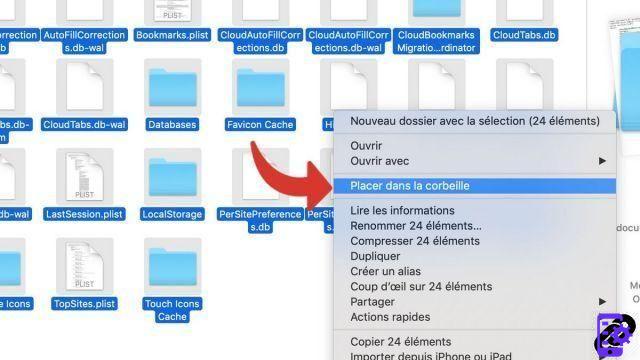
Apple does not recommend manually deleting files from the Library directory. It is always recommended to back up your data before performing such manipulation.
Find other tutorials to help you configure Safari properly:
- How to customize Safari?
- How to deactivate the synchronization of its bookmarks on Safari Mac and iPhone?
- How to take Safari in French?
- How to change the home page on Safari?
- How to sync your bookmarks on Safari Mac and iPhone?
- How do I update Safari?
- How do I set Safari as my default browser?
- How do I remove Yahoo from Safari?
- How do I remove Bing from Safari?
- How to change the search engine on Safari?
- How to configure the automatic form filling in Safari?
- How to access the websites visited on my iPhone from Safari?


























