
The videoconferencing platform Zoom has put in place a number of safeguards to overcome the phenomenon of “spam”, when clever little guys have fun coming to troll a private meeting. Indeed, it is possible for the moderator to eject someone from a meeting. A simple method, available in the free version of the application.
In this tutorial dedicated to teaching you how to properly manage meetings on Zoom, we present the manipulations to do to expel someone from your meeting.
Kick someone out of a Zoom meeting
- Open your Zoom desktop app and start a meeting as a presenter.
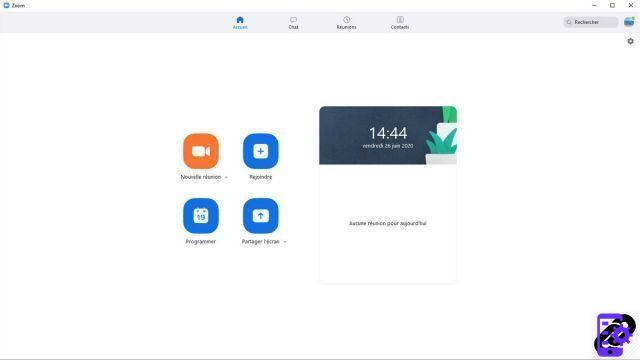
- In the video toolbar at the bottom of the window, click " Participants ».

- The list of participants is displayed in the right column of the window. Hover your mouse over a participant's name, then click the " Plus ».

- From the drop-down menu, choose " Remove ". This person will no longer be able to join the conference.

A window will then ask you if you want to remove the person in question from the meeting. You just have to click on " Remove and...poof! Magical.
As we said, Zoom offers two main safeguards to secure your privacy and your video conferencing room. The first is adding a password to each meeting. For secure authentication, your password must be strong (uppercase, lowercase, special characters, etc.). As for your Google services or your Facebook account! Locking meetings allows you to prevent one or more participants from joining a meeting in progress. When all the people you want have joined, choose this option to avoid intruders during your conversations.
It is also necessary to be careful when sharing documents on Zoom (what we send and to whom), as well as screen sharing, in particular from the mobile application. As much as possible, try not to show private information during video calls. The idea is to carry out collaborative work in complete safety.
In addition, on a web browser, from your user account, you can strengthen your protection options. It is first possible to activate the encryption of your remote meetings to protect your personal information. By default, this option is disabled and you must enable it manually. Then you can choose to enable or disable different options (password, screen sharing, whiteboard, microphone or video access) for each video conference. Thus, as soon as a feature is activated, it is automatically in place as soon as you launch a conference. A very practical way of doing things if you want to save time in your organization and which can also boost confidentiality.
Find other tutorials to help you manage your meetings on Zoom:
- How do I create a meeting on Zoom?
- How do I join a meeting on Zoom?
- How do I schedule a meeting on Zoom?
- How do I record a meeting on Zoom?
- How do I share a file on Zoom?
- How to be silent on Zoom?
- How do I lock a meeting on Zoom?
- How do I stop a participant's camera during a meeting on Zoom?
- How do I invite someone to join a meeting on Zoom?
- How do I schedule recurring meetings on Zoom?
- How do I turn chat on and off during a meeting on Zoom?
- How do I turn off screen sharing for meeting participants on Zoom?
- How to schedule a meeting on Google Calendar with Zoom?
- How to schedule a meeting in Outlook with Zoom?
- How to automatically mute the microphone of new participants in a Zoom meeting?


























