
The Zoom video conferencing app offers several ways to invite participants to a meeting you host: an instant invite when a meeting is in progress, a contact invite, and a scheduled meeting invite. Three options that will let you know how to properly manage meetings on Zoom depending on your type of use.
First, remember that the maximum number of participants in a virtual meeting on Zoom is limited to 100. In its free version, the videoconferencing solution limits the duration of video calls to 40 minutes as soon as the number of participants exceeds two people. . This should still allow you to collaborate virtually with peace of mind.
Send someone an instant Zoom invite
This is ideal if you want to invite someone while the meeting is already in progress.- Open the Zoom app, then start or join a video meeting.
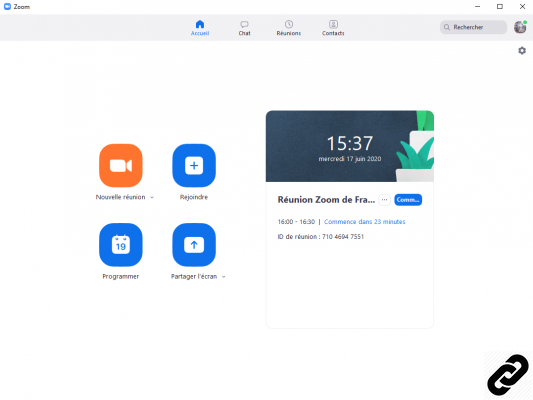
- In the meeting window toolbar, click " Participants ».

- The column of participants then opens on the right of the screen. At the bottom of it, click on " Invite ».

- A pop-up window appears. It allows you to invite people instantly, copy the invitation link and send it by the means of your choice.
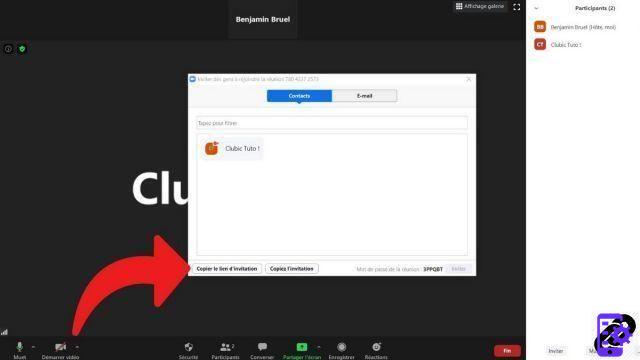
- You can also add one of your Zoom contacts to the meeting by clicking on their nickname icon.
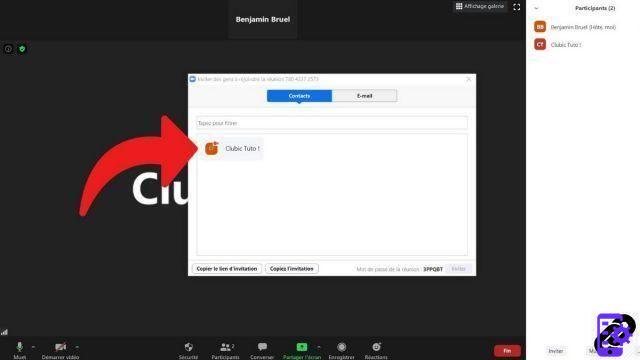
- You can finally click on " E-mail and choose to send an invitation email to the people you want to invite them to join the virtual meeting room.

Invite one of your contacts to join a meeting
This way is for you if you want to start a meeting on Zoom with one of your contacts in the app.- Open the Zoom app and click on the " Contacts in the toolbar at the top of the window.

- Then click on the name of one of your contacts, then on the " Reunion Island to invite them to join a meeting directly.
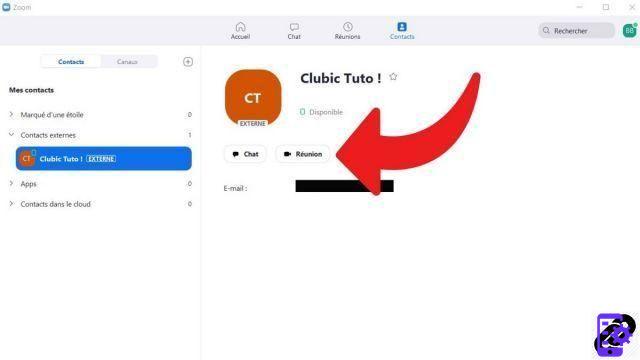
Invite someone to join a scheduled meeting
This way of doing things is perfect if you want to schedule a meeting yourself and invite participants ahead of it.- Open the Zoom app and schedule a meeting.
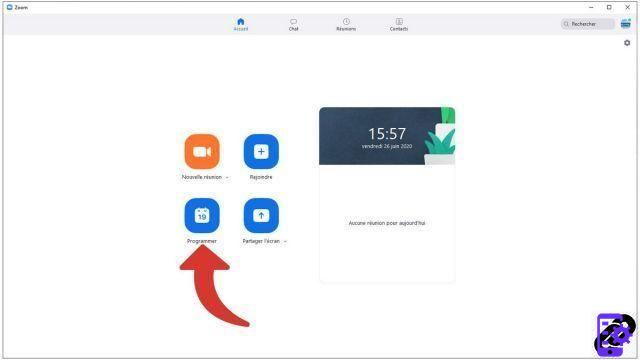
- Once the meeting is scheduled, it is displayed on the home page of your Zoom application. Click on the scheduled meeting.
- Then click on " Copy invite then paste the invitation text into an email or whatever platform you choose to invite attendees.

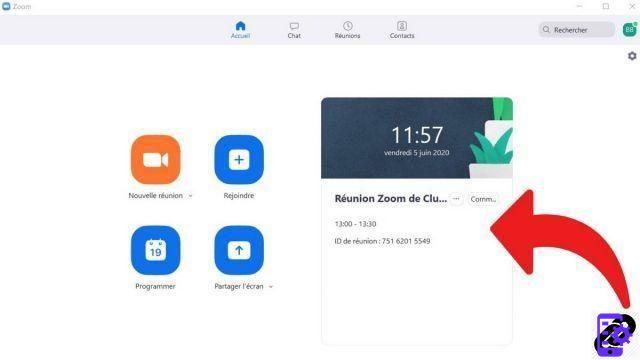
These different ways of doing things are also valid on iOS and Android. They should allow you to organize your meetings serenely, wherever you are. Your collaborators who have not installed Zoom or who do not wish to can still communicate on the version of Zoom via web browser. However, its functionality is limited to the use of the webcam and microphone (no whiteboard, screen sharing, etc.). Only the meeting host must absolutely have the Zoom client on his machine.
For conference call invites, you can also copy a meeting room invite link and send it in Zoom's instant messenger. This is very practical and increases Zoom's collaboration solutions tenfold, with the possibility of sending files up to 512 MB, of synchronizing external applications (Messenger, Wikipedia, etc.) or of setting reminders. This is one of Zoom's advantages over the less comprehensive video chat of its main competitor, Google Hangouts.
Android and iOS devices using Zoom (smartphones, iPads, tablets, iPhones) can also join meetings remotely or schedule a meeting with just a few clicks.
Find other tutorials to help you manage your meetings on Zoom:
- How do I create a meeting on Zoom?
- How do I join a meeting on Zoom?
- How do I schedule a meeting on Zoom?
- How do I record a meeting on Zoom?
- How do I share a file on Zoom?
- How to be silent on Zoom?
- How do I lock a meeting on Zoom?
- How do I stop a participant's camera during a meeting on Zoom?
- How do I schedule recurring meetings on Zoom?
- How do I turn chat on and off during a meeting on Zoom?
- How do I turn off screen sharing for meeting participants on Zoom?
- How do I kick someone out of a Zoom meeting?
- How to schedule a meeting on Google Calendar with Zoom?
- How to schedule a meeting in Outlook with Zoom?
- How to automatically mute the microphone of new participants in a Zoom meeting?


























