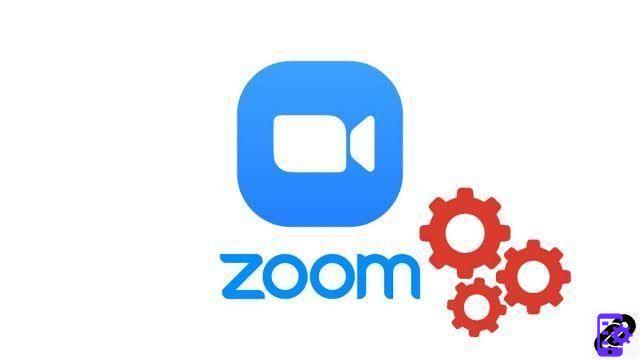
To learn ">Zoom?">how to properly manage meetings on Zoom, creating a meeting is obviously the first step. We explain in this tutorial how to do it!
With its 300 million registered users, Zoom went at the start of 2020 from challenger to market leader in videoconferencing applications. The ideal digital solution for telecommuting and remote collaboration, the Californian application makes it possible to share files, to do screen sharing with several people on the same discussion and to bring together a maximum of 100 participants simultaneously. The conversation duration limit on the free version of Zoom is 40 minutes, if there are more than two people in the virtual meeting room.
Meetings on Zoom can obviously be launched on mobile device applications (under Android and iOS, on smartphone, iPad or tablet), but we will see here how to create a meeting from the desktop application (under Windows, macOS, Ubuntu). This one is practical, intuitive, and shouldn't cause you too many problems. However, the collaboration service offers a plethora of advanced settings and features to improve your experience and to configure your videoconferences according to your needs. In this series of tutorials, we will see step by step how to make good progress on Zoom.
Create a meeting on Zoom
- Open the Zoom desktop app.

- Click on the " New meeting from the home page. A new window opens: it's the meeting window (as you can imagine!).

- You can then invite other participants, from the " Participants from the taskbar.

It is possible, as a participant, to join a meeting without having the client on your computer or without having created an account on the videoconferencing software, unlike Google Hangouts or Skype. Simply get the teleconference link to access it through your web browser. Joining a meeting on Zoom is very simple, but then you will be limited to using audio, microphone and webcam to communicate (without messaging service, file sharing, screen sharing, whiteboard, etc. .).
Creating a Zoom account and obtaining the virtual meeting software allows you to push the uses of videoconferencing further, of course. First, it is needed to launch a conference room. Then, the Zoom client will give you access to instant messaging, which allows you to communicate with your professional contacts, but also to download applications to be synchronized, to boost the collaborative work experience, on the Zoom Market Place. It is also via the settings of the desktop application that the peripherals and their various parameters can be managed: high video quality or not, audio quality, choice of hardware to use, etc. And, as we said above, this is where all the tools are to make Zoom a powerful free online conferencing tool.
From your Zoom account on a web browser, you can manage your personal and security information (encryption, password).
Find other tutorials to help you manage your meetings on Zoom:
- How do I join a meeting on Zoom?
- How do I schedule a meeting on Zoom?
- How do I record a meeting on Zoom?
- How do I share a file on Zoom?
- How to be silent on Zoom?
- How do I lock a meeting on Zoom?
- How do I stop a participant's camera during a meeting on Zoom?
- How do I invite someone to join a meeting on Zoom?
- How do I schedule recurring meetings on Zoom?
- How do I turn chat on and off during a meeting on Zoom?
- How do I turn off screen sharing for meeting participants on Zoom?
- How do I kick someone out of a Zoom meeting?
- How to schedule a meeting on Google Calendar with Zoom?
- How to schedule a meeting in Outlook with Zoom?
- How to automatically mute the microphone of new participants in a Zoom meeting?


























