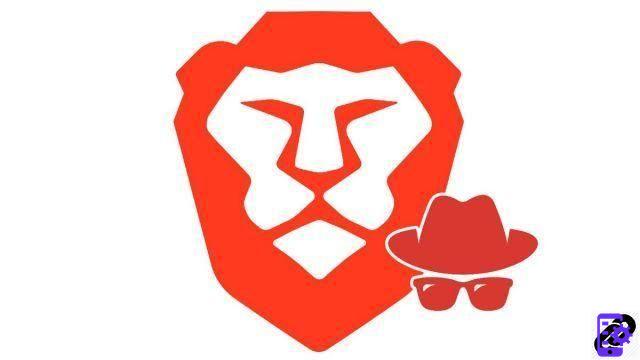
To surf the web without leaving traces on your browser, it is strongly recommended to go through a private browsing window. An essential option for anyone who wants to know how to protect their privacy on Brave.
Contrary to a priori, private browsing is not only used to hide reprehensible actions. On the family PC, you may want to hide the traces of an Internet session so as not to spoil a surprise in progress. On a computer that does not belong to us, it is better to ensure that the browser does not store cookies or passwords.
While private browsing allows you to erase your local history, identifiers and cookies, it does not in any way guarantee your anonymity online, since your activity remains visible to your ISP and the sites you visit. However, Brave offers a second mode of truly private browsing by allowing you to go through the Tor network.
Open a classic incognito window
To hide your activity on your PC, the traditional incognito mode is enough for your needs.- Open the Brave Personalization and Control Center by clicking on the dedicated icon at the top right of the browser, then select "New private window". To go faster, use the keyboard shortcut "Ctrl + Shift + N".

- You are now surfing in incognito mode. You can check the private nature of your navigation thanks to the icon representing glasses, on the right of the address bar.
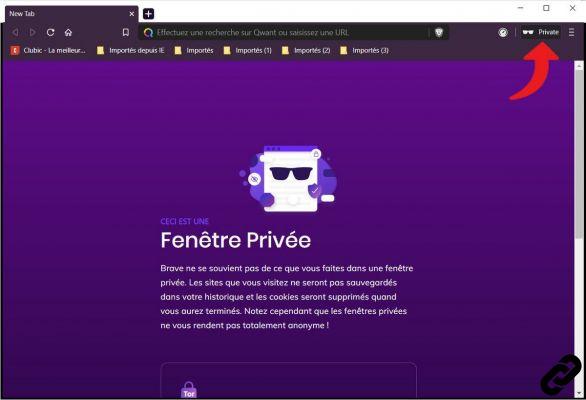
- To leave a private session and automatically erase all traces of your online activity, close the window by clicking on the cross, or click on the glasses, and select "Leave private mode".

Open a private browsing window with Tor
By routing your connection through the decentralized Tor network, Brave gives you the keys to completely hide your activity from ISPs and visited websites. You are then completely anonymous.- From the customization and control menu, click on "New private window with Tor", or press the "Alt + Shift + N" keys on your keyboard.
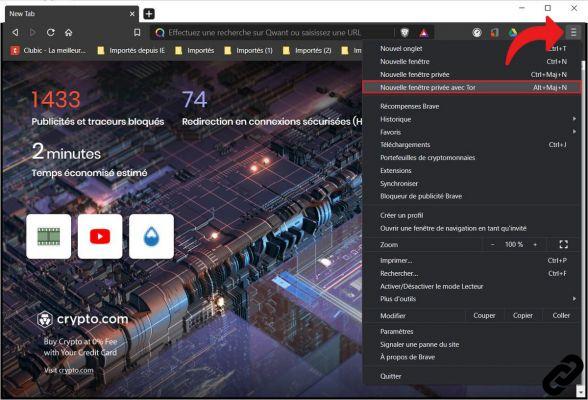
- If you have a simple incognito window open, you can directly switch to Tor by clicking the glasses icon and then selecting "Open Tor Window".

- Your connection is now anonymous. You can check its status at any time using the Tor icon to the right of the URL address bar.
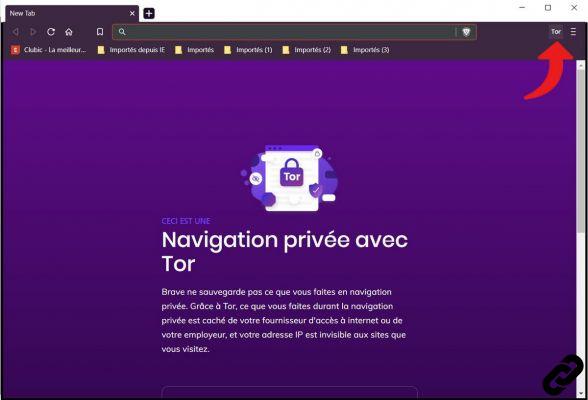
- To end your browsing in anonymous mode, close the window by clicking on the cross, or click on the Tor icon and select "Quit Tor".
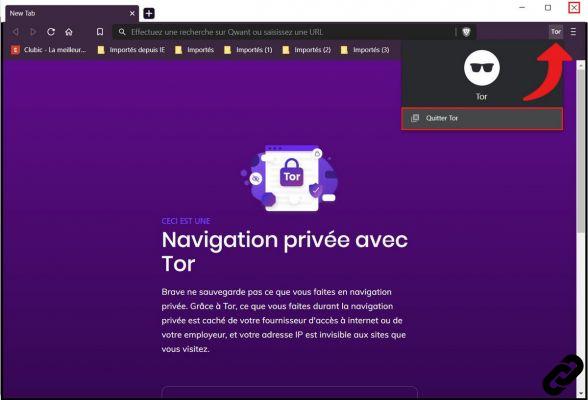
Before activating navigation mode on Brave, it is therefore important to identify the type of protection you need. Is it just to hide your local activity or do you want to remain completely anonymous during a web session?
Good to know: by going through Tor, your connection will be slower. A disadvantage partly due to the proliferation of connection relays and their geographical locations far from each other.
Find our tutorials to help you protect your privacy on Brave:
- How do I delete the passwords saved on Brave?
- How do I remove frequently visited sites on Brave?
- How do I delete previous entries on Brave?
- How do I change a password saved on Brave?
- How do I clear the history on Brave?
- How to clear the cache on Brave?
- How do I view the passwords saved on Brave?
- How do I delete cookies on Brave?


























