The Macintosh, one of Apple's most important creations and a cornerstone of its industry. For all those who have used these La Manzanita computers, the most remarkable thing is how intuitive and comfortable its interface is while working. That's why today is the appointment to learn how to see all applications and open windows on my Mac as easy as sharing WiFi connection with other Mac users.
Because even if it may seem silly, not everyone gets used to working from a Mac. And it's always good to have mini tutorials on hand to help us discover all the functions of these powerful computers to squeeze all the juice out of them.
See all the applications and windows open on my Mac
This process is too simple and all it takes is learning how to use mission control. Which shows all open windows on your computer. In turn, the applications you have opened will be shown in the space bar (in the form of a thumbnail), along the screen.
In Microsoft's operating system, there is a similar option to preview all open windows on Windows PCs, so it's not unique to Mac.
There are two ways to open Mission control, from the trackpad or from the computer keyboard. With the first one he had to slide upwards with three fingers (to leave it would be the opposite bone downwards).
To open with a keyboard, simply press the »key Mission »That appears, or you can use a shortcut by pressing Ctrl + up arrow (note that this quick function can always be changed in the "Mission Control Preferences Panel")

Move and open all windows on the Mac
Once you have learned how to use Mission control, you need to know what options it allows us to select for greater organization or greater comfort.
Within Windows, you can move them and then delete all empty folders in Windows 10, so up to now using this OS is also beneficial.
These are three, the first is the most common option and is to show all the open windows of the current App: to be able to activate it on a keyboard, let's " Control »And arrow + down. If we are on the trackpad, we slide three fingers down (to return in both cases we do the same thing to enter).
The second option is to show all open windows grouped together, in order to activate it you must first go to the "Mission Control Preferences Panel". Here selections » Group windows by application » and then you just enter mission control.
Last but not least, we have the third option which would be to move the windows to the sides to see the desktop (this would be mainly to keep the windows open but to be able to see the desktop).
To activate it you have to press "Command + mission control" in the case of keyboards, and if you are with the trackpad you part with your thumb and three fingers on it (also in this case to return you have to perform the same process on both).
The way you could view, see all applications and open windows on my Mac is very simple and it shouldn't take you more than 5 minutes to learn how to use the mission control feature.
Tip for copying or moving items with mission control
Seeing all the applications and windows open on my Mac isn't the only benefit of Apple computers. You can also move and copy objects with the useful mission control.

You can copy text and images between windows, you just need to copy one item and then go to reliable mission control to view the windows. When you see what you want, you open it and ready copy what you want in it.
Also, you can copy a file or folder to your desktop, copying the item you want first again. Then press "Command + mission control" to move all windows to the sides, then just proceed to paste the copied item.
With the same mission control you can even move files from one place to another in seconds. That is why it is important that you learn how to use it. With this new knowledge you are more than ready to take on the world with your Mac without making yourself too big. Now if you can get all the juice out of the apple.












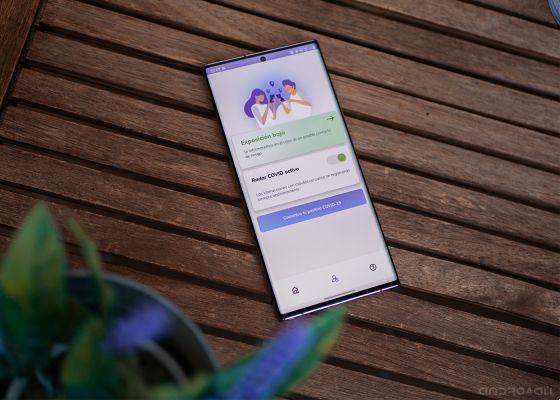

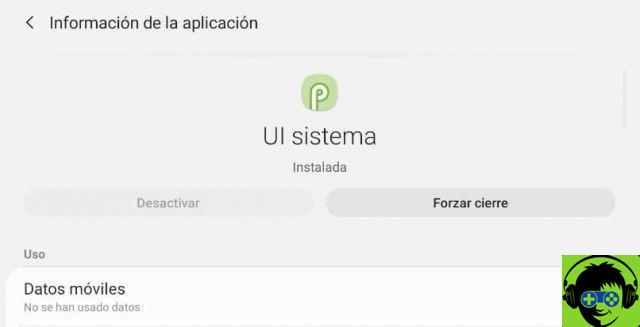



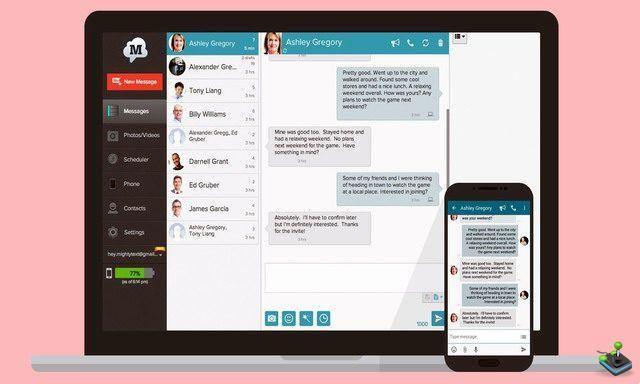
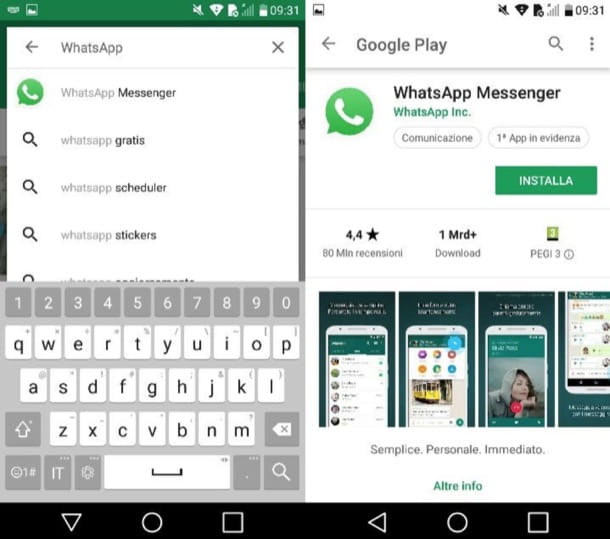
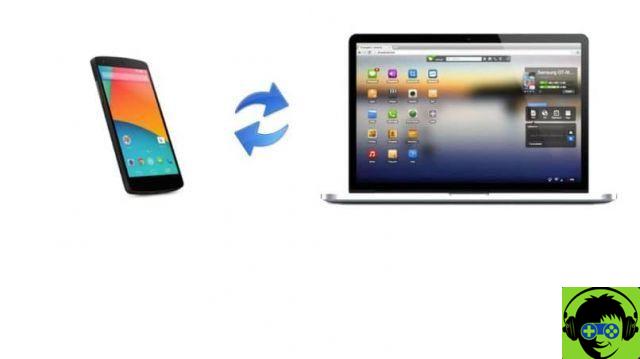
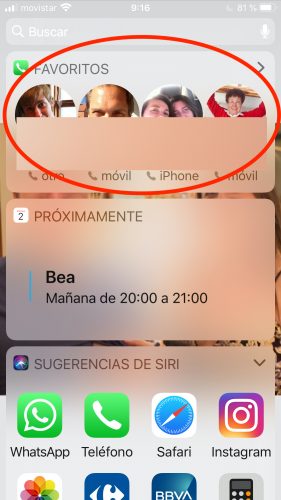
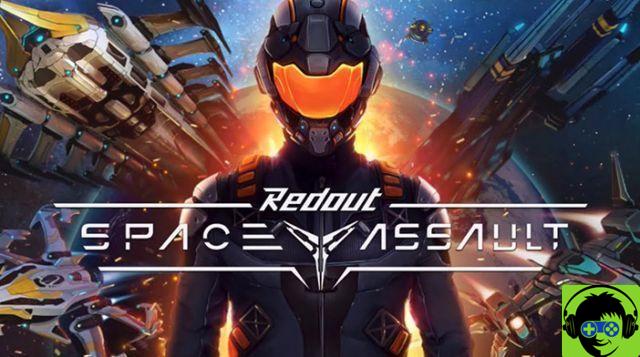
![[Review] Osmo mobile, DJI's smartphone stabilizer](/images/posts/ee8d30fe53d2d51dc86eb4e3eadeb5a9-0.jpg)


