Google's translation tool, Translate, has come a long way since its launch in 2006. Initially the service only allowed you to translate single words or short phrases, now it does allows the translation of entire documents, web pages, and even any text on a photo.
The quality of translations has drastically improved with the adthetion of machine learning algorithms first and with AI (Artificial Intelligence) more recently. Today the Google Translate in adthetion to the classic English your language, supports well 103 languages and is used by over 200 million users.
In this article we will see in detail how to best use the Google translator And its many functions that not everyone knows, both from computer and via mobile app, so as to fully enjoy its potential such as:
- Translate offline without an internet connection;
- Translate text present in images captured with the camera without necessarily writing it;
- Translation of a document or one web page;
- Make one voice translation o in real time between two people;
- Or use Google Translate like thectionary;
- Translate a text by writing it to free hand.
The use of the web version of Google Translate
Let's start with the Web version of the service that can be used through any browser, which we remind you to be completely free and reachable on translate.google.com.

The interface is simple and clean, it allows you to easily access all functions. The normal use it's super simple and will allow you to get one quick translation, simply by writing a word or a text in the box on the left, the language can be automatically detected and the translation will be offered in the box on the right.
Voice Translation
The texts to be translated can be included as well as verbatim also by voice by clicking on the appropriate microphone icon (Google voice recognition is particularly effective). The icon is easily identifiable and is located in the lower left corner below the text entry field. The icon is not present if you click on "Detect language".
Freehand translation
Or via freehand writing, to use this option (particularly useful for languages with thefferent alphabets or ideograms), just press the appropriate button next to the keyboard icon, that is a small triangle pointing downwards (see image below). After clicking on the icon you can choose the item - Freehand writing.

Translation of a document
If you want translate a document just use the appropriate option by clicking on translate a document.
Then it will be necessary to choose Detects language (or the language in which we have the document) and then the language in which we want it translated. You can then upload our document by clicking on Choose file and choosing it in the appropriate thealog box and finally obtain the translation by clicking on Translate. Once the translation is complete, a web page will open containing the translated text of our document.

Translation of a web page
translate a page or website it's even simpler, just simply:
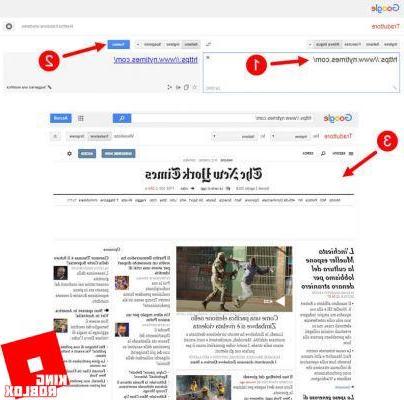
How to listen to the pronunciation of a text
An interesting feature that is improving with the passage of time is the ability to hear the pronunciation of the text we have translated, as well as the text we have entered in our own or another language. To do this, simply click on the speaker-shaped icon, as shown in the image below.
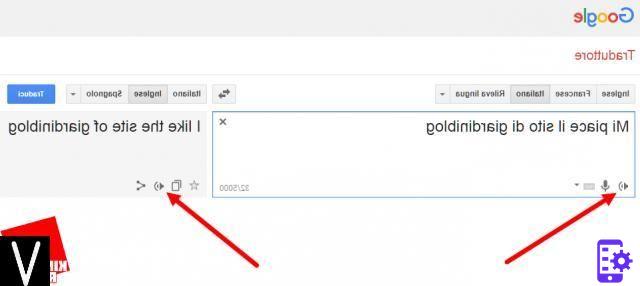
The only thing that cannot be done with the web version of Google Translate is to perform offline translation, therefore without a mobile or fiber internet connection, which is instead feasible via apps for smartphones and tablets. Let's now move on to the use of the app version for mobile devices which has become more and more powerful and interesting over the years.
The use of the Google Translate mobile app
While the website is accessible on every platform, the mobile app is available for Android and iOS. On both platforms the interface is very similar and the functions are similar between the two thefferent operating systems, while they are greater than the web version.
Installing the app is simple, just go to the respective stores and click on Install.
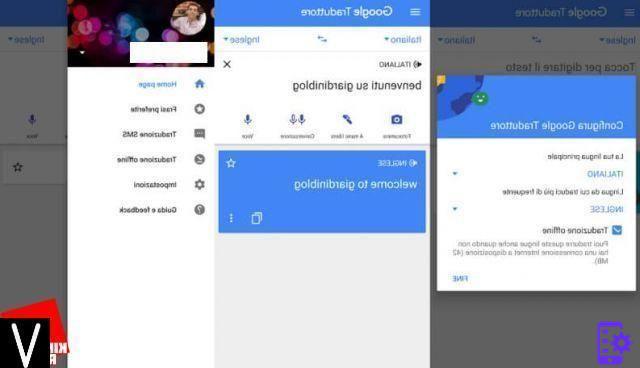
At the first start the app will ask us which is our main language and which is the one we translate most frequently, leaving or removing the check mark we can decide whether to download the necessary to have the translation in this language even without a connection.
We have thus come to the main screen from which it is possible to use the application, translate texts and access the main functions.
The interface is organized in a simple and linear way at the top we find the choice of languages (the input language of the text to be translated on the left, and the output one on the right), in the center a convenient icon that allows you to reverse the order.
Immetheately below is the text entry field (you can enter texts up to 5000 words long), immediately below four icons, for as many entry methods:
- Camera, just take a picture of a text and this will be recognized by OCR and then translated.
- Freehand, allows you to write characters by hand, very useful for languages with ideograms.
- Conversation, the convenient mode that translates everything you say, specially designed to help you during a conversation. This is the most convenient function for travelers, which gives two people who do not speak the same language the opportunity to converse quietly and above all instantly.
- Voice, allows you to thectate the text that will then be translated.
By pressing the menu button at the top right (the one with the three horizontal segments), there are several useful items in order:
- Home page, the main page we just talked about.
- Favorite phrases, a page where all the phrases you prefer to always have at hand are saved.
- SMS translation, allows you to see all your favorite messages and select one therectly to translate it.
- Offline Translation, allows you to download packages for the translation of the various languages so that the app can work even without an Internet connection.
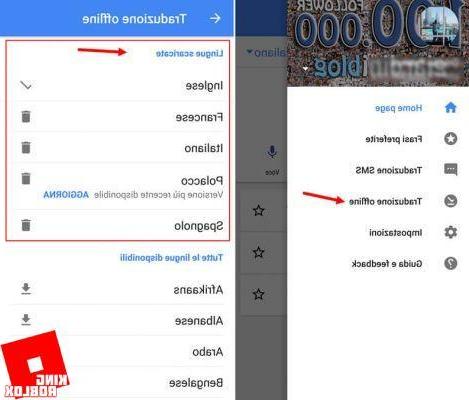
A fantastic tap to translate function remains to be explored.
The "Tap to translate" function
It is really very useful, it is available on both Android and iOS. Just activate it by going to Settings then on Touch to translate and finally on Attiva (just below you can also choose your preferred languages, your language will be preset).
To translate texts from any app now just select some text and choose the convenient voice Translate. A pop up will open with the translation of the highlighted section.
The best alternative apps to Google Translate
Google's tool is great, but it's not the only one, another fierce competitor it is Microsoft Translator (available for Android and iOS) which is much appreciated. The Microsoft translation app allows you to translate writings from photos (taken on the spot or present in the gallery) and offers translation even in the absence of a connection.
Other translation apps very interesting are:
- Translate voice, which has outstantheng speech recognition.
- Easy Language Translator, which focuses on ease of use.
- PONS, which is useful for those who want to deepen the various translations of each single word.
- iTranslate is a highly reliable solution.
Our in-depth study on Google Translate has concluded, we hope to have clarified every aspect of this excellent service.
You can learn more, with two other articles of ours on the subject, or better translation apps and learn a language with a native speaker.
Google Translate: tips and tricks to use it to the fullest

























