How to group Chrome tabs on computer
On a computer, you will obviously have to open the Google Chrome browser. Then, all you have to do is right click on the tab of your choice. In the menu that appears, you will have to select the option " Add the tab to a group ».
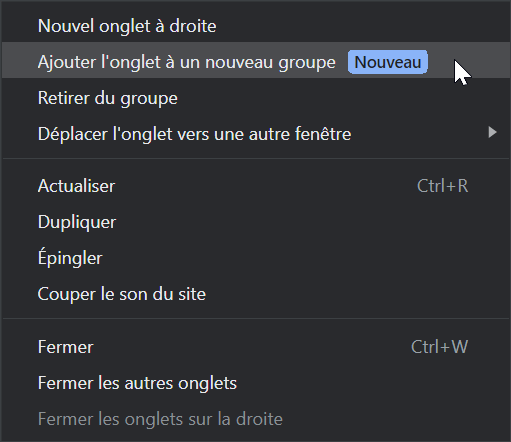
The option "Add the tab to a group" is displayed after a right click // Source:
A new insert is then displayed under the concerned tab. Google Chrome prompts you to enter the name you want to assign to the group you are creating. Write what you want: "social networks", "administrative", "news", "urgent" ... What is important is that the wording helps you more easily find the open web pages that interest you in your browser on PC.
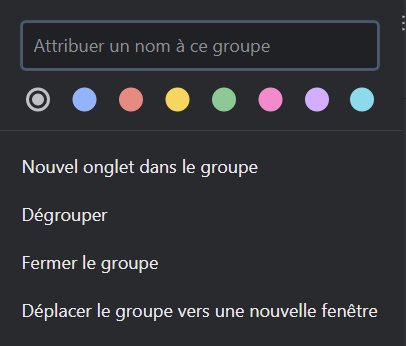
Assign a name and a color to the group of tabs on Google Chrome // Source:
Then choose one of the eight colored dots offered. The created tab group will be highlighted in the same color as the selected badge, as will the label of said group which is also displayed in the tab bar.
In the screenshot below, you can see what Google Chrome looks like when multiple groups have been created in the desktop version of the browser.
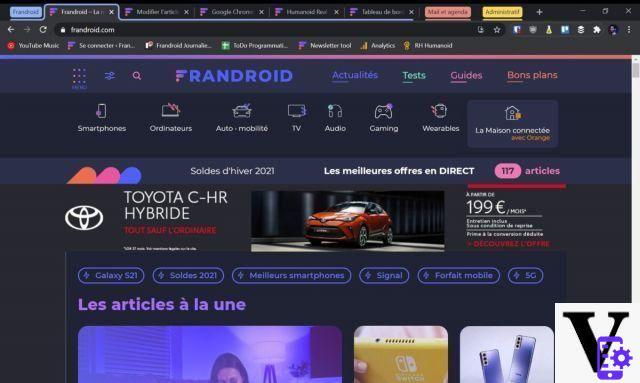
Click on the caption of a group of tabs to collapse or expand it // Source:
Note that later, the browser will add a step in which you can choose to drag the tab into an already existing group, or to create a new one.
How to group Chrome tabs on Android
Now let's take a look at the method on Android smartphones. Not everyone may have access to this feature on mobile as of the time of this publication, but it has manifested itself to a fair number of users based on our observations. Forget about the categorization by colors or the possibility of naming the groups in question.
This is still practical in certain situations. On the Google Chrome application, go to the interface displaying the various open tabs. To do this, you have to tap on the square icon with a number in the middle - towards the upper right corner of the screen. If you have more than one tab open, the tabs display as tiles.
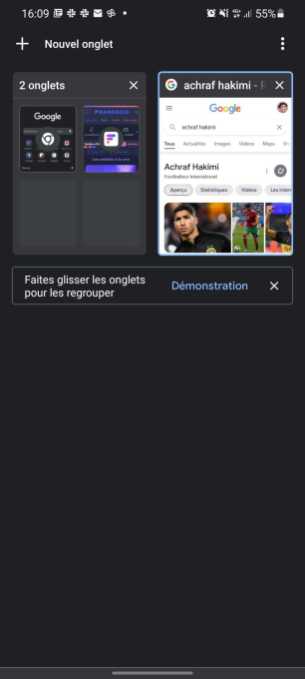
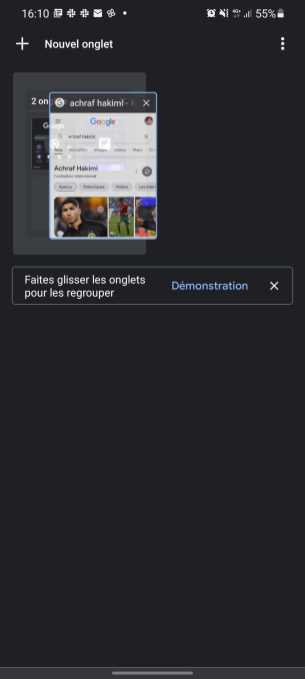
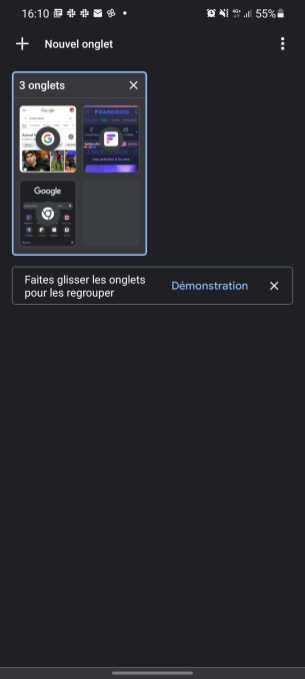
To group two tabs, you must press and hold one of them before dragging it to another. Wait a fraction of a second for the animation to start and thus be sure that you have successfully completed the maneuver before releasing your finger. There you have it, your two tabs are together!
Since pictures are worth a thousand words, we've prepared the short video below to show you the process.
YouTube linkSubscribe to
That's not all, once you have two or more tabs in the same group, you can quickly switch between them thanks to a bar at the bottom of the screen. The latter indeed displays small bubbles. By clicking on it, you open the corresponding tab, but you can also press the small cross to close it.
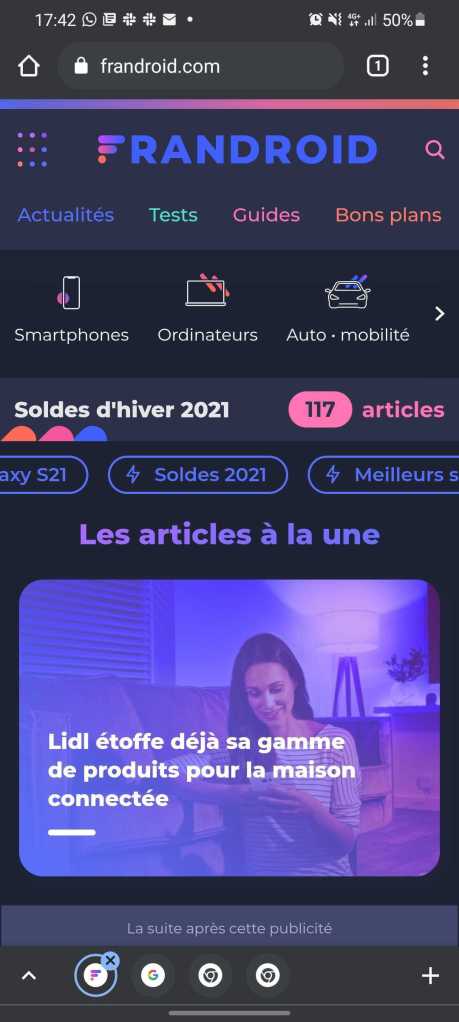
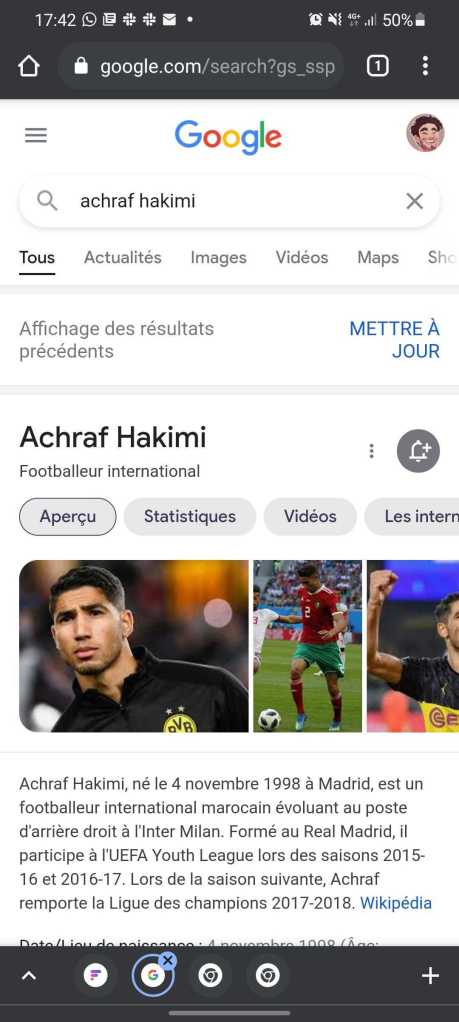
If the bottom bar does not appear, you will have to scroll from top to bottom on the page consulted to make these small bubbles reappear.
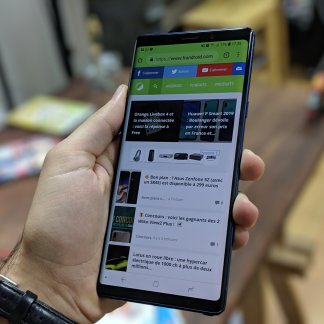 The best internet browsers on Android for your needs
The best internet browsers on Android for your needs

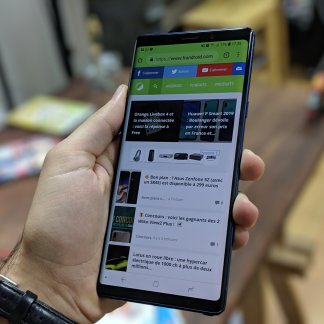
Whether it is to better protect your privacy, or for very specific functions, it may be interesting to install an alternative browser to Google Chrome on Android. It exists on the Google Play Store ...
Read more

To follow us, we invite you to download our Android and iOS application. You will be able to read our articles, files, and watch our latest YouTube videos.
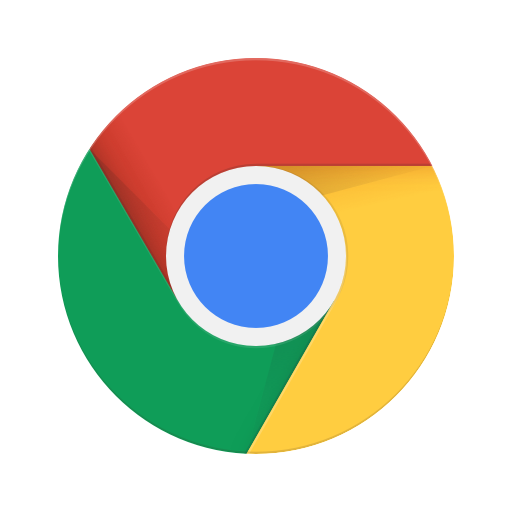
Google Chrome
Download Google Chrome Free APK

























