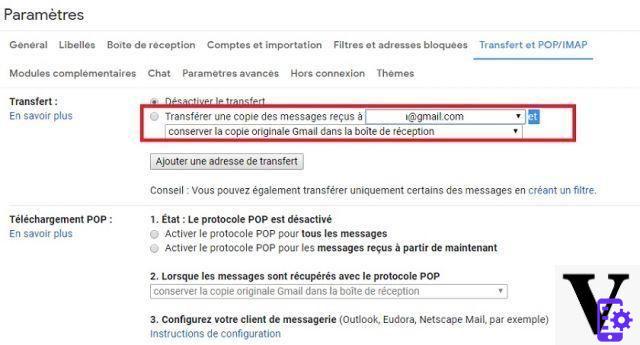
You want to automatically forward emails received on your Gmail account to one or more other addresses. You are in the right place. In this tutorial, we will see how to configure the automatic forwarding of your emails.
You use several Gmail addresses in the course of your professional or personal activities and want to automatically forward emails received on one address to another mailbox. It is possible to configure automatic email forwarding, whether to another Gmail address or to any other email service: Outlook, Yahoo, etc.
Gmail: how to automatically redirect your mail to another address
To configure automatic redirection of emails received on Gmail, here is how to proceed:
- Log into your account from a browser
- Click on the gear button at the top right and then on Parameters
- Go to the tab Transfer and POP / IMAP then click Add a transfer address
- In the small window that opens, enter the address to which you want to automatically forward your emails
- A verification code will be sent to the address provided
- Log in to the other account, copy the code received and paste it into the field displayed on the transfer setup page. Click on the button Send
Finally, there is one last step to activate the automatic transfer of emails to the new mailbox. By default, forwarding is disabled after adding the address. You just need to activate the option Forward a copy of the received messages to [the new address] et keep original Gmail copy in inbox.
If you want, you can also choose one of the other options from the second drop-down list to choose how to handle messages received on the original address. Rather than keeping the original copy as unread, you can also: mark the Gmail copy as read, archive the original Gmail copy, or delete the original Gmail copy.


























