Here are some features to increase your productivity
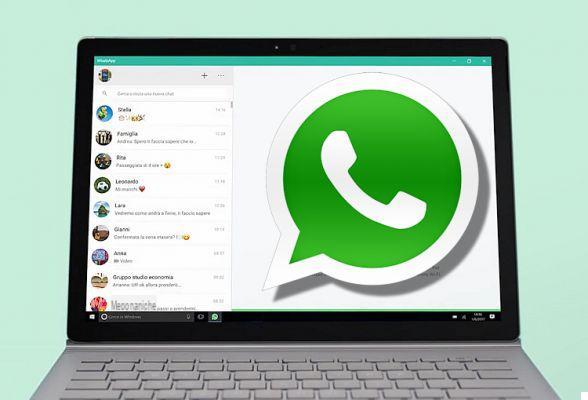





Web WhatsApp is the most convenient way to use WhatsApp on any computer. In this article we will walk you through a few tricks to use WhatsApp Web in the most comfortable and effective way possible.
If you have never used Web WhatsApp we explain how to do it in two seconds. Grab an Android phone or an iPhone with a camera (they all are), go to your PC or Mac, open any browser (Chrome o Firefox for example) and type web.whatsapp.com. On the screen you will see a QR code that you will have to frame to connect to WhatsApp Web. Now, from the WhatsApp app on Android or iPhone, touch the menu at the top right with the three dots and then the WhatsApp Web item. This will start the QR Code reader. rear camera of the smartphone towards the QR Code on the monitor.
Once scanned, the phone will be connected to the PC, and WhatsApp Web and WhatsApp mobile will be synchronized. Now you can use WhatsApp online through your computer.
What can be done with WhatsApp Web
Virtually everything you can do with the app. Type messages from the keyboard, access any media file, see videos from Facebook, Instagram and YouTube without leaving the chat window, start new conversations with any contact, start a new group chat, share documents and photos, send emojis, GIFs , stickers etc. The things that still cannot be done with WhatsApp Web are very few, for example: you cannot send a WhatsApp broadcast, you cannot make or receive a call or video call, you cannot share maps of your current position and you cannot use two browsers at the same time.
Now that you know how to use WhatsApp Web, take a look at these tips to make the most of it.
Smartphones at the best price can be found on Amazon
Transfer files from smartphone to PC with WhatsApp Web
In order to do this, a trick is used: you send a message to yourself. Like?
1) from WhatsApp on the mobile phone the three dots at the top right choose and the voice new group
2) among the participants select a friend or colleague
3) Enter the subject of the group: simply type "Myself"as the name of the group
4) enter the group and tap and its name at the top
5) now select the only participant you have added and remove it. The group will continue to exist with you as the only participant
6) now all the messages that will be written in the group will be immediately available in WhatsApp Web, including attachments such as photos, files, etc.
Search for emoticons with the keyboard
It can be said that the emoticons represent the icing on the cake of the messages, a detail that allows the interlocutor to understand our state of mind. It must be said, however, that switching from the keyboard to the mouse, clicking on the emoticon icon next to the text box and then finding the right emoticon is a process that takes too long. There is a trick that allows you to do it much faster.
While in the text box, type a colon followed by the likely name of the emoticon you are looking for. All the emoticons that have a bearing on what you typed will come out (you can try both in national and in English).
Here is an example in the image below:
Use multiple WhatsApp accounts on the same PC
If you want to use two WhatsApp Web accounts, you can't just open two tabs and log in separately.
The trick is in opening a window incognito or use a different browser.
So, if you have already opened Chrome and logged in with an account, open a new window anonymously or open a second browser and use WhatsApp Web from there too.
One last thing: in incognito mode you can use WhatsApp Web for an hour before it automatically disconnects you.
Read messages without sending read notifications
If you have the famous double blue check marks enabled, your contacts can know the exact time you read their messages. Read receipts can be deactivated by going to Settings> Account> Privacy and then moving the "read receipts" slider. However, there is another WhatsApp Web trick to do this.
If you are chatting with someone on WhatsApp and you want to read their messages without them receiving a read receipt, here's what you need to do:
- open the conversation in the WhatsApp Web window
- open Notepad or any other window and change its size so that you can see the WhatsApp Web chat
- click on Notepad and keep the cursor there. This is a sticking point because the computer thinks you are working in a different window
- messages will be loaded into the chat window in the background without being marked as read with the blue double check mark. Now, however, they will be double gray check marks: it means that the messages have been received but not read.
- when you want them to be marked as read click on the WhatsApp Web chat window and the check marks will immediately turn blue.
The limitation of this method is that you can only read the content of one chat at a time.
Enable the dark theme for WhatsApp Web
This is a particular display mode of the interface. To enable it, click on the three dots at the top right of your photo, then choose settings and finally dark theme.































