- Why does a program refuse to uninstall?
- The principle of an installation, an uninstallation
- Effects on the registry
- For removing programs
- For cleaning the registry
- For the removal of recalcitrant software
- All-in-one
 You only need to spend a few minutes in Google using the keyword “Uninstall” to see the difficulties that many of you have when removing certain software from your computers. Some programs have even made quite a reputation in the field. To help you in this process, we offer a dossier focusing on three points, by first giving you a theoretical overview of the principle of an installation and an uninstallation, with all that this implies for your computer. The delicate cases which concern the "manual" uninstallation will also be approached, by showing you, step by step, how to effectively clean your PC. Finally, we will advise you on some software, free or not, which will allow you to ensure an efficient uninstallation, by acting on the registry base for example.
You only need to spend a few minutes in Google using the keyword “Uninstall” to see the difficulties that many of you have when removing certain software from your computers. Some programs have even made quite a reputation in the field. To help you in this process, we offer a dossier focusing on three points, by first giving you a theoretical overview of the principle of an installation and an uninstallation, with all that this implies for your computer. The delicate cases which concern the "manual" uninstallation will also be approached, by showing you, step by step, how to effectively clean your PC. Finally, we will advise you on some software, free or not, which will allow you to ensure an efficient uninstallation, by acting on the registry base for example.
Why does a program refuse to uninstall?
The difficulties sometimes encountered in removing software have their origins in three causes:- the ignorance of certain users who will not carry out an adequate procedure, deleting files directly and manually without any other form of process;
- the weaknesses of the specific Windows tool, which sometimes fails to completely remove an application;
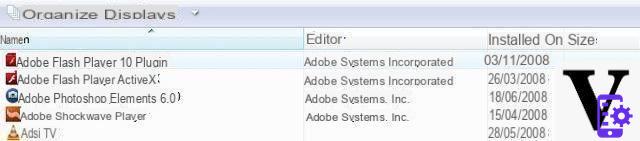 Windows install and uninstall package may sometimes not be enough
Windows install and uninstall package may sometimes not be enough
- the software itself, finally, which is sometimes poorly designed and requires exaggerated efforts to be eradicated from your hard drives.
The principle of an installation, an uninstallation
What happens when you install a program on your hard drive? Once you've started the process, several things fall into place. First of all, of course, the program installs all the files it will need to run, such as libraries and the executable file. This process very often uses the Program Files (or Programs in Vista) directory by default, unless you specify another location, but some files can also be placed in the system folders, especially in the case of driver installation.The program also places items in the registry (which should be called more precisely "the registry") which will allow Windows to know everything about the program in question, how it should be launched, the location of the program. executable file or some settings ... Most of the time, it then has one or more shortcuts in the Windows Start menu, on the desktop or in the quick launch zone. This option is very often offered during the installation of a program, with the possibility of deactivating it.
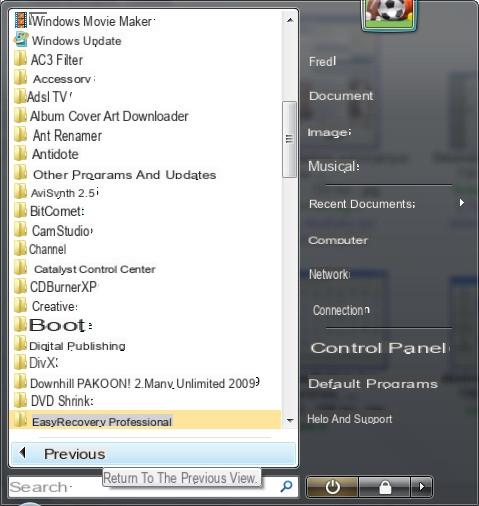 The Windows Start menu, witness to the many installed applications ...
The Windows Start menu, witness to the many installed applications ...It is not uncommon for software to itself tell Windows that it should be run as soon as Windows starts up. It is sometimes possible to disable this option, but this is not always the case. Many applications also install items in the user's folder, most of the time in hidden folders (like the AppData folder in Windows Vista). Finally, be careful not to install more elements than necessary, the Google or Yahoo! sometimes interfering in the installation of certain software. Here again, checkboxes may be present to deactivate them but we do not always see them in the heat of the moment.
 The Google Toolbar, one of the most common elements during installation
The Google Toolbar, one of the most common elements during installationLet us now see how an uninstallation carried out using the specific Windows tool takes place. The latter will first of all search for the dedicated module often associated with the program to be removed (present in its directory under names such as uninstall.exe or unwize.exe). This is responsible, in theory, to erase all traces of the software, proceeding the reverse of an installation. It thus goes through the Start menu, the registry, the folder in which it is itself present and any shortcuts in place on the desktop. Alas, this module is sometimes not as efficient as expected, and you have probably already read a message such as "Some files could not be deleted. Please delete them manually ”. Likewise, it happens that software intentionally leaves files or registry keys lying around in order to anticipate a possible reinstallation. This is why a more complete cleaning than that carried out by these tools is sometimes necessary.
Effects on the registry
As we have just seen, installing a program has effects on the registry, which lists all the elements related to the software in question: files associated with it, location, shortcut, settings of the windows of this application. ... A large number of parameters that must be stored in order to operate the software according to your settings. It becomes obvious that the more the number of installed programs is important, the more the registry base is weighed down. Even more annoying, uninstallation does not remove all of these entries.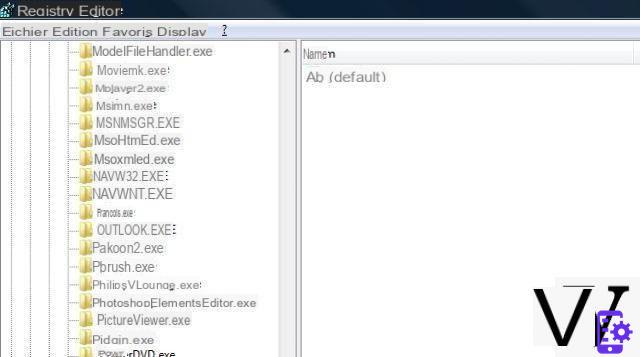 The registry, keeper of all the keys of your PC
The registry, keeper of all the keys of your PCThus, over the course of installations, uninstallations and possible reinstallations, the registry swells, sometimes slowing down the computer. Obviously, this slowdown is very weakly noticeable and this is all the more true on recent operating systems such as Windows XP and Vista. On the other hand, a registry of excessive size will most certainly be an obstacle to the possible search for a key or a specific entry. his computer is to use the add / remove Windows programs module, found in the control panel (entitled Programs and Features in Windows Vista). However, it happens that this route does not work, for various and varied reasons: unfortunate intervention on the program folder, disappearance of the program in question in the list of installed applications ... In this case, a series of operations will be carried out. be necessary, in order to override the action of this module.
Use the uninstallation module of the program to be removed
The first of these is to activate the uninstallation module of the program to be removed. Go to the directory in which the software is present (typically, C: Program Files name_of_programme or name_ editor_of_programme). You should then look for an executable named uninstall.exe or unwise.exe, the icons of which may vary, but still characterize the uninstall action fairly well.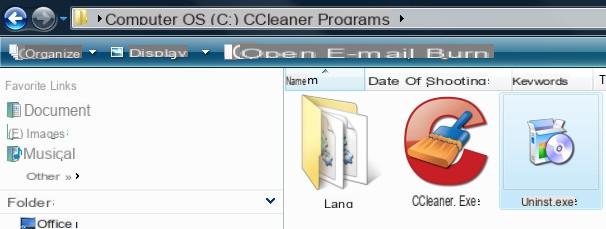 Most programs have an uninstallation module
Most programs have an uninstallation moduleRun this program, taking care to close all running instances beforehand. Often, the uninstaller will inform you that the software you want to remove is running on your computer and ask you to stop it. Sometimes even the uninstallation itself stops the current program. However, it happens that a not very explicit error message comes to warn you that the uninstallation is impossible, without more explanation than that. In this case, you will have to open the Task Manager (via the famous shortcut CTRL + ALT + DEL) and identify the processes corresponding to the program to uninstall. Once this is done, you should be able to start the uninstall procedure again without worry.
Delete residues in Program Files
If the uninstaller for your software has been designed well, you should no longer have traces of the application on your computer. However, it should be checked, starting with the directory you are in. Indeed, if everything went well, Windows Explorer should have automatically put you back in the Program Files folder, since logically that of your uninstalled application should no longer exist.If not (which happens frequently), exit the folder in question and delete it. If, however, you encounter a recalcitrant file or folder (which may come from a dll that is still loaded, for example), do not hesitate to use a program such as Unlocker. This very useful little software allows you to perform an action such as deleting a folder that refuses to disappear using conventional tools. Right-click on the folder or file in question, select “Unlocker”, choose your action (here, Delete) and validate. Your directory is finally gone.
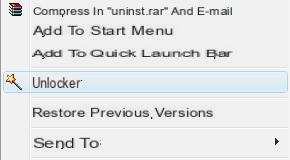 Unlocker is able to quickly get rid of a recalcitrant file
Unlocker is able to quickly get rid of a recalcitrant fileClear traces in the Users folder
If the Program Files (or Programs, for Vista) directory is now free of all traces of your software, there are still some elements here and there that may remain. We won't talk about the Common Files folder, which can sometimes contain files specific to the uninstalled application. However, as the name of this folder suggests, the items in it are often shared among multiple applications and an unfortunate deletion is very easy.Let's move more carefully to the Users folder in Vista, or Documents and Settings in XP. This directory probably contains some remains of your application, admittedly not very large, but which make the mistake of disturbing the order sought. Several folders have to be analyzed, but in all cases, you will have to authorize the display of hidden files and folders, via the “Tools” - “Folder options” menu of the explorer.
 You need to show hidden folders and files in Explorer
You need to show hidden folders and files in ExplorerUnder Windows XP, the folders to visit will therefore be the following:
- C:Documents and Settingsnom_utilisateurApplication Data
- C:Documents and Settingsnom_utilisateurLocal SettingsApplication Data
- C:Documents and Settingsnom_utilisateurLocal SettingsApps
Take advantage of your presence in these folders to delete the contents of C: Documents and SettingsusernameLocal SettingsTemp, which can sometimes occupy an important place of your storage unit. Finally, some software installs items not only in your home directory, but also in that of all accounts on the computer. So the * C: Documents and SettingsAll Users folder can contain the same items as those listed above. Be careful though, because by removing these items you are affecting the configuration of other users. Finish by emptying the trash.
In Windows Vista, things are very similar, only the names of the folders are different. The directories to be analyzed are therefore the following:
- C: UsersusernameAppDataLocal
- C: UsersusernameAppDataLocalLow
- C: UsersusernameAppDataRoaming
- C: UsersAll Users
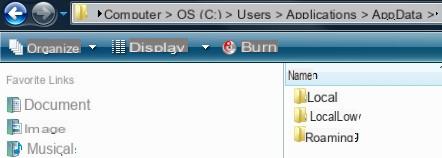 The main files to visit in Vista
The main files to visit in VistaOperations in the registry
The most delicate and longest step is then to clean the registry of the items that concern the software to be removed. As we saw on the previous page, the register contains a large number of keys or entries that can be found in multiple places in this database. What we are going to advise you to do is risk-free if you stick to our guidelines, but tampering with the registry is not a trivial matter. First of all, be sure to make a backup. To do this, use the Windows Key + R shortcut and enter the “regedit” command. Immediately go to the File menu, then Export to save the current database in a safe place. If something went wrong, you would just have to import this backup to restore the PC to its original state.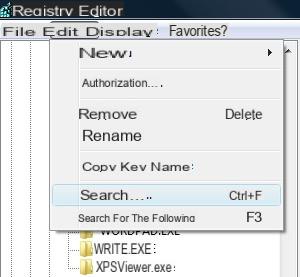 To clean the registry, use the search function without moderation
To clean the registry, use the search function without moderationNow we come to the cleaning itself. As the registry contains thousands of entries, it is not easy to quickly identify which ones you will need to delete. Fortunately, there is a very nice tool: the search for keys, values and data. In the Edit menu, therefore choose the Find function. You have to indicate in the box to fill in the name of the application, that of the publisher or any other element likely to identify the program to be removed. Distrust again, if you are unsure of what action to take, you are better off abstaining. You can do the following for more security: start by roughing up the cleaning by deleting the items that you are sure you will no longer use, then restart your computer. If after a few hours of use, nothing seems abnormal to you, redo a backup of this new database and refine your cleaning.
Clean up Windows launch
Last thing to check to ensure the permanent disappearance of your software: its removal of programs launching at startup. To do this, use the Windows Key + R shortcut and enter the "msconfig" command. Then go to the Startup tab and make sure here that no item corresponding to the deleted application is present. If you are not sure of your action, do not hesitate on the one hand to carefully observe the "Manufacturer" column, on the other hand to do a quick search on the Internet, it costs nothing and it allows you to reassured about his choice.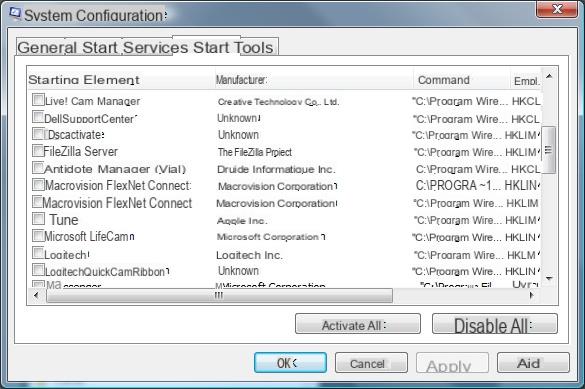 The modifications carried out in this Windows module are risk-free and absolutely reversible. The many operations described on the previous page are certainly effective, but can also take a certain time. For these, there are automated solutions, sometimes free, sometimes paid.
The modifications carried out in this Windows module are risk-free and absolutely reversible. The many operations described on the previous page are certainly effective, but can also take a certain time. For these, there are automated solutions, sometimes free, sometimes paid.For removing programs
Let's start with the applications that specialize in removing programs. In principle, more efficient than the specific Windows tool, this software allows in-depth cleaning, from the registry to the persistent elements in the various folders specified on the previous page.PC Decrapifier is free software that can quickly get rid of the software that clogs you up. It is particularly effective for newly acquired PCs whose hard drives are full of programs that you may not always be interested in. In its focus, you will find among others many antivirus and other security software often in trial version on new computers, but also Google Toolbar, Google Desktop, Dell URL Assistant or AOL. Regarding the use of PC Decrapifier, it could not be simpler. It does not require installation and after performing a restore point (which is a good idea before starting such a procedure), you will be presented with a first detection result. All you have to do is check the various elements to remove and let PC Decrapifier take care of it. This very good program finally allows you to select several applications to uninstall in order to perform a grouped operation that will save you precious time.
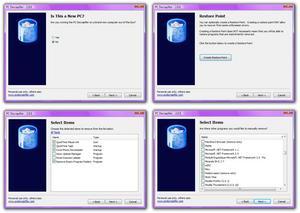
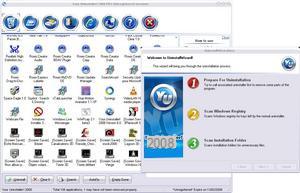
PC Decrapifier and Your Uninstaller! can compensate for the shortcomings of the Windows tool
Equally interesting, Your Uninstaller! is a software with appreciable ergonomics whose "Pro" mode (as opposed to its "Basic" mode) will not only allow you to find and quickly remove any software present on your hard drive, but also to follow the procedure in detail. uninstall, in order to check that all those described on the previous page are respected. The only downside is that the evaluation version of this program is limited to 21 days.
Finally, we can also mention Total Uninstall, which has a specific operation. Indeed, this software records very precisely all the modifications of the system during the installation of the software. It is therefore absolutely necessary to avoid doing anything else during this registration period so that Total Uninstall does not take these actions as modifications due to the installation.
When you want to uninstall software followed by Total Uninstall, you just have to go through its interface, which takes care of restoring the system to its initial state.
For cleaning the registry
Late use of the above software can result in a somewhat cluttered registry. This is why we also advise you to use CCleaner which, thanks to its "Registry" tab, allows you to clean the database of orphaned elements such as non-existent dlls, obsolete programs, ActiveXs and invalid classes, or even extensions of file inoperative.Another way to optimize the registry is to use dedicated defragmentation software. Indeed, just like your hard disks, the register tends to leave some free spaces between two blocks of information, making the database journey all the longer. Software like Quicksys RegDefrag offers you to remedy this by eliminating these unnecessary fragments and spaces, thus improving system performance. Translated entirely into French, the sober and efficient interface allows real ease of use. First, click on the “Defrag Registry” button then on Analysis. After a few minutes you will get a graph showing the fragmentation rate of your registry. All you have to do is click on "Defrag" and restart your system.
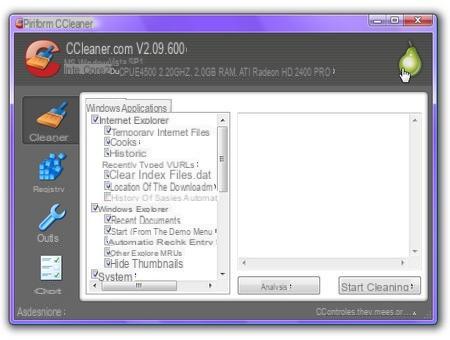
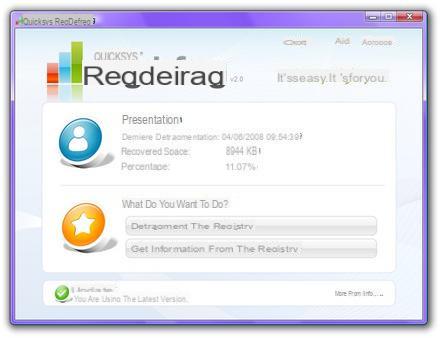
The combination of these two software can effectively clean your registry
For the removal of recalcitrant software
We told you about it in the introduction, some software has caused so many uninstallation problems for users that they have made a solid reputation on this subject, despite constant efforts during the different versions. This is the case with Symantec applications and the Norton security suite in particular, but also with Nero, the famous burning suite. The main problem with this software is its weight. Indeed, by wanting to bring together multiple different applications in a single software, these editors create programs which interfere so deeply in the computer that it becomes difficult to remove them.Aware of this, the two publishers in question have even made available small applications only intended to remove their own software. Thus, you can find Norton Remove and Reinstall (Norton Removal Tool), dedicated to uninstalling Symantec products, in our software library and a program dedicated to Nero as well as a complete tutorial (but in English) on the publisher's website. .
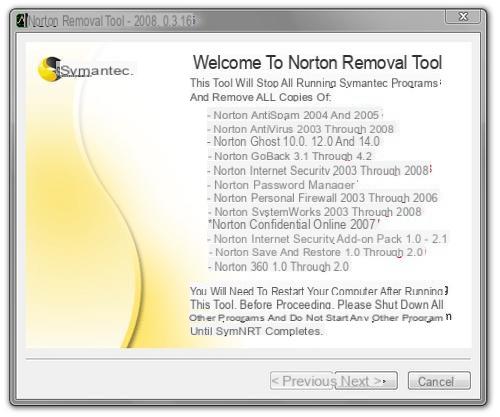 Has Norton Removal Tool been as successful as Norton Antivirus?
Has Norton Removal Tool been as successful as Norton Antivirus?All-in-one
Let's finish this overview with complete suites dedicated to optimizing and cleaning Windows. This is the case with two software that we tested recently, namely TuneUp Utilities and System Mechanic. Faced with these two paid best sellers, two free software can claim to hold their high: PC Health Optimizer Free Edition and Glary Utilities. The first offers, in a neat interface, a module for cleaning the registry and another for uninstalling software, among a multitude of other functions. Its "Doctor Spyware Cleaner" module in particular allows you to search for and uninstall software known to be harmful to the security of your computer.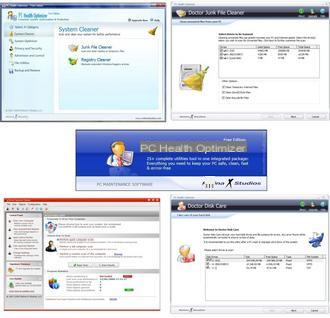
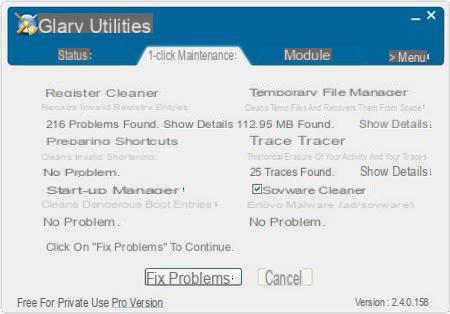
PC Health Optimizer Free Edition and Glary Utilities, two free software that compete with paid
Glary Utilities offers a multitude of tools and utilities to repair, speed up, fix and protect your computer. Its uninstallation manager is particularly powerful and should satisfy all those who are discouraged by the manual procedure. Just like PC Decrapifier, it allows you to build a list of applications to uninstall in one step. Clever and efficient, even if the latest version seems to show some signs of instability. Hopefully the next installment will fix this quickly! Installing and uninstalling programs is a daily routine. From updates to the discovery of more efficient programs than the previous one, our hard drives are often called upon for this type of operation. Even if the installation and uninstallation programs have become particularly efficient, these actions are not painless for our PC, whether in terms of disk space or in terms of "cleanliness" of the registry.
Therefore, following a careful uninstall procedure can prevent the deterioration of your PC's performance. However, it is not always easy to do this, for lack of time or knowledge. This is why specialized software is often of great help, especially since it is always more efficient from version to version.
However, these programs are not without risk and before any modification, a backup of the registry, or even of the entire computer with a restore point is more than recommended. Otherwise, unfortunately, all you have to do is resort to data recovery software!
- Some articles that may also interest you:
- PC system cleaning solutions under test
- Registry: discovery and optimization
- Install and uninstall software in Mac OS X
- Come discuss this issue in the forum!
Download Total Uninstall for Windows.
Download Norton Removal Tool for Windows.
Download GeoGebra for Windows.


























