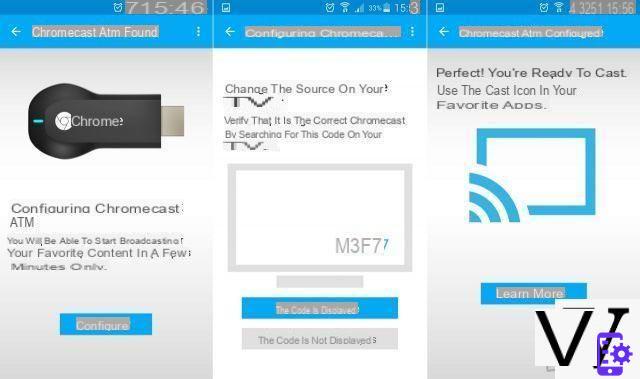
Perhaps you are the lucky owner of a Chromecast or plan to acquire one soon? This Google accessory is a real-time multimedia stream player that plugs like a key into one of the HDMI ports on your television. You go so wirelessly display content from many Internet-connected devices, such as your smartphones, tablets or PCs, to the television. We explain how to install and configure it below!
For example, you will be able to stream a video from the YouTube site or application to your TV. The content displayed on the large screen has been retrieved from the Cloud thanks to the WiFi connection, your smartphone or PC then only serves as a remote control.
But let's get back on track, we're here to show you how to plug in and configure the Chromecast, and an overview of its main features. If you want to know more about the accessory itself, I refer you to our complete presentation of Google Chromecast.
Presentation and installation
After having disbursed the sum of approximately 35 € to acquire the accessory, you receive it in a small box which contains: the key itself, a USB-microUSB 2.0 cable, a power outlet and an HDMI extension cable. As you will see, the last two accessories are optional and only useful in certain situations.
The connection could not be simpler. Find a free HDMI socket on the back or on the side of your TV and plug in the Chromecast. The latter, however, requires a power source to operate. You can then plug it into one of the USB ports on your TV (the most practical), or directly to the wall using the AC outlet if you do not have a USB port nearby.
Important : your Chromecast must not be too far from your box to get the best WiFi access. The walls will make it more difficult to use. The wireless connection must be as fast as possible to get the most out of the product. The HDMI extension cable provided in the box is used both to facilitate connection, but also to improve the WiFi connection by moving the dongle away from your TV and thus improve coverage.
Configuration du Chromecast
On your smartphone or tablet
Now that everything is plugged in, you need to configure it! Let's start with a smartphone (it works the same on a tablet). Go to the Google Play Store to download the Chromecast app for free.
Now let's go to the configuration which is done in a few seconds. The application takes you by the hand to help you connect your mobile with the accessory. Important thing, both must be connected to the same WiFi network (which is the case most of the time). If so, the app will then automatically search for the Chromecast. A code must then be displayed simultaneously on your mobile phone and on the TV. You just have to validate and you're done!
During the first setup, an automatic update of the Chromecast may be necessary, give it the time it takes. You can also from the application give the name you want to the HDMI key. If all goes well, you arrive on the home screen which displays beautiful wallpapers found by Google (which you can now change via the Backdrop tab), the name of the key and the network at the bottom of left, the weather forecast, the time and the caption of the photo at the bottom right.
For those who are wondering, the Chromecast application is also available on iOS, Chromebook, but also Mac.
From your computer
You can also stream content from your PC to TV using Chromecast. From Google Chrome (Mac or PC), go to the Google Cast extension page and install there. Once this is done, you will see a small television icon appear at the top right of your browser.
You can now stream any tab (not the entire browser) to your TV, wirelessly and in seconds. If your Chromecast is already connected to your mobile or an application already in progress, you must stop their distribution to start a new one.
Compatible applications
Want to know if the apps you already have are compatible with Google's dongle? Nothing's easier, watch the Chromecast icon which takes the form of a small connected television which is at the top of certain applications! Let's take an example with the YouTube application which is of course compatible. When in the app, a single click on the icon will stream your desired video to the big screen.
- On the same subject : 10 best apps for Chromecast
Your smartphone only turns into a remote control. Indeed, the video is broadcast on your television from the Internet thanks to the WiFi connection. It is therefore not your mobile that is broadcasting this video. An excellent solution not to dissolve the autonomy of your mobile.
Among the compatible applications, we obviously find those published by Google like Movies, Music, YouTube, but also others like SFR TV, Netflix, CanalPlay, SFR TV and our country TV Pluzz are also compatible with Chromecast. To find the complete list of compatible applications, go here.
Cast your phone screen to TV
Here's a cool feature many expected: mirroring is now available on the Chromecast, in beta. The principle is simple: display the entire screen of your smartphone on the large screen of your television. What you do on your mobile is then displayed in real time on your living room TV.
To learn more
Google's Chromecast isn't perfect, far from it. Its biggest flaw is arguably the inability to play media files that are stored on the device. You can still cast the screen to view your photos, but this is far from the best solution. Indeed, third-party applications do this very well, like Plex, AllCast ou encore LocalCast. Coupled with the Google accessory, you now have a formidable solution!
- To read : Google mentions the Chromecast 2, what to expect?
Multiroom is also supported. If you have more than one Chromecast in the house, you will be able to choose precisely which one you want to stream content with. Useful when you have several screens in several rooms at home.
I hope you have used this presentation and installation tutorial to take your first steps with the accessory. If you have any questions, other tips, or compatible apps to share with the community, please feel free to !
- chromecast
- Share
- Tweet
- Share
- Envoyer à un ami


























