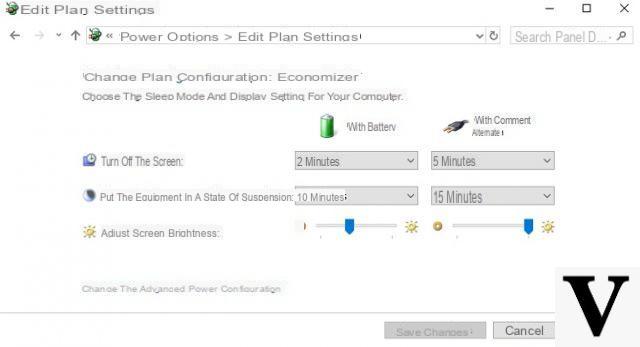
The "waste" of residual energy has always been a concern for portable devices, by definition equipped with a power source with limited autonomy.
Saving battery was and is a problem for notebooks, smartphones and tablets.
Microsoft has always offered a way to better manage and customize energy savings in its desktop operating systems (for example by limiting performance automatically or by lowering the screen brightness).
Since Windows 10 is a convergent operating system suitable for both desktop and tablets and smartphones and, since it too has to do with apps in the background, Microsoft has decided to make a real port of the "Battery Saver" mode also in Windows 10.
Let's see what it is!
Preliminary information
We always recommend doing an installation through one 100% genuine and original license, this is to avoid data loss or hacker attacks. We are aware that purchasing a license on the Microsoft store has a high cost. For this we have selected for you Mr Key Shop, a reliable site with free assistance specialized in in your language, secure payments and shipping in seconds via email. You can check the reliability of this site by reading the many positive verified reviews. Windows 10 licenses are available on this store at very advantageous prices. Furthermore, if you want to upgrade to the latest versions of Windows operating systems, you can also purchase the upgrade to Windows 11. We remind you that if you have a genuine version of Windows 10, the upgrade to the new Windows 11 operating system will be free. Also on the store you can buy the various versions of Windows operating systems, Office packages and the best antivirus on the market.
Turn on Battery Saver on Windows 10
activate the "Battery Saver" mode (by default it is activated automatically when the battery level is equal to or less than 20%) you have to tap on the battery icon in the notification area and then on the "Save Battery" button.
Note that it is possible to activate Save Battery only when the device is disconnected from the mains.
By doing so, by default,
- it will come monitor brightness decreased (which you can still further decrease or increase using the button on the side);
- it will come disabled background activity of apps installed on the system: that means these apps they will no longer send push notifications e they will not carry out any activities (for example receive new emails, update the feed or live tile and so on) if not explicitly opened in the foreground by the user.
However, it is possible to customize Battery Saver behavior with a few simple steps.
Configure Battery Saver on Windows 10
Let's click / tap, from the panel seen above, on “Power and sleep settings”.
A window similar to this will appear:
From here we will be able to define part of the behavior of the operating system when switching from mains power to battery power (screen deactivation and automatic suspension).
However, what interests us is elsewhere: in the left part of the window, we click / tap on "Save Battery" to enter the special customization section.
The panel you will see will be the following:
The “Overview” section allows us to view information on the device's battery usage statistics, primarily the remaining battery life with a time estimate based on previous statistics.
By clicking / tap on “Battery use”It will be possible to see what affects the battery the most (e.g. active screen times or background and foreground apps).
Note: if you want, you can disable background apps that you don't need by tapping on “Change settings for background apps”. This, however, will impact the operating system even out of battery saver mode.
Let's go back to the previous panel and, this time, let's dedicate ourselves completely to the "Save Battery".
IThe first switch allows us to activate or deactivate the relative mode (it will not be possible to activate “Battery Saver” when the device is powered by the mains). To proceed with the customization, click / tap on Battery Saver Settings: the following panel will appear.
The first entry will allow us to activate Battery Saver automatically at a precise charge level, which you can define from the scroll bar at the bottom.
You can also allow push notifications from all apps even in "Battery Save" mode by ticking the relevant box (even if, to be honest, doing so would make little sense in the "Battery Saver" mode) and allow automatic brightness reduction by checking the box below.
Allowing the background activity of all the apps partially nullifies the usefulness of the "Battery Saver" but, if you really have apps whose notifications or updates you cannot give up, you can add them to the list of exceptions using the appropriate button in the "Always Allowed ".
The apps you will add this way they will carry out background activities, possibly updating the contents and sending push notifications, even with the "Battery Saver" mode active.
In short, the "Battery Save" mode does not act on system performance ma on the software installed in it, limiting the activity in order to avoid the useless waste of residual autonomy.
A good idea that, together with the energy saving modes characteristic of desktop systems, actually has an eye towards batteries.
Doubts or problems? We help you
Remember to subscribe to our Youtube channel for videos and other reviews. If you want to stay up to date, subscribe to our Telegram channel and follow us on Instagram. If you want to receive support for any questions or problems, join our Facebook community or contact us on Instagram. Don't forget that we have also created a search engine full of exclusive coupons and the best promotions from the web!

























