La anonymous navigazione on a device Android (or "private" browsing) allows you to access websites without saving data (eg history, cache) in the browser. Most browsers tend to save your browsing history, which it is true that you can always delete it manually from the device, but a better approach for private browsing is undoubtedly to use the private browsing function present in the browser. that you use. Furthermore it must be said that once the browsing history is saved in the device, even if it is deleted manually, it could be easily recovered using data recovery programs such as dr.fone for Android.
The most popular web browsers for Android have the incognito functionality inside them. Here is how you can use this function in the various browsers of the device.
1. Anonymous browsing on Android with Google Chrome
Launch Google Chrome from the apps section of your Android device.

Click on the "Menu" (three dots) at the top right, and various options should appear.

Open the Chrome menu.
From the available options click on "New Incognito Card". Incognito is a Chrome feature that allows you to browse websites without saving browsing data on your device.

Click on "New incognito tab".
After opening an incognito tab, you will see something similar to the one depicted in the photo below.
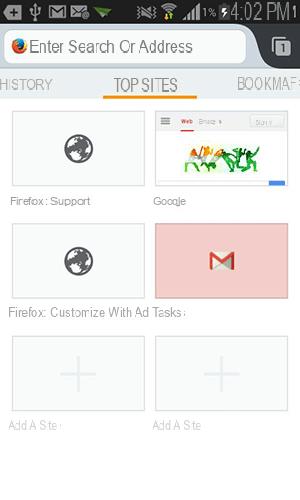
Now you can start typing the url of the websites you want to visit in the URL bar and start browsing anonymously.
2. Anonymous browsing on Android with Mozilla Firefox
The Firefox app for Android also has a private browsing function. Let's see how it works.
Launch the Firefox app on your Android device (Samsung Galaxy, Galaxy Note, HTC, Android Tablet, Motorola, LG, Nexus, etc.)

Tap the option in the upper right corner (icon with "1" written on it). It should open the browser menu.

When the menu appears, click the “Mask” icon (second icon) from the top menu. The mask icon presents the private browsing function.

Once in the mask tab, click the “Plus” icon at the top right and a new private browsing tab will open.
You'll see a message explaining what the private tab does in Firefox.
Now everything is ready to start anonymous browsing in Firefox.

3. Private browsing on Android with UC Browser
UC Browser allows you to activate private browsing mode directly in normal windows or navigation tabs. Website data will not be saved with this option enabled in your browser. Here's how it is activated and used.
Tap the "Tab" icon as shown below.

When the options appear select the “Mask” icon located on the right side. It should activate the private browsing mode.
Incognito Browsing is now activated and you can start anonymous browsing.
To deactivate it, just click the “Mask” icon again.
4. Private browsing on Android with the default Browser
If you haven't downloaded a third-party web browser yet, here's how to browse incognito with the default browser.
Launch your device's default browser.
Tap the "Windows" icon on the top panel.
You will now be able to see the incognito icon in the top right corner. Tap on it, and a new incognito tab will open in the browser to start browsing websites privately.
Some information regarding the incognito mode will appear.

That's it!
how do i find out about the browsing sites in inCognito? I have an asus zenpad 8.0 tablet and i can't find the search box thanks


























