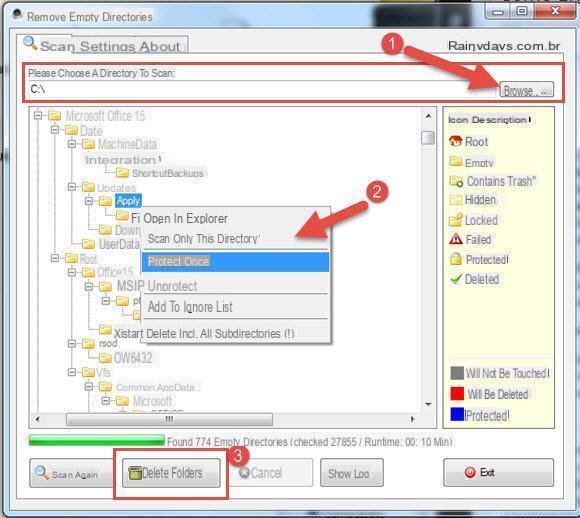
Può capitare a chiunque di creare delle cartelle vuote e poi lasciarle nel dimenticatoio. Le cartelle vuote possono creare non pochi problemi, soprattutto quando si tenta di cercare un file disperso nei meandri della memoria interna. Fortunatamente, Windows 10 è dotato di un pratico tool che vi permette di trovare le cartelle vuote presenti all’interno della memoria del computer. In questo modo, potrete eliminarle definitivamente in men che non si dica. In questa guida vi spiegheremo come trovare le cartelle vuote in Windows 10 in poche mosse.
Informazioni preliminari
Consigliamo sempre di fare un’installazione attraverso una licenza genuina e originale al 100%, questo per evitare la perdita di dati o attacchi da parte di hacker. Siamo consapevoli che sullo store della Microsoft acquistare una licenza ha un costo elevato. Per questo abbiamo selezionato per voi Mr Key Shop, un sito affidabile con assistenza gratuita specializzata in italiano, pagamenti sicuri e spedizione in pochi secondi via email. Potete verificare l’affidabilità di questo sito leggendo le tante recensioni positive verificate. Su questo store sono disponibili le licenze di Windows 10 a prezzi molto vantaggiosi. Inoltre se si desidera passare alle versioni più recenti dei sistemi operativi Windows è possibile acquistare anche l’upgrade a Windows 11. Vi ricordiamo che se si ha una versione genuina di Windows 10, l’aggiornamento al nuovo sistema operativo Windows 11 sarà gratuito. Inoltre sullo store è possibile acquistare le varie versioni dei sistemi operativi Windows, dei pacchetti Office e dei migliori antivirus sul mercato.
Trovare le cartelle vuote con Windows PowerShell
Trovare le cartelle vuote in Windows 10 è un’operazione che richiederà pochi minuti del vostro tempo. Tutto quello che dovrete fare è eseguire un comando specifico utilizzando la Windows PowerShell. Il comando può essere eseguito per un’intera unità o per una cartella specifica, in modo da facilitarvi la ricerca di eventuali cartelle vuote.
Prima di tutto, dovete aprire il software interessato. Cliccate con il tasto destro del mouse sul menu Start e cliccate sulla voce Windows PowerShell. Nella nuova schermata, dovete copiare e incollare il seguente comando:
$SomePath="C:UsersNomeUtenteDesktop"
Get-ChildItem -Path $SomePath -Recurse -Directory | ForEach-Object -Process {
if ($false -eq $_.GetFileSystemInfos())
{
$_.FullName
}
}
È necessario modificare la stringa iniziale con il percorso della cartella o dell’unità che decidete di scansionare. Ad esempio, se si vuole controllare l’intera unità C, dovrete rimpiazzare la prima riga del comando con la stringa $SomePath=”C:”. Per restringere la ricerca in una determinata cartella invece, dovrete specificare l’intero percorso della cartella. Ad esempio, per scansionare la cartella di Steam, la riga da inserire è $SomePath=”C:Program Files (x86)Steam”.
Il comando restituirà un elenco di tutte le cartelle vuote con la loro posizione specifica. Ciò vuol dire che, grazie al percorso fornito nell’elenco, potrete individuare ed eliminare le cartelle trovate. Il comando utilizzato non cancella automaticamente le cartelle vuote fornite nell’elenco. Potete eliminare le cartelle direttamente da Windows PowerShell, ma per gli utenti meno esperti è consigliabile eliminarle da Esplora file.
Se si esegue questo comando su un’intera unità, la scansione potrebbe richiedere molto più tempo rispetto a una cartella specifica. Inoltre, non è necessario essere dotati dei permessi di amministratore per poter eseguire la scansione. Tuttavia, per poter rilevare le cartelle protette dal sistema, è necessario eseguire la Windows PowerShell come amministratore.
La nostra guida su come trovare le cartelle vuote in Windows 10 vi è stata utile? Allora perché non date un’occhiata alle nostre guide correlate?
- Come installare Windows 10
- Come velocizzare Windows 10
- Cambiare il menu Start di Windows 10
- Privacy in Windows 10: come tutelarsi
Dubbi o problemi? Vi aiutiamo noi
Ricorda di iscriverti al nostro canale Youtube per video e altre recensioni. Se vuoi rimanere sempre aggiornato, iscriviti al nostro canale Telegram e seguici su Instagram. Se vuoi ricevere supporto per qualsiasi dubbio o problema, iscriviti alla nostra community Facebook o contattaci su Instagram. Non dimenticarti che abbiamo creato anche un motore di ricerca offerte pieno di coupon esclusivi e le migliori promozioni dal web!


























