Come stampare da Word
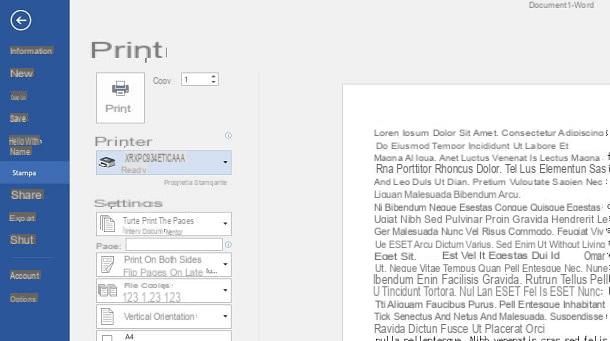
Se vuoi stampare da Word un documento di testo, la procedura da seguire è semplice ma differisce a seconda della soluzione usata per aprire il file da stampare: il client desktop, la versione online o l’app per smartphone e tablet. Andiamo però con ordine, in modo da non creare confusione.
Se stai utilizzando il client desktop di Word per Windows o macOS, seleziona le voci File > Stampa nella barra dei menu in alto e utilizza le impostazioni che vedi a schermo per regolare la stampa del documento e l’intervallo delle pagine. Fatto ciò, seleziona la stampante, tramite l’apposito menu a tendina, e premi il tasto Stampa, per concludere l’operazione.
Puoi procedere in un modo simile anche tramite la versione online di Word, premendo sulle voci File > Stampa > Stampa (in alto) e regolando i parametri che ti vengono mostrati a schermo. Dopo aver selezionato la stampante da utilizzare dall’apposito menu a tendina, premi il tasto Stampa, per avviare la stampa del documento.
Per quanto riguarda, invece, l’app di Word per Android e iOS, procedi in questo modo: dopo aver avviato l’applicazione e aperto il documento da stampare, premi sull’icona ⋮, che trovi in alto, e seleziona la voce Stampa dal riquadro che ti viene mostrato. Se utilizzi l’app Word per Android, seleziona la stampante dal menu a tendina in alto e premi poi il tasto Stampa; su iOS, invece, scegli AirPrint e utilizza la voce Stampa per selezionare la stampante da utilizzare, avviando poi il processo tramite il tasto Stampa.
Se non hai una stampante compatibile con AirPrint e vuoi saperne di più su come configurarne una su iOS, ti consiglio di leggere la mia guida come stampare da iPhone. Puoi anche consultare la mia guida su come stampare da Android, per approfondire quest’argomento anche in relazione al famoso sistema operativo di Google.
Adesso che sai come stampare un qualsiasi documento di Word, vediamo nel dettaglio come effettuare alcuni processi di stampa, utilizzando le opzioni di configurazione, di cui ti parlerò nei prossimi capitoli.
Come stampare da Word in bianco e nero
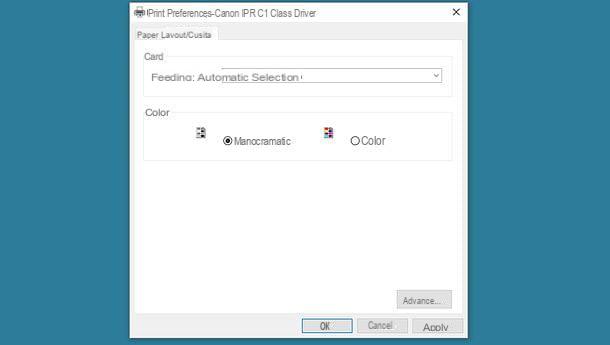
Se possiedi una stampante a colori e volessi effettuare una stampa da Word soltanto in bianco e nero, non devi far altro che seguire con attenzione le informazioni che ti sto per fornire. Ovviamente, se possiedi una stampante monocromatica, non hai necessità di leggere le istruzioni che ti sto per fornire in questo capitolo, perché qualsiasi sia l’operazione che effettuerai, la stampa verrà eseguita solo e soltanto in bianco e nero.
Come prima cosa, se utilizzi la versione desktop di Word per Windows, nel pannello di Stampa, premi sulla dicitura Proprietà stampante e, in base al modello di stampante in tuo possesso, individua l’opzione relativa al colore, selezionando Stampa a colori, Gradazioni di grigio oppure Bianco e nero dal menu preposto. Dato che il tuo obiettivo è quello di effettuare una stampa in bianco e nero, scegli quest’ultima opzione e conferma, tramite il tasto OK. Esegui, quindi, la stampa, così come ti ho spiegato nel capitolo precedente.
Per quanto riguarda Word per macOS, invece dal pannello di Stampa, metti il segno di spunta sulla casella Bianco e nero e il gioco è fatto. Se non trovi questa voce, fai clic sul menu a tendina che riporta la dicitura Copie e pagine e scegli la voce Taratura colore. Nella sezione che ti viene mostrata, attiva la casella ColorSync e scegli, come Preset, quello denominato Bianco e nero. Se non dovessi trovarlo, scegli la voce Altri profili e poi fai clic su Bianco e nero, confermando l’operazione tramite il tasto OK. Procedi, quindi, con la stampa del documento.
Su Word Online, dato che l’interfaccia di stampa è quella del browser che stai utilizzando, potrebbe non essere disponibile l’opzione di modifica del colore. Su Windows, ad esempio, nel pannello di Stampa non è presente quest’opzione e, pertanto, dovrai fare clic sulla dicitura o sul tasto che fa riferimento alle impostazioni avanzate della stampa. In alternativa, puoi accedere facilmente a questo pannello, premendo la combinazione di tasti Ctrl+Shift+P.
Così facendo, verranno visualizzate più opzioni, tra cui la possibilità di accedere alle proprietà della stampante e di scegliere il tipo di colore da utilizzare nella stampa. Purtroppo, questo pannello è diverso in base al modello di stampante in tuo possesso, ma ti sarà semplice individuare l’apposita voce a schermo.
Su macOS, invece, devi interagire sulla scheda Taratura colore o attivare la casella Bianco e nero dal pannello di Stampa, così come ti ho mostrato nel paragrafo precedente, relativamente al client desktop di Word per macOS.
Per quanto riguarda l’app di Word per Android, dal pannello di Stampa, fai tap sull’icona ▼, che trovi sotto il nome della stampante, per accedere a ulteriori opzioni di configurazione della stampa. Scegli, quindi, Bianco e nero nella sezione Colore e il gioco è fatto.
Su iOS, invece, nell’app di Word, dopo aver selezionato la stampante dal pannello di Stampa, espandi le opzioni e sposta su ON la levetta a fianco dell’opzione Bianco e nero.
Nel caso in cui volessi avere maggiori informazioni su come effettuare una stampa in bianco e nero sul tuo PC o sul tuo smartphone o tablet, a prescindere dal software o dall’applicazione che stai utilizzando, puoi fare riferimento alla mia guida su come stampare in bianco e nero.
Come stampare da Word a colori

Per quanto riguarda la stampa a colori di un documento di Word, ci tengo a precisarti che quest’operazione è possibile solo e soltanto se sei in possesso di una stampante a colori. Se possiedi una stampante monocromatica, potrai stampare solo pagine in bianco e nero o con gradazioni di grigio.
A tal proposito, se volessi consultare alcune mie guide, nelle quali ti consiglio alcune stampanti a colori da acquistare, puoi fare riferimento a quella relativa alle migliori stampanti laser multifunzione a colori, quella relativa alle migliori stampanti laser a colori o quella su quale stampante comprare (in cui ti ho parlato di vari tipi di stampante, comprese le inkjet).
Se ti sei assicurato di essere in possesso di una stampante a colori, è il momento di effettuare la stampa del tuo documento. Di default, la stampa di un documento su una stampante a colori viene eseguita a colori. Pertanto, non dovrai fare nulla, se non avviare la stampa così come ti ho spiegato in questo capitolo.
In alternativa, puoi semplicemente seguire la procedura che ti ho indicato in questo capitolo, per assicurarti che non sia attiva l’opzione Bianco e nero, scegliendo, invece, quella denominata Stampa a colori o Colore. Nel caso, però, volessi approfondire quest’argomento, posso consigliarti la lettura della mia guida su come stampare a colori.
Come stampare fronte retro da Word
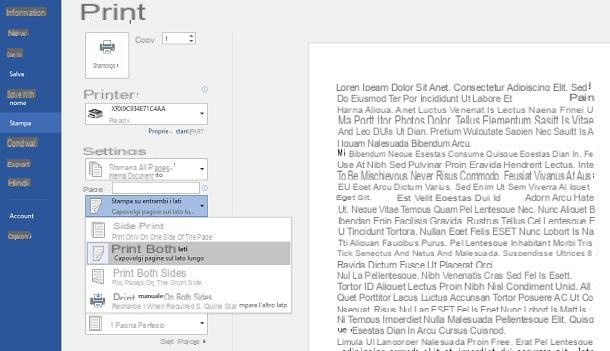
Un documento di Word può essere stampato su entrambe le facciate di un foglio (fronte retro), magari per risparmiare sull’uso della carta. Quest’operazione è semplice da effettuare, ma richiede che la tua stampante supporti tale funzionalità (il fronte retro automatico). Vediamo, dunque, come procedere.
Nella versione desktop di Word per Windows, dal pannello di Stampa, sotto la casella relativa all’intervallo delle pagine, trovi un menu a tendina che riporta la dicitura Stampa su un lato: facendo clic su quest’ultima voce, scegli l’opzione Stampa su entrambi i lati dal menu a tendina, per attivare la modalità Fronte retro.
Ti avviso che troverai due diciture uguali Stampa su entrambi i lati: su una è riportata una nota Capovolgi pagine sul lato lungo, sull’altra Capovolgi pagine sul lato corto. La prima opzione, riguarda la stampa del documento che ha l’orientamento del foglio in verticale, mentre la seconda riguarda l’orientamento orizzontale. Scegli, quindi, quella relativa all’impostazione del tuo documento.
Su Word per macOS, invece, dal pannello di Stampa, attiva la casella Fronte-retro e il gioco è fatto. In alternativa, seleziona la voce Layout dal menu a tendina e utilizza l’apposito menu, a fianco della voce Fronte-retro, per attivare questa funzionalità (Rilegatura con taglio largo o Rilegatura con taglio corto).
Per quanto riguarda Word Online, tutto dipende dal browser e dal sistema operativo in uso sul tuo PC. Sui browser per Windows, nel pannello di Stampa, puoi trovare l’opzione Fronte-retro, da attivare con una spunta sull’apposita casella, oppure dovrai accedere alle impostazioni avanzate di stampa, tramite la combinazione Ctrl+Shift+P. Sui browser per macOS, invece, dato che viene utilizzato un unico pannello di stampa, puoi fare riferimento alle procedure di cui ti ho parlato nel paragrafo precedente, relativo al client desktop di Word per macOS.
Per quanto riguarda l’app di Word per Android, dal pannello di Stampa, espandendo le voci tramite l’icona ▼, puoi scegliere la voce Lato lungo o Lato corto, dal menu a tendina sotto la dicitura Due lati. Su iOS, invece, dal pannello di Stampa, premi sulla voce Opzioni e attiva la funzione Fronte/retro, spostando la levetta su ON.
Le operazioni che ti ho indicato nei precedenti paragrafi, come ti ho già anticipato, richiedono che la stampante sia munita della funzionalità Fronte retro. Nel caso in cui ne fosse sprovvista, puoi decidere di utilizzare un espediente, che richiede di stampare prima tutte le pagine dispari, rimette il blocco di carta stampato in modo capovolto nell’apposito cassetto e poi stampare tutte le pagine pari. A tal proposito, puoi approfondire l’argomento leggendo la mia guida su come stampare fronte retro.
Come stampare da Word in PDF
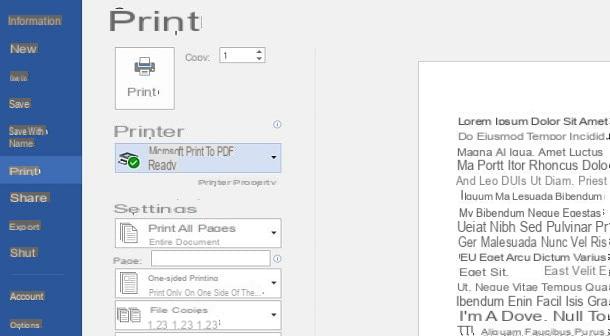
Stampare un documento di Word in PDF è un’operazione che può essere effettuata in pochi e semplici passaggi, seguendo attentamente quanto ti indicherò a breve.
Devi sapere che i PC con sistema operativo Windows 10 e macOS, così come gli smartphone con Android e iOS, sono tutti muniti di una stampante virtuale PDF, per convertire qualsiasi documento stampabile in questo formato. Per quanto riguarda, invece, i sistemi operativi Windows più datati, bisogna installare una stampante virtuale di terze parti, come doPDF, di cui ti ho parlato in questa mia guida.
La procedura da seguire è esattamente la stessa di quella che ti ho già indicato in questo capitolo, avendo cura di selezionare, come stampante, quella virtuale PDF. Dopo aver premuto il tasto Stampa, ti verrà richiesto di selezionare la cartella di destinazione nella quale dovrà essere posizionato il file: dopo averla seleziona, premi sul tasto Salva, per confermare tutta l’operazione.
Se vuoi saperne di più su come stampare un documento di Word in PDF, puoi fare riferimento alla mia guida su come stampare in PDF o quella su come creare PDF da Word, nelle quali ti ho anche parlato della funzionalità nativa di Word per l’esportazione dei documenti in questo famoso formato.
Come stampare rimpicciolito da Word

Se, tramite l’anteprima di stampa di Word, ti sei reso conto che il carattere del documento che intendi stampare è troppo grande e, dunque, verrebbero consumati troppi fogli per metterlo su carta, puoi decidere di agire in due modi: diminuire le dimensioni del font oppure stampare più pagine in un foglio.
Nel primo caso, la formattazione del foglio e la disposizione di tutti gli elementi varierà, in quanto il testo verrà rimpicciolito, occupando meno righe. Nel secondo caso, invece, la struttura del documento rimarrà invariata, così come la dimensione del carattere; la stampa, però, mostrerà un carattere più piccolo, in quanto ogni pagina occuperà una porzione del foglio.
Per quanto riguarda la riduzione del carattere dell’intero documento di testo, sia nella versione desktop di Word che in Word Online, nella scheda Home che si trova in alto, premi il tasto A con a fianco il simbolo ▼: così facendo, ridurrai in modo uniforme la dimensione del carattere, mantenendo le proporzioni se hai utilizzato valori differenti su alcune porzioni di testo.
Nell’app Word per Android e iOS purtroppo non esiste questa funzionalità, quindi dovrai agire modificando il valore della dimensione del carattere, che trovi nella scheda Home. Fatto ciò, puoi procedere alla stampa, così come ti ho spiegato in questo capitolo, o creare un file PDF, come ti ho spiegato in un altro capitolo della guida.
Se vuoi, invece, stampare più pagine in un foglio, l’operazione che devi compiere è semplice: in Word per Windows, nel pannello di Stampa, premi sulla dicitura 1 pagina per foglio, per espandere il menu. Scegli quindi una delle opzioni che ti vengono mostrare per aumentare il numero di pagine per foglio. Su macOS, invece, dal pannello di Stampa di Word, seleziona la voce Layout nell’apposito menu a tendina e scegli un valore da 2 a 16, a fianco della dicitura Pagine per foglio.
Usi Word Online? In questo caso se usi Windows, seleziona il numero di pagine dall’apposito menu a tendina, nel pannello di stampa, a fianco della dicitura Pagine per foglio. Se non trovi quest’opzione, puoi accedere al pannello delle impostazioni avanzate di stampa, premendo la combinazione Ctrl+Shift+P.
In alternativa, in browser come Chrome, Firefox, Edge o Safari, nel pannello di Stampa, è presente un’opzione denominata Scala, che permette di inserire un valore, in percentuale, che aumenta o rimpicciolisce il testo di un documento. Dato che vuoi diminuire il carattere, imposta un valore inferiore a 100, per raggiungere il tuo obiettivo.
Su macOS, invece, puoi agire così come ti ho spiegato nei paragrafi precedenti, facendo riferimento alle informazioni su Word per macOS.
Come stampare in A3 da Word
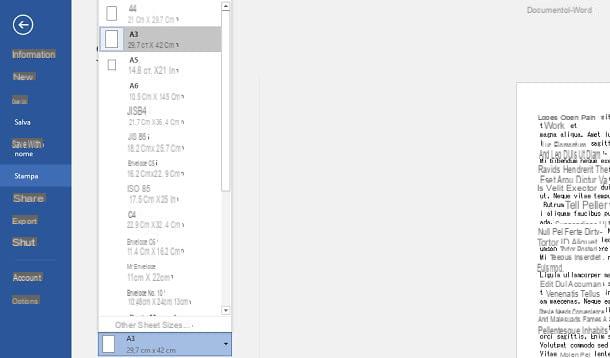
Se la tua stampante supporta formati di carta differenti da quello A4 standard, come ad esempio A3 o A5, puoi regolare l’apposita impostazione prima di stampare il documento dal pannello di Stampa di Word.
Su Word per Windows, nel pannello di Stampa, fai clic sulla voce A4 e scegli il formato che vuoi applicare per la stampa dall’apposito menu a tendina. Su macOS, invece, dal pannello di Stampa, seleziona la voce Gestione carta dall’apposito menu a tendina e attiva la casella Adatta in scala al foglio. A questo punto, scegli il formato di carta, selezionandolo dal menu che trovi a fianco alla dicitura Dimensioni foglio di stampa.
Se utilizzi Word Online da Windows, scegli il formato che preferisci di più dal pannello di Stampa, individuando la dicitura Formato carta. Se non trovi quest’opzione, premi la combinazione di tasti Ctrl+Shift+P, in modo da accedere alle impostazioni avanzate di stampa. Su macOS, invece, segui le istruzioni che ti ho indicato nel paragrafo precedente, relativamente al classico Word per macOS.
Sull’app di Word per Android, puoi cambiare il formato di carta da usare per la stampa tramite il pannello di Stampa, scegliendolo dal menu a tendina che trovi sotto la dicitura Formato Carta. Su iOS, invece, dal pannello di Stampa di Word, puoi selezionare il formato di carta dall’apposita voce che trovi nella sezione Opzioni.
Come stampare su Word senza margini

Un documento di Word non può essere stampato senza margini, in quanto tutte le stampanti si riservano di lasciare un bordo su tutti e quattro i lati del foglio, per ragioni di sicurezza della stampante stessa. Puoi, però, fare in modo di ridurre al minimo questo margine, seguendo le indicazioni che ti fornirò nelle prossime righe.
A prescindere dalla versione di Word che stai utilizzando, cioè la versione desktop, la piattaforma online o l’app per smartphone e tablet, per ridurre i margini di un documento, seleziona la scheda Layout e premi sul tasto Margini. A questo punto, seleziona l’opzione Stretto, per impostare il preset predefinito con margine ridotto.
In alternativa, premi sulla dicitura Margini personalizzati e immetti i valori negli appositi campi relativi al margine superiore, inferiore e quello laterale. Quando hai finito di operare su quest’opzione, procedi alla stampa del documento.
Come stampare Word senza commenti

Per quanto riguarda le revisioni e i commenti presenti in un documento di Word, questi possono essere rimossi durante la stampa, per evitare che vengano visualizzati. Quest’operazione può essere, però, eseguita soltanto sul client desktop di Word, in quanto Word Online e l’app mobile di Word inviano già in stampa il documento senza visualizzare i commenti e le revisioni.
Su Word per Windows, dal pannello di Stampa, fai clic sulla voce Stampa tutte le pagine e dal menu a tendina che visualizzi, assicurati che sia disabilitata la voce Stampa commenti. Su macOS, invece dal pannello di Stampa di Word, seleziona la voce Microsoft Word dal menu a tendina, e scegli poi l’opzione Documento, a fianco della voce Stampa di.
Come stampare da Word

























