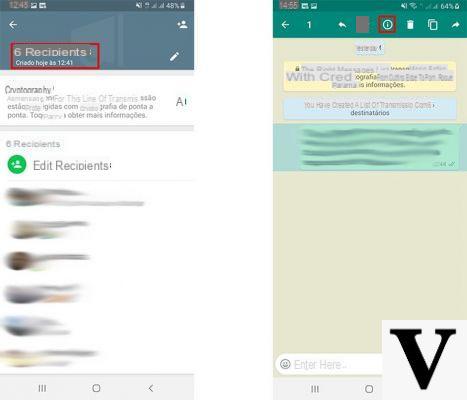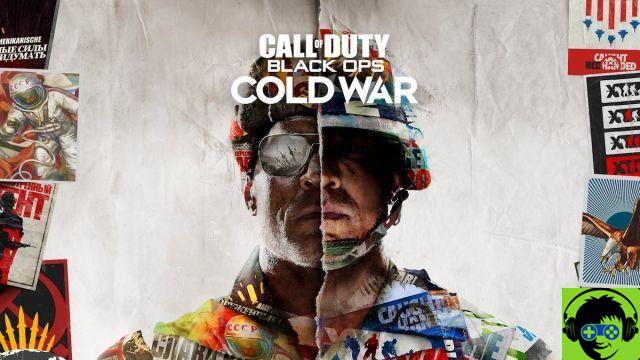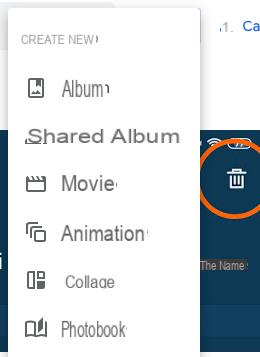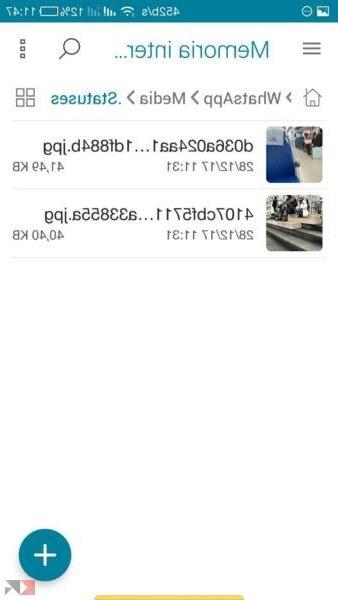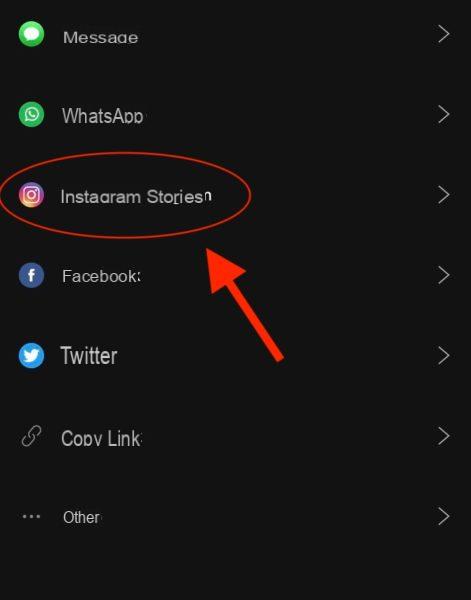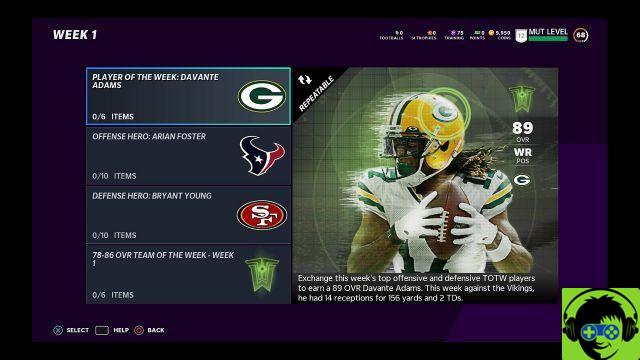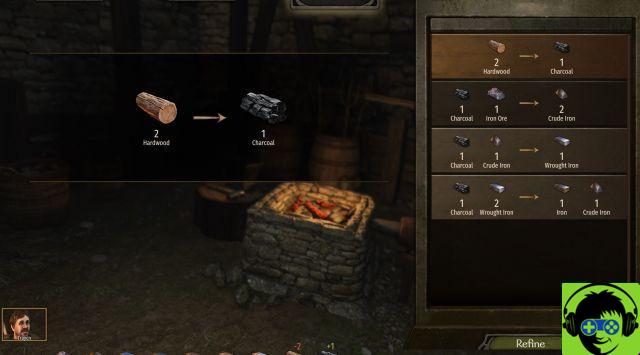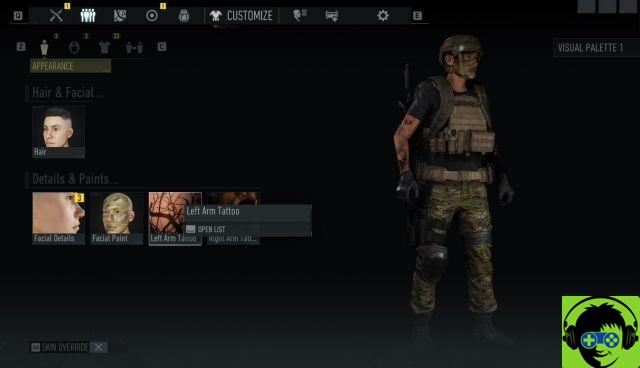YouTube Premium

Per scaricare video da YouTube, ti suggerisco in primo luogo di prendere in considerazione l’uso di YouTube Premium. Si tratta di un servizio a pagamento (costa 11,99 euro/mese, ma si può provare gratis per almeno 30 giorni senza obbligo di rinnovo) reso disponibile direttamente Google, che consente di fruire di YouTube Music Premium (il servizio musicale di YouTube) e di visualizzare i contenuti presenti sul “classico” YouTube senza pubblicità. Inoltre, solo ed esclusivamente da smartphone e tablet, offre la possibilità di effettuare la riproduzione in background e il download offline dei video, motivo per cui ho scelto di parlartene in questa guida.
Ciò detto, per effettuare il download dei filmati di tuo interesse da YouTube, il primo passo che devi compiere è quello di scaricare l’app di YouTube sul tuo smartphone o tablet, nel caso in cui non avessi già provveduto a farlo. Per riuscirci su Android, visita la relativa sezione del Play Store e premi sul bottone Installa; per farlo su iOS/iPadOS, invece, visita la relativa sezione dell’App Store, premi sul bottone Ottieni, quindi su quello Installa e autorizza il download mediante Face ID, Touch ID o password dell’ID Apple. A scaricamento ultimato, avvia l’app, premendo sul bottone Apri comparso sullo schermo oppure sfiorando l’icona dell’app che è stata aggiunta in home screen.
Ora che visualizzi la schermata principale di YouTube, effettua l’accesso al tuo account Google, facendo tap sul simbolo dell’omino presente in alto a destra e fornendo le credenziali richieste. Se non possiedi ancora un account Google, puoi crearne subito uno seguendo le istruzioni che ti ho fornito nella mia guida sull’argomento.
Ad accesso avvenuto, se non hai ancora sottoscritto l’abbonamento a YouTube Premium, rimedia facendo tap sulla tua foto, in alto a destra, selezionando la voce Abbonamenti a pagamento nel menu che compare, premendo la voce apposita presente nella schermata successiva e seguendo poi le istruzioni riportate sul display, come ti ho spiegato in dettaglio anche nel mio tutorial su come avere YouTube Premium gratis.
Adesso, per effettuare il download di un video che ti interessa, individua il filmato in questione, fai tap sul bottone Scarica che trovi immediatamente sotto il player, seleziona la qualità per il download dal menu che si apre e premi sul pulsante OK.
Attendi quindi che la procedura di download venga avviata e portata a termine (potrai renderti conto della cosa mediante la comparsa di un’apposita notifica nella parte in basso della schermata dell’app), dopodiché potrai accedere al video recandoti nella sezione Raccolta di YouTube, selezionando la voce Download dalla nuova schermata visualizzata e facendo tap sul suo titolo.
Come scaricare video da YouTube gratis
Come ti dicevo a inizio guida, è possibile scaricare video da YouTube anche ricorrendo all’uso di alcuni appositi servizi Web e software gratuiti. Se la cosa ti interessa, qui di seguito trovi segnalate quelle che, a parer mio, rappresentano le migliori soluzioni della categoria. Mettile subito alla prova e vedrai che non te ne pentirai!
noTube (Online)

Vorresti un maggior controllo sul formato dei video da scaricare da YouTube? Allora ti consiglio vivamente di provare noTube. Si tratta di un servizio online molto completo, attraverso il quale è possibile non solo effettuare il download dei filmati presenti sul famoso sito di casa Google, ma anche convertirli in una vasta gamma di formati diversi.
Per usarlo, collegati alla relativa pagina principale, incolla l’URL del video che vuoi scaricare nella barra collocata al centro, seleziona il formato di output che preferisci dal menu a tendina adiacente e premi sul pulsante OK. Attendi poi che il video venga elaborato e premi sul bottone Download che che vedi comparire, per scaricarlo sul tuo computer.
SaveFrom (Online)
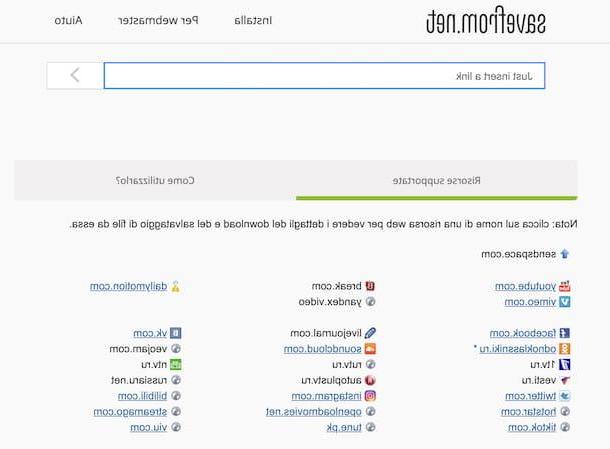
SaveFrom è un altro servizio essenziale ma molto efficace al quale puoi valutare di rivolgerti per scaricare i filmati presenti su YouTube. Da notare che, diversamente dalle altre soluzioni di cui ti ho già parlato, supporta anche il download da altri siti adibiti alla visione in streaming dei video. Di base è gratis, ma consente solo il download in bassa qualità. Per scaricare i video in HD (oltre che per eseguire il download della sola traccia audio dei filmati), occorre sottoscrivere un apposito abbonamento a pagamento (con prezzi a partire da 9,99$/mese).
Per utilizzare SaveFrom per scaricare i video di tuo interesse presenti su YouTube, non devi far altro che collegarti alla relativa home page, incollare l’indirizzo del filmato da scaricare nella barra che si trova al centro dello schermo e fare clic sul pulsante (>) situato a destra.
In seguito, clicca sul collegamento Fammi scaricare dal browser a bassa qualità, espandi il menu a tendina collocato accanto alla dicitura Download che ti viene mostrato nella pagina successiva e seleziona il formato di file in cui desideri scaricare il video.
Per concludere, fai clic destro sul player video che ti viene mostrato e scegli la voce apposita per scaricare il filmato localmente dal menu contestuale che compare.
WinX Video Converter (Windows)

WinX Video Converter è un ottimo convertitore video dotato di una vasta gamma di funzioni avanzate, tra cui la possibilità di scaricare video da YouTube e da oltre 1.000 siti in qualsiasi formato. È molto semplice da utilizzare, è compatibile con tutte le versioni più diffuse di Windows e include una tecnologia di accelerazione hardware esclusiva mediante la quale i video vengono convertiti con una velocità fino a 47 volte superiore rispetto agli altri convertitori (tramite l’elaborazione fatta dalla GPU); il tutto senza quasi alcuna perdita di qualità e con risoluzioni molto alte, anche UltraHD/4K. Permette inoltre di tagliare/ritagliare/unire video, aggiungere sottotitoli e comprimerli fino al 90% mantenendone alta la qualità.
Si può scaricare e usare gratis e non contiene pubblicità. Per ottenerlo, collegati al suo sito ufficiale e clicca sul pulsante Free download. Al termine del download, estrai il file .zip ottenuto e lancia il pacchetto d’installazione in formato .exe per avviare il setup. Clicca, quindi, sui pulsanti Sì, OK e Avanti, spunta la casella relativa al contratto di licenza e concludi l’installazione pigiando sui pulsanti Avanti (per altre quattro volte consecutive), Installa e Fine.
WinX Video Converter, come già detto, si può usare gratis, ma va registrato tramite il codice di licenza che viene fornito con il programma. Per registrare la tua copia, avvia quindi WinX Video Converter, inserisci un indirizzo email di tua scelta e il codice che trovi nel file Read me — Software license key.txt nella schermata che ti viene proposta e clicca sul pulsante Attivare. Se preferisci attivare il software in un secondo momento, puoi riuscirci andando nel menu dedicato alla registrazione (in alto).
Ora sei pronto per scaricare video da YouTube (e tanti altri siti) con WinX Video Converter. Per farlo, copia l’indirizzo del video YouTube di tuo interesse, clicca sul pulsante URL di WinX Video Converter, incolla l’indirizzo del video nel campo preposto e fai clic sul pulsante Analizzare. Ti verrà mostrata la lista di tutti i formati e le risoluzioni in cui puoi scaricare il filmato: seleziona quello che preferisci e clicca sul pulsante OK, per aggiungere il file alla coda di download.
In alternativa, se dopo il download vuoi convertire automaticamente il video in un altro formato, spunta la casella Conversione automatica (in basso a sinistra) e seleziona il formato di output che preferisci tra i tanti disponibili: ci sono formati video e audio generici, formati ottimizzati per determinati device (es. dispositivi Android o Apple) e altro ancora.
Ripeti la procedura per tutti i video che desideri scaricare, dopodiché assicurati che le opzioni relative all’accelerazione hardware (in basso a destra) siano tutte selezionate, scegli una cartella di destinazione per i video da scaricare (tramite il campo apposito presente in basso) e clicca sul bottone RUN per avviare la procedura di download e conversione. Più facile di così?!
4K Video Downloader (Windows/macOS)
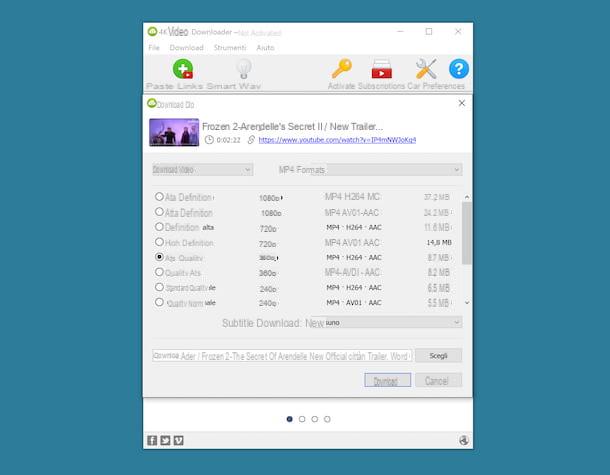
Anziché affidarti ai servizi online di cui sopra, preferisci scaricare i video da YouTube utilizzando un apposito programma per computer? Allora ti suggerisco di provare 4K Video Downloader. Si tratta di un software per Windows e macOS che consente di compiere l’operazione in questione, oltre che di prelevare filmati da altri siti Internet, in maniera estremamente facile e veloce.
Offre la possibilità di scegliere tra vari formati e varie risoluzioni di output, supporta i sottotitoli ed è anche in grado di scaricare intere playlist (per un massimo di 25 video alla volta, altrimenti bisogna sbloccare questa funzione passando alla versione Premium del software, al costo di 14,64 euro, la quale consente anche di rimuovere la pubblicità e di fruire di ulteriori funzioni extra).
Per scaricare il programma sul tuo computer, collegati al suo sito Web e clicca sul pulsante Scarica 4K Video Downloader. A scaricamento avvenuto, se stai usando Windows, apri il file .msi ottenuto e, nella finestra che compare sul desktop, clicca prima sul pulsante Esegui e poi su quello Next. Apponi quindi il segno di spunta accanto alla voce relativa all’accettazione dei termini del servizio e concludi il setup premendo sul pulsante Avanti (per due volte consecutive) e quindi sui bottoni Install, Sì e Finish. Successivamente, avvia il programma, selezionando il relativo collegamento che è stato appena aggiunto al menu Start.
Se utilizzi macOS, invece, apri il pacchetto .dmg ottenuto e trascina l’icona del programma nella cartella Applicazioni del computer. In seguito, facci clic destro sopra e seleziona la voce Apri per due volte consecutive, in modo tale da avviare il software andando però ad aggirare le restrizioni imposte da Apple nei confronti degli sviluppatori non certificati (operazione che va effettuata solo al primo avvio).
Adesso, a prescindere dal sistema operativo impiegato, puoi passare finalmente all’azione! Per cui, incolla l’URL del video da scaricare nella finestra del programma, cliccando sul pulsante Incolla il collegamento che si trova in alto a sinistra, dopodiché scegli il formato in cui scaricarlo tramite il menu a tendina Formato, seleziona una delle risoluzioni elencate in basso, indica la posizione in cui salvare il file di output premendo prima sul bottone Scegli e fai clic sul pulsante Scarica.
Se vuoi, puoi anche scaricare solo la traccia audio del filmato, selezionando l’opzione Estrai audio dal menu a tendina collocato in alto a sinistra e scegliendo uno dei formati di file disponibili nel menu situato in alto a destra.
VLC (Windows/macOS/Linux)

VLC è un famoso player multimediale gratuito disponibile per Windows, macOS e Linux che è in grado di riprodurre praticamente qualsiasi tipo di file audio e video senza l’ausilio di codec esterni. Oltre che adempiere a quello che è il suo scopo principale, il programma può essere sfruttato anche per scaricare video da Internet e, dunque, anche da YouTube.
Per capire come scaricare video da YouTube con VLC, provvedi in primo luogo ad effettuare il download del programma sul tuo computer, visitando il relativo sito Web e fai clic sul bottone Scarica VLC. A download ultimato, se stai usando Windows, apri il file .exe ottenuto e, nella finestra che ti viene mostrata sul desktop, clicca sui pulsanti Sì e OK. In seguito, premi sui bottoni Avanti (per tre volte di fila) e Installa, dopodiché clicca sul pulsante Fine, per portare a termine il setup.
Se stai usando macOS, apri invece il pacchetto .dmg ottenuto e trascina l’icona di VLC nella cartella Applicazioni del Mac. Successivamente, facci clic destro sopra, seleziona la voce Apri dal menu contestuale e premi sul pulsante Apri nella finestra che compare sullo schermo, in modo tale da avviare il software andando ad aggirare le limitazioni imposte da Apple verso le applicazioni provenienti da sviluppatori non certificati (operazione che va eseguita solo al primo avvio).
Ora che visualizzi la finestra principale del programma sullo schermo, fai clic sul menu Media > Apri flusso di rete (su Windows) oppure su quello File > Apri rete (su macOS), in alto a sinistra, incolla l’URL del video nel campo presente nell’ulteriore finestra che si apre e clicca sul pulsante Riproduci (su Windows) oppure su quello Apri (su macOS).
Una volta avviata la riproduzione del filmato, clicca sul menu Strumenti > Informazioni media (su Windows) oppure su quello Finestra > Informazioni media (su macOS), copia la stringa presente nel campo Posizione nella nuova finestra che compare e incollala nella barra degli indirizzi del browser che di solito utilizzi sul tuo computer per navigare in Rete (es. Chrome), procedendo così come ti ho indicato nella mia guida su come fare copia e incolla, dopodiché schiaccia il tasto Invio sulla tastiera del PC.
Ora che nella finestra del navigatore visualizzi il video di YouTube che intendi scaricare, facci clic destro sopra con il mouse e seleziona la voce per procedere con il download del file media dal menu contestuale che compare. Quello che alla fine otterrai sarà un filmato in formato MPEG-4.
Come scaricare video da YouTube con Android
Possiedi uno smartphone o un tablet Android e vorresti capire come scaricare video da YouTube da questo dispositivo? Allora rivolgiti alle risorse che provvederò a segnalarti nei passi qui di seguito.
YouTube Premium

Come ti dicevo a inizio articolo, usando l’app di YouTube e sottoscrivendo l’abbonamento a YouTube Premium puoi scaricare sul tuo dispositivo i filmati di tuo interesse, in modo tale da poterli poi riprodurre offline. Per tutti gli approfondimenti del caso, ti rimando quindi alla lettura del passo iniziale di questo tutorial.
TubeMate

Un altro strumento per scaricare video da YouTube con Android che puoi valutare di utilizzare è TubeMate. Si tratta di un’app gratuita e facilissima da usare. Purtroppo non è disponibile sul Play Store, di conseguenza, per poterne effettuare il download, occorre scaricare il relativo file APK dal sito Internet dello sviluppatore e procedere con l’installazione “manuale” dello stesso, previa attivazione del supporto alle origini sconosciute nelle impostazioni del dispositivo.
Se non sai come abilitare il supporto alle origini sconosciute su Android, procedi in questo modo: se possiedi un dispositivo con Android 8.0 o superiori, invece, devi recarti in Impostazioni > App e notifiche, fare tap sulla voce relativa al browser da cui intendi scaricare il pacchetto APK (es. Chrome), premere sulla dicitura Installa app sconosciute e portare su ON la levetta corrispondente alla voce Consenti da questa fonte.
Se utilizzi una versione più datata di Android, fai tap sull’icona delle Impostazioni (quella con l’ingranaggio) che trovi nel drawer di Android, sfiora la dicitura Sicurezza oppure quella Scherm. blocco e sicurezza presente nella schermata successiva e sposta su ON la levetta che trovi in corrispondenza della voce Origini sconosciute o Sorgenti sconosciute. Se necessario, conferma l’effettuazione dell’operazione, premendo sulla voce OK in risposta all’avviso che vedi comparire sul display. Per maggiori informazioni, puoi consultare la mia guida su come installare APK.
Adesso, recati sul sito Internet di TubeMate direttamente dal tuo dispositivo e fai tap prima sul pulsante AndroidFreeware, poi su quello Download che trovi scorrendo la pagina e, successivamente, sul bottone Install APK. Se ti viene chiesto con quale app intendi scaricare l’applicazione, scegli il browser attualmente in uso e fai tap sulle voci OK o Scarica, in risposta agli avvisi che vedi comparire nella parte bassa del display.
A download completato, espandi il menu delle notifiche di Android e fai tap sul nome del file .apk appena ottenuto, in modo da avviare l’installazione dell’app. Nella schermata che si apre, sfiora le voci Installa e Apri, per completare il processo d’installazione e avviare TubeMate.
Ora che visualizzi la schermata di TubeMate, accetta le condizioni d’uso della app sfiorando la dicitura Sono d’accordo, concedi all’app i permessi necessari per poter funzionare e chiudi la schermata relativa alle note di rilascio. In seguito, scegli se desideri usare l’app visualizzando annunci pubblicitari mirati oppure no.
A questo punto, cerca il video di YouTube da scaricare sul tuo dispositivo, facendo tap sul pulsante con la lente d’ingrandimento collocato in alto a destra e digitando il titolo nel campo apposito, avviane la riproduzione e seleziona il pulsante con la freccia verso il basso che compare in basso a destra. Indica, dunque, formato e risoluzione del filmato da prelevare, mediante l’apposito menu, e fai nuovamente tap sul pulsante con la freccia verso il basso collocato a destra, al fine di avviare lo scaricamento.
Tieni presente che, al primo download, potrebbe esserti chiesto di scaricare MP3 Video Converter: un’app gratuita necessaria per il corretto funzionamento di TubeMate. In tal caso, premi sul pulsante Installa, scegli di aprire il link con il Play Store e premi sul bottone Installa, per completare la procedura d’installazione.
Per seguire l’avanzamento dei download, invece, richiama il menu principale dell’app, effettuando uno swipe da destra verso sinistra sullo schermo, e sfiora l’icona con la freccia verso il basso situata in alto. Al termine dello scaricamento, i filmati verranno archiviati automaticamente nella sezione Video della Galleria del tuo dispositivo.
Come scaricare video da YouTube con iPhone e iPad
Possiedi un iPhone oppure un iPad e ti interesserebbe capire come fare per scaricare video da YouTube? Allora non devi far altro che affidarti alle soluzioni segnalate di seguito.
YouTube Premium

Anche per quel che concerne iOS e iPadOS, abbonandoti al servizio YouTube Premium potrai scaricare i filmati di tuo interesse presenti sul famoso sito per lo streaming video utilizzando l’app di YouTube. Per tutti i dettagli del caso, ti rimando alla lettura del passo apposito presente a inizio guida.
Comandi

Puoi scaricare video da Youtube con il tuo iPhone o con il tuo iPad anche ricorrendo all’uso dell’app Comandi. Si tratta di una soluzione di proprietà di Apple e preinstallata sia su iPhone che iPad (qualora rimossa, può eventualmente essere scaricata nuovamente e gratuitamente dalla relativa sezione dell’App Store) che consente di eseguire degli script per compiere le più disparate operazioni senza dover installare ulteriori applicazioni.
Per servirtene per il tuo scopo, devi installare uno script per il download dei video da YouTube, ad esempio YouTube Video & Audio, che puoi ottenere visitando questa pagina Web con Safari dal tuo iPhone o iPad e facendo tap sui pulsanti Ottieni comandi rapidi e Aggiungi comando rapido non attendibile.
Se nel fare ciò vedi comparire un avviso relativo al fatto che il comando che intendi ottenere non può essere aperto perché non lo consentono le impostazioni di sicurezza dell’app Comandi, procedi nel seguente modo: fai tap sull’icona delle Impostazioni (quella con la ruota d’ingranaggio) presente in home screen, seleziona la voce Comandi Rapidi e porta su ON l’interruttore collocato accanto alla voce Comandi non attendibili, dopodiché fai tap sul pulsante Consenti e digita il codice di sblocco del dispositivo, per abilitare l’installazione di script provenienti da terze parti.
Successivamente, apri l’app di YouTube sul tuo iPhone o iPad, avvia la riproduzione del filmato che intendi scaricare e fai tap sull’icona della freccia collocata in alto a destra. Si aprirà il menu di condivisione di YouTube: sfiora quindi il pulsante Altro e seleziona la voce YouTube Video & Audio dal menu visualizzato.
Aspetta poi l’apertura dell’app Comandi, attendi che lo script venga eseguito, seleziona l’opzione Save as Video dal menu che si apre (oppure quelle Save as MP3 o Save As M4a, per estrapolare la sola traccia audio), premi sull’icona della condivisione (quella con il rettangolo e la freccia) che trovi nella parte in alto a destra della schermata con il player che ora ti viene mostrata e scegli l’opzione Salva video dal menu che compare. Il filmato verrà salvato nell’album Video dell’app Foto di iOS/iPadOS.
Articolo realizzato in collaborazione con Digiarty.
Come scaricare video da YouTube