Come riattivare canale YouTube

Se la tua intenzione è riattivare YouTube, intenso come riattivare un tuo canale YouTube che hai precedentemente disattivato tramite l’apposita funzione offerta dal portale, tutto quello che devi fare è accedere alla celebre piattaforma di condivisione video con l’account Google associato al canale in oggetto e selezionare l’opzione per creare un nuovo canale.
Prima di fornirti la procedura dettagliata per riuscire nel tuo intento, però, ci tengo a farti sapere che la funzione Nascondi il mio canale — che è possibile attivare dalla sezione Impostazioni avanzate di YouTube Studio — permette di nascondere temporaneamente tutti i contenuti del canale, come il nome, i video caricati, le iscrizioni e gli iscritti, e riattivarli in un secondo momento. Tuttavia, nascondendo un canale YouTube, tutti commenti e le eventuali risposte vengono eliminati definitivamente senza possibilità di recupero.
Chiarito ciò, per riattivare il tuo canale YouTube, collegati alla celebre piattaforma di condivisione video e, se ancora non lo hai fatto, accedi con l’account Google associato al tuo canale: per fare ciò, premi sul pulsante Accedi collocato in alto a destra, seleziona il tuo account Google, inseriscine la password nel campo apposito e clicca sul pulsante Avanti, per effettuare il login.
Fatto ciò, premi sulla foto associata al tuo account Google, in alto a destra, seleziona l’opzione Crea un canale dal menu che si apre e, nella nuova schermata visualizzata, premi sul pulsante Inizia. A questo punto, clicca sull’opzione Seleziona relativa alla voce Usa il tuo nome e, automaticamente, il tuo canale YouTube e tutti i relativi contenuti saranno nuovamente visibili.
Come dici? Hai nascosto un secondo canale YouTube associato al tuo canale principale? In tal caso, devi sapere che vengono nascosti esclusivamente i video che, automaticamente, vengono impostati con visibilità privata. Il nome del canale, la grafica, le iscrizioni, gli iscritti e tutte le altre informazioni, invece, restano visibili.
Di conseguenza, la procedura per riattivare un canale secondario è diversa da quanto ti ho indicato in precedenza per il canale principale. In questo caso, devi premere sulla foto associata al tuo canale YouTube secondario, selezionare l’opzione YouTube Studio dal menu che si apre e, nella nuova schermata visualizzata, selezionare la voce Video.
A questo punto, apponi il segno di spunta accanto ai video che intendi nuovamente rendere visibili, seleziona l’opzione Modifica collocata nel menu in alto, scegli la voce Visibilità e seleziona l’opzione Pubblico tramite l’apposito menu a tendina. Clicca, poi, sul pulsante Aggiorna video e il gioco è fatto.

Se preferisci procedere da smartphone o tablet e hai intenzione di riattivare il tuo canale principale, avvia l’app di YouTube per dispositivi Android o iPhone/iPad, fai tap sull’icona dell’omino, in alto a destra, e accedi con l’account Google di tuo interesse.
Adesso, premi sulla tua foto, seleziona l’opzione Il tuo canale dal menu che si apre e, nella nuova schermata visualizzata, fai tap sul pulsante Crea canale, per riattivare il tuo canale YouTube e renderne nuovamente visibili i relativi contenuti.
Se, invece, hai nascosto un canale YouTute secondario, accedi con il tuo account Google, assicurati di aver selezionato il canale YouTube di tuo interesse e premi sulla voce Raccolta nel menu in basso. Fatto ciò, seleziona l’opzione I tuoi video, fai tap sull’icona dei tre puntini relativa al filmato che intendi rendere visibile e scegli la voce Modifica dal menu che si apre.
Fatto ciò, premi sulla voce Privato, fai tap sull’opzione di tuo interesse tra Pubblico e Non in elenco, premi sul pulsante Salva, in alto a destra, e il gioco è fatto. A questo punto, non devi far altro che ripetere l’operazione per tutti i video che intendi rendere nuovamente visibili.
Come riattivare account YouTube sospeso
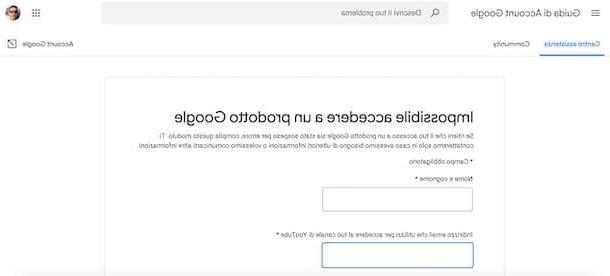
Come ben saprai, non è possibile agire in completa autonomia per riattivare un account YouTube sospeso dai responsabili del servizio. Se il tuo canale YouTube è stato momentaneamente chiuso, puoi fare solamente ricorso e richiedere la riattivazione del tuo account compilando un apposito modulo disponibile nella sezione Centro assistenza di Google.
Prima di procedere, però, ti consiglio di leggere attentamente le norme di YouTube e assicurarti di non aver violato una di queste norme (es. aver caricato ripetutamente video che violano il copyright su YouTube). Inoltre, ti sarà utile sapere che è possibile fare ricorso una sola volta.
Detto ciò, accedi alla tua casella di posta elettronica, individua l’email che ti è stata inviata da YouTube relativa alla sospensione del tuo account e premi sull’opzione questo modulo contenuta al suo interno, per presentare ricorso. Se non riesci a ritrovare l’email in questione, puoi collegarti direttamente alla pagina “Impossibile accedere a un prodotto” Google del Centro assistenza di Google.
A questo punto, inserisci i dati richiesti nei campi Nome e cognome, Indirizzo email che utilizzi per accedere al tuo canale di YouTube e Indirizzo email che possiamo utilizzare per contattarti; specifica, poi, l’indirizzo del tuo canale YouTube nel campo URL del canale di YouTube sospeso (se non sai come fare, potrebbe esserti utile la mia guida su come copiare un link da YouTube) e spiega brevemente perché ritieni che il tuo canale sia stato sospeso per sbaglio nel campo di testo in basso (massimo 1.000 caratteri).
Tieni presente che, se la sospensione del tuo account riguarda uno o più video privati, facendo ricorso autorizzi esplicitamente i revisori di YouTube a guardare i contenuti dei video privati in questione. Chiarito ciò, clicca sul pulsante Invia, per inviare la tua richiesta: lo staff di YouTube provvederà ad analizzare il tuo caso e fornirti una risposta nel minor tempo possibile (solitamente entro 24 ore).
Come riattivare audio YouTube
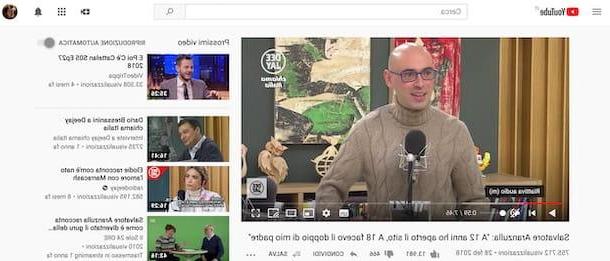
Sei finito su questo tutorial perché cercavi indicazioni su come riattivare l’audio su YouTube? Ti accontento sùbito: collegati alla pagina principale del servizio e avvia la riproduzione di un qualsiasi video. Nella nuova schermata visualizzata, soffermati con il puntatore del mouse sul player del filmato e clicca sul pulsante Riattiva audio (l’icona del megafono sbarrato) nel menu in basso o premi il tasto “M” della tastiera.
Se così facendo non riesci a risolvere, prova ad aumentare il volume del tuo computer, premendo sull’eventuale apposito tasto della tastiera o spostando verso destra il cursore del volume collocato nell’area di notifica di Windows (in basso a destra, accanto all’orologio) o nella barra dei menu su macOS. A tal proposito, potrebbe esserti d’aiuto la mia guida su come alzare il volume del PC.
Come dici? Riesci a sentire l’audio del computer ma non quello dei video su YouTube? Molto probabilmente hai disattivato involontariamente l’audio della singola scheda del browser nella quale hai aperto YouTube. Se questo è il tuo caso, fai clic destro sulla scheda in questione e seleziona l’opzione per riattivare l’audio.
Per esempio, se utilizzi Chrome, fai clic destro sulla scheda relativa a YouTube, premi sulla voce Riattiva l’audio del sito dal menu che si apre e il gioco è fatto. Allo stesso modo, puoi procedere su tutti i browser che supportano questa funzione, come Microsoft Edge, Firefox e Opera.

Stai riscontrando problemi di audio su YouTube da smartphone e tablet? In tal caso, se ti sei già assicurato che non sia un problema del tuo dispositivo e hai già provveduto ad aumentare il volume del telefono (o del tablet), potrebbe essere sufficiente riavviare l’app di YouTube.
Come riattivare YouTube Premium
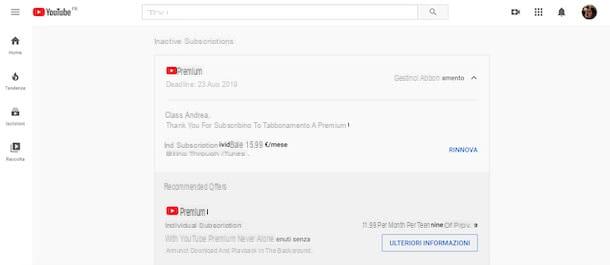
Hai disattivato YouTube Premium e, adesso, vorresti riattivarlo nuovamente? Anche in questo caso, la procedura è semplice e veloce e puoi procedere sia da computer che da smartphone e tablet.
Nel primo caso, collegati alla pagina principale di YouTube, accedi con il tuo account Google (se ancora non lo hai fatto), clicca sulla foto associata a quest’ultimo, in alto a destra, e seleziona l’opzione Acquisti e abbonamenti dal menu che si apre.
Nella nuova schermata visualizzata, se hai disattivato il rinnovo automatico di YouTube Premium ma l’abbonamento è ancora in corso, individua la sezione Acquisti e clicca sulla voce Rinnova Iscrizione relativa a YouTube Premium. Se, invece, l’abbonamento è scaduto e desideri riattivarlo, individua la sezione Abbonamenti non attivi, premi sulla voce Gestisci abbonamento relativo a YouTube Premium e clicca sul pulsante Rinnova.
Se preferisci procedere da smartphone e tablet e hai un dispositivo Android, la procedura è pressoché identica a quanto ti ho appena indicato per riattivare YouTube Premium da computer. Avvia, dunque, l’app di YouTube, fai tap sulla tua foto, in alto a destra, e scegli l’opzione Abbonamenti a pagamento dal menu che compare.
Nella nuova schermata visualizzata, se il tuo abbonamento è ancora attivo ma ne hai disattivato il rinnovo automatico, fai tap sulla voce Rinnova iscrizione relativa a YouTube Premium. Se, invece, è già scaduto e non lo hai rinnovato, premi sulla voce Abbonamenti non attivi, seleziona YouTube Premium e fai tap sul pulsante Rinnova.
Hai un iPhone/iPad e hai attivato l’abbonamento tramite App Store? In tal caso, avvia l’App Store premendo sulla sua icona (la “A” bianca su sfondo azzurro), premi sulla tua foto, in alto a destra, e seleziona l’opzione Abbonamenti. Seleziona, poi, l’abbonamento relativo a YouTube Premium, scegli l’opzione di rinnovo di tuo interesse e conferma la tua intenzione tramite Face ID, Touch ID o immissione della password dell’ID Apple.
Come riattivare YouTube

























