Informazioni preliminari
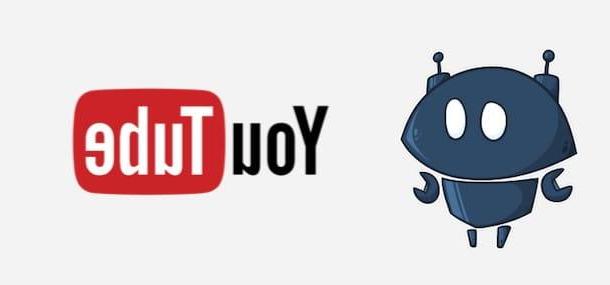
Prima di entrare nel vivo di questo tutorial e spiegarti come funziona il Nightbot su YouTube, potrebbe esserti utile sapere quali sono i requisiti per avere il bot in questione e quando è possibile utilizzarlo sulla celebre piattaforma di condivisione video di Google.
Per prima cosa, devi sapere che Nightbot è uno strumento gratuito che consente di automatizzare la chat durante le trasmissioni in diretta su YouTube e altre piattaforme di questo genere (es. Twitch). Aggiungendo il bot in questione come moderatore del proprio canale YouTube e configurando dei comandi personalizzati, è possibile moderare i messaggi inviati dagli spettatori, aggiungere nuovi commenti automatici e implementare ulteriori funzionalità al fine di intrattenere il pubblico.
Nightbot può essere aggiunto a un qualsiasi canale YouTube, senza limitazioni relative al numero di iscritti o al tempo di visualizzazione dei contenuti caricati. Devi sapere, però, che è possibile utilizzarlo esclusivamente per i video in diretta con visibilità pubblica: oltre a non prevedere la moderazione automatica per i video caricati sul proprio canale, il bot in questione non funziona neanche per trasmissioni dal vivo non in elenco o private.
Detto ciò, tutto quello che occorre fare per usarlo su YouTube è collegare il proprio canale a Nightbot, creare dei comandi personalizzati dal pannello di amministrazione del bot e, successivamente, avviare una trasmissione in diretta. Trovi tutto spiegato nei prossimi paragrafi.
Come aggiungere Nightbot su YouTube
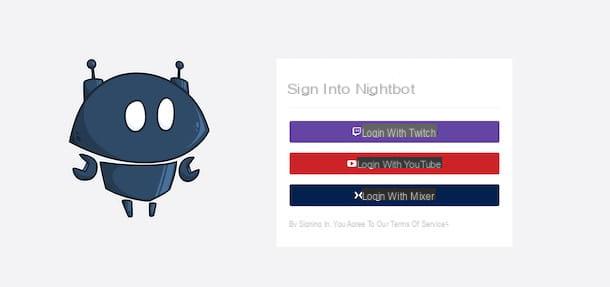
Come accennato nelle righe iniziali di questa guida, la prima operazione da compiere per utilizzare Nightbot su YouTube è aggiungere il bot in questione come moderatore del proprio canale.
Per farlo, collegati al sito ufficiale di Nightbot, clicca sul pulsante Sign up! e, nella nuova schermata visualizzata, scegli l’opzione Login with YouTube. Adesso, seleziona l’account Google associato al tuo canale YouTube e premi sul pulsante Consenti, per effettuare il login e consentire a Nightbot di avere accesso al tuo canale.
A questo punto, clicca sul pulsante Join channel, in alto a destra, copia l’URL presente nella nuova schermata visualizzata e premi sulla voce Close. Collegati, quindi, alla pagina principale di YouTube, clicca sulla tua foto, in alto a destra, seleziona l’opzione YouTube Studio dal menu che si apre e scegli l’opzione Impostazioni nella barra laterale a sinistra.
Nella nuova pagina aperta, scegli la voce Community, seleziona la scheda Filtri automatici e individua il box Moderatori. Inserisci, poi, l’URL di Nightbot copiato poc’anzi nel campo Aggiungi moderatore, seleziona Nightbot dal menu che si apre e clicca sul pulsante Salva, per salvare le modifiche e aggiungere Nightbot come moderatore del tuo canale YouTube.

Se ti stai chiedendo se è possibile procedere da smartphone e tablet, devi sapere che Nightbot, nel momento in cui scrivo questa guida, non è disponibile sotto forma di applicazione. Inoltre, utilizzando l’app di YouTube Studio (Android/iOS/iPadOS) non è possibile aggiungere moderatori al proprio canale.
Detto ciò, puoi utilizzare il browser installato sul tuo dispositivo (es. Chrome su Android e Safari su iPhone/iPad) sia per recuperare l’URL di Nightbot che per aggiungerlo alla sezione Moderatori del tuo canale YouTube (devi attivare la versione desktop del sito di YouTube, premendo sulla tua foto e selezionando la voce Sito desktop): la procedura è identica a quanto ti ho indicato nelle righe precedenti.
Come creare comandi per Nightbot
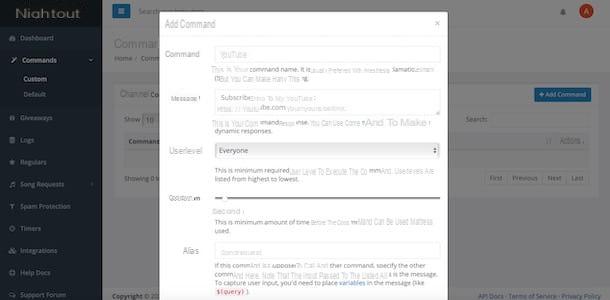
Dopo aver collegato Nightbot a YouTube e aver aggiunto il bot ai moderatori del tuo canale, devi creare i comandi e implementare le funzioni da utilizzare in chat durante le tue trasmissioni in diretta.
Per impostare nuovi comandi, collegati al sito ufficiale di Nightbot e clicca sui pulsanti Login e Login with YouTube, per accedere al pannello di gestione del bot. Seleziona, poi, l’opzione Command dalla barra laterale a sinistra e scegli la voce Default dal menu che si apre, in modo da visualizzare i comandi di Nightbot pronti all’uso.
- !commands: consente agli utenti di visualizzare un elenco di comandi del canale e ai moderatori di gestire comandi personalizzati;
- !filters: permette ai moderatori di gestire le impostazioni del filtro antispam;
- !game: consente agli utenti di sapere il titolo del gioco trasmesso e ai moderatori di modificarlo;
- !poll: per creare un sondaggio all’interno della chat;
- !regulars: è un comando per i moderatori che permette di visualizzare l’elenco degli utenti “abituali” che seguono la diretta;
- !songs: consente agli utenti di richiedere brani e consente ai moderatori di gestire la coda dei brani richiesti;
- !title: è il comando che consente agli utenti in chat di visualizzare il titolo della trasmissione in corso e ai moderatori di modificarlo;
- !winner: per scegliere un utente attivo casuale come vincitore di un eventuale gioco o concorso.
In questa schermata, puoi anche disattivare/attivare eventuali comandi, cliccando sul pulsante Disable/Enable, e visualizzarne la documentazione completa (Docs). Premendo sulla voce Options, invece, puoi impostare il tempo minimo che deve trascorrere affinché lo stesso comando possa essere utilizzato più volte in chat (Cooldown) e per impostare quale categoria di utenti (proprietario, moderatori, iscritti ecc.) possono usare quel determinato comando (Userlevel).
Se la tua intenzione è creare comandi personalizzati, seleziona le opzioni Commands e Custom e clicca sul pulsante Add command. Nella nuova schermata visualizzata, inserisci il nome del comando nel campo Command, il messaggio da mostrare in chat quando il comando viene eseguito nel campo Message e, tramite il menu a tendina Userlevel, indica quale tipologia di utenti possono utilizzare il comando in questione: Everyone per tutti gli utenti; Supporter per gli iscritti al canale; Regular per gli utenti aggiunti nella sezione Regulars di Nightbot; Moderator per consentirne l’utilizzo ai moderatori e Owner se può essere richiamato solo dal proprietario del canale.
Fatto ciò, specifica ogni quanti secondi può essere utilizzato il comando che stai creando (minimo 5 e massimo 300 secondi) utilizzando il cursore visibile accanto all’opzione Cooldown e, nel campo Alias, aggiungi il comando da utilizzare per farlo funzionare inserendo la stringa ![comando]. Clicca, poi, sul pulsante Submit, per salvare le modifiche e creare il tuo primo comando.
Per capire meglio, facciamo un esempio pratico creando un comando per pubblicare il messaggio “Iscriviti al canale”. Per prima cosa, inserisci il nome del comando (es. Iscriviti) e il messaggio (es. Per iscriverti al canale clicca sul link [link]) nei campi Command e Message e seleziona l’opzione Everyone tramite il menu a tendina Userlevel. Fatto ciò, sposta il cursore presente accanto alla voce Cooldown sull’opzione 10 seconds (per poter usare il comando in questione ogni 10 secondi) e inserisci il comando !iscriviti nel campo Alias.
Così facendo, ogni volta che un utente digiterà nella chat della tua trasmissione in diretta il comando !iscriviti, comparirà automaticamente il messaggio “Iscriviti al canale” con il link per iscriversi.
Come dici? Vorresti pubblicare automaticamente dei messaggi in chat senza digitare alcun comando? In tal caso, sarai contento di sapere che è possibile creare dei messaggi che si pubblicano automaticamente senza dover inserire alcun comando in chat. Per crearne uno, seleziona l’opzione Timers nella barra laterale a sinistra e clicca sul pulsante Add.
Adesso, specifica il nome del timer nel campo Name, inserisci il messaggio da visualizzare automaticamente nella chat nel campo Message e, tramite il cursore visibile in prossimità della voce Interval, indica ogni quanti minuti il messaggio deve pubblicarsi (minimo 5 e massimo 60 minuti).
Infine, se lo desideri, crea un comando che ti consenta di richiamare il timer anche manualmente, inserendolo nel campo Command, e clicca sul pulsante Submit, per salvare il tutto. Dalla sezione Timers puoi sia modificare ed eliminare i timer creati che attivare/disattivare quelli di tuo interesse.

Oltre alla sezione Command e Timer dedicate ai comandi da utilizzare nella chat e ai messaggi automatici, ti segnalo che Nightbot consente anche di creare dei filtri di moderazione che permettono di gestire in modo automatico la chat del proprio canale YouTube ed evitare lo spam da parte degli utenti.
Se sei interessato a tale funzionalità, accedi alla sezione Spam protection e scegli l’opzione di tuo interesse tra quelle disponibili: Blacklist Words/Phrases consente di inserire parole o frasi che non possono essere usate in chat; Excess Caps e Excess Emotes permettono di gestire l’utilizzo eccessivo delle lettere maiuscole e delle emoticon; Links permette di controllare l’utilizzo dei link nella chat; Excess Symbols consente di applicare filtri relativi all’utilizzo eccessivo di simboli, mentre Repetitions permette di evitare la ripetizione di parole o frasi.
Infine, accedendo alla sezione Song requests puoi attivare e gestire la funzione che consente agli spettatori di richiedere una canzone in chat, che verrà automaticamente aggiunta alla playlist delle richieste e riprodotta durante la tua trasmissione in diretta.
Come usare Nightbot su YouTube
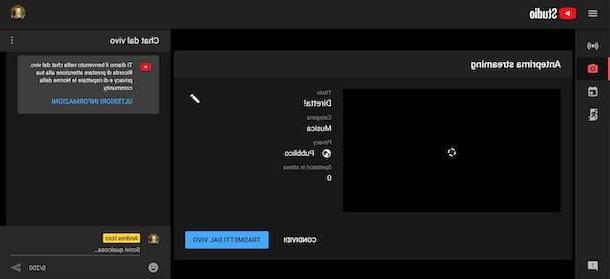
A questo punto sei pronto per usare Nightbot su YouTube durante i tuoi video in diretta. Tutto quello che devi fare, è avviare una nuova trasmissione dal vivo e digitare i comandi creati in precedenza per richiamare le azioni associate a quest’ultimi.
Per creare un nuovo video in diretta, collegati alla pagina principale di YouTube, fai clic sull’icona della videocamera, in alto a destra, e seleziona l’opzione Trasmetti dal vivo. Inserisci, quindi, il titolo della diretta nel campo Crea un titolo, assicurati che sia impostata l’opzione Pubblica e apponi il segno di spunta accanto alla voce No, non è destinato ai bambini (in caso contrario, la chat non viene abilitata).
Clicca, poi, sui pulsanti Avanti e Trasmetti dal vivo, per avviare la trasmissione e iniziare a interagire con i tuoi spettatori. A tal proposito, potrebbe esserti utile la mia guida su come fare live su YouTube.
Durante la diretta, per eseguire i comandi creati in precedenza, non devi far altro che inserire quello di tuo interesse (es. !iscriviti) nel campo Scrivi qualcosa, in basso a destra, e cliccare sull’icona dell’aeroplano di carta, per inviare il comando e visualizzare il relativo messaggio in chat.
Se hai impostato anche dei comandi automatici, questi verranno pubblicati automaticamente dal bot secondo gli intervalli di tempo che hai impostato in fase di configurazione dei comandi stessi.
Come mettere il Nightbot su YouTube

























