Mettere didascalia alle immagini Word
Per mettere una didascalia alle immagini su Word, il primo passo che devi compiere è, ovviamente, quello di aprire il documento che intendi modificare o, in alternativa, crearne uno nuovo. Dopo aver aperto Word, seleziona quindi il nome del file da modificare (se non lo vedi nella schermata principale del programma, usa il menu File > Apri in alto a sinistra per selezionarlo “manualmente”) oppure pigia sulla voce Documento vuoto se intendi crearne uno nuovo. Dopodiché segui le indicazioni che trovi qui sotto.
Aggiungere immagini nel documento
Se intendi aggiungere immagini e didascalie in un documento nel quale non sono ancora presenti contenuti grafici, rimedia subito selezionando la scheda Inserisci di Word, facendo clic sulla voce Immagini e selezionando poi, dalla finestra che si apre, l’immagine (o le immagini) che vuoi importare nel documento.
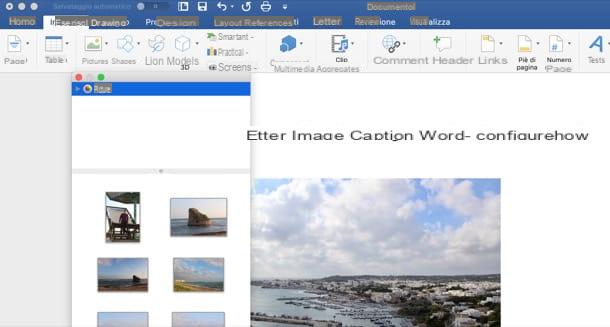
Aggiungere didascalie alle immagini
Adesso puoi passare all’azione e inserire la didascalia a una delle immagini inserite nel documento. Per riuscirci, fai clic sulla prima immagine a cui desideri applicare una descrizione testuale, così da selezionarla, dopodiché pigia sulla scheda Riferimenti situata nella barra degli strumenti di Word e clicca sul pulsante Inserisci didascalia (l’icona del foglio piegato su un lembo contenente una foto con la didascalia).
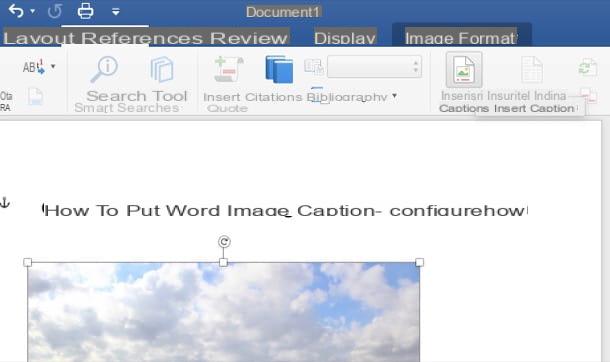
Nella finestra che si apre, accertati che sia selezionata l’opzione Figura nel menu a tendina Etichetta, digita la didascalia da inserire sotto l’immagine, nel campo di testo Didascalia, e pigia sul bottone OK per applicare la descrizione all’immagine.
Per impostazione predefinita, Word appone il prefisso Figura 1, Figura 2 … Figura [N], a tutte le didascalie aggiunte nel documento. Per togliere questa dicitura e lasciare solo il numero della didascalia, ricordati di apporre il segno di spunta sulla casella Escludi etichetta dalla didascalia che è presente sempre nella finestra Didascalia.
Inoltre, puoi fare in modo da inserire le didascalie non sotto ma sopra le immagini selezionate scegliendo Sopra l’elemento selezionato dal menu a tendina Posizione.
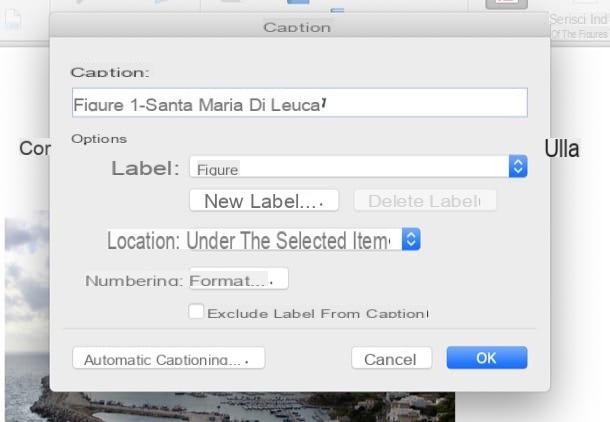
I testi delle didascalie inserite in Word possono essere modificati facilmente, come se si trattasse di una qualsiasi parte testuale del documento: per riuscirci, basta semplicemente selezionarli con il cursore del mouse e usare i pulsanti per la formattazione del testo (allineamento, grassetto, corsivo, colore, etc.) presenti nella scheda Home di Word.
Nell’aggiungere didascalie alle immagini su Word, tieni conto del fatto che la didascalia non segue l’immagine. Nel momento in cui scrivo, infatti, Word non dispone di una funzione ad hoc per ancorare l’immagine alla didascalia. L’unica cosa che si potrebbe fare per risolvere il problema è creare una tabella o un box di testo in cui inserire l’immagine e la relativa didascalia, così da spostare tutto insieme. Sempre meglio che niente, no?
Quando sarai soddisfatto del lavoro svolto, pigia sul pulsante File collocato nell’angolo in alto a sinistra dello schermo, fai clic sulla voce Salva con nome e seleziona il percorso e il formato del file di output che desideri salvare.
Nota: Word è disponibile anche sotto forma di applicazione Web, utilizzabile gratuitamente su tutti i principali browser (per riuscirci basta disporre di un account Microsoft). In questo momento, però, pur disponendo della scheda Riferimenti, non offre la possibilità di aggiungere didascalie alle imagini tramite la funzione ad hoc di cui ti ho parlato nelle righe precedenti. E qualora te lo stessi chiedendo, purtroppo nemmeno la versione mobile di Word, disponibile per Android, iOS e Windows 10 Mobile, offre la possibilità aggiungere didascalie alle immagini.
Come mettere didascalie alle immagini in Word 2003
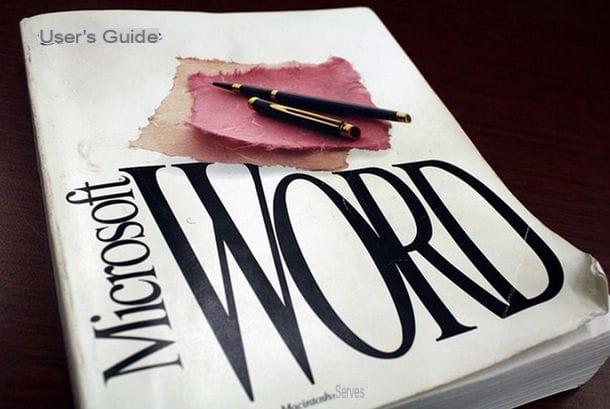
Utilizzi ancora una versione di Office pari o inferiore alla 2003? Non ti preoccupare: la procedura per aggiungere una didascalia alle immagini sulla versione di Word inclusa in Office 2003 o precedenti è piuttosto simile a quella vista per le versioni più aggiornate della suite Microsoft, solo che c’è una diversa predisposizione dei menu.
Non essendoci una barra degli strumenti a schede, infatti, per inserire una didascalia bisogna cliccare sull’immagine a cui aggiungere la descrizione, recarsi nel menu Inserisci di Word e selezionare la voce Riferimento > Didascalia dal menu che compare.
A questo punto, ti ritroverai al cospetto della stessa finestra per la creazione delle didascalie vista nelle righe precedenti. Visto che non era difficile come pensavi?
Come mettere didascalia alle immagini Word

























