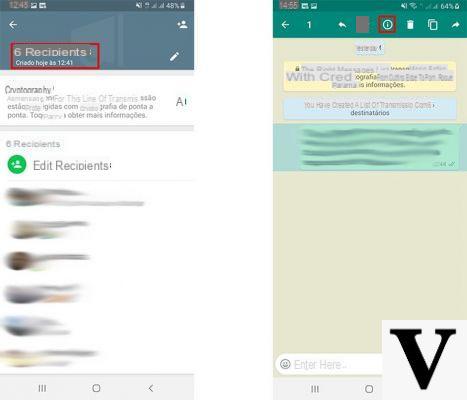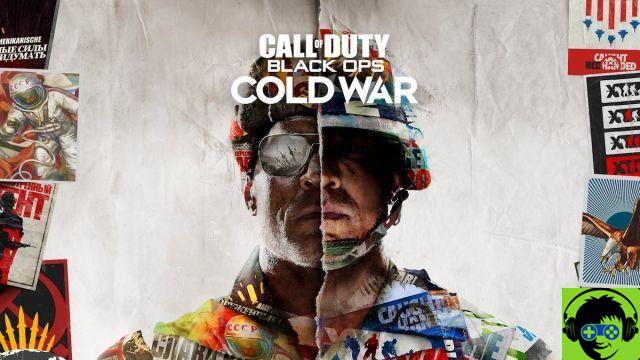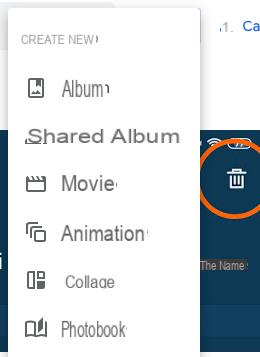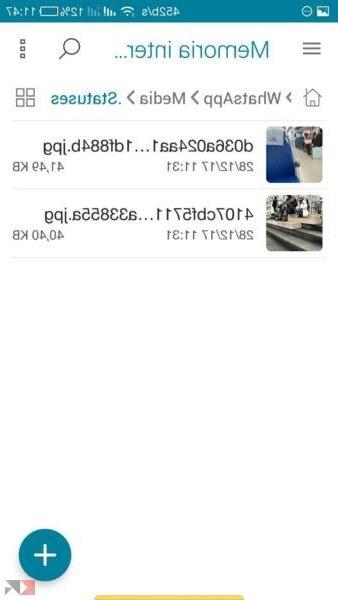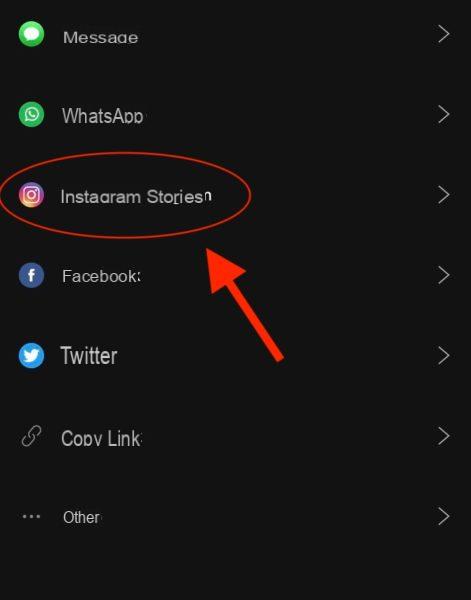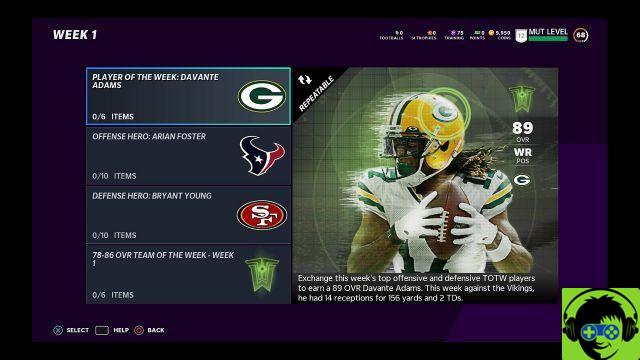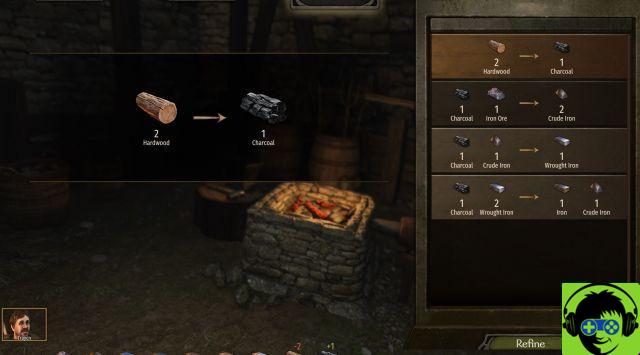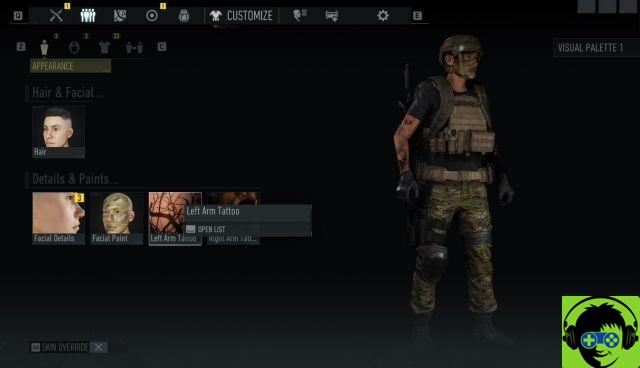Anche se WhatsApp è una delle applicazioni di messaggistica istantanea più popolari al mondo, purtroppo non supporta ufficialmente ancora il diffusissimo sistema operativo open source. In questa guida odierna, però, vi spiegheremo nel dettaglio come installare e usare WhatsApp su Linux andando a creare l’applicazione utilizzando il programma Nativefier.
Operazione preliminare
Come anticipato poco fa, per poter creare la versione desktop di WhatsApp Web, in modo da sfruttare la nota app di messaggistica istantanea, bisogna utilizzare Nativefier. Per maggiori informazioni sull’installazione di quest’ultimo software, vi consigliamo di prendere come riferimento la guida elencata qui sotto.
Come installare e usare WhatsApp su Linux
Completata correttamente l’installazione, adesso siete pronti finalmente per installare WhatsApp su Linux. La prima operazione da svolgere consiste nello scaricare l’icona corretta di WhatsApp. Per fare ciò, aprite il terminale e utilizzate il comando wget https://cdn3.iconfinder.com/data/icons/social-network-30/512/social-01-512.png -O icon.png.
Compiuto correttamente il download dell’icona del software di messaggistica istantanea, spostate la sessione del terminale dalla directory home a quella /tmp attraverso il comando cd /tmp. Fatto ciò, è necessario creare una cartella in cui andrete fra poco a costruire il programma sfruttando Nativefier. Per fare ciò, eseguite mkdir -p whatsapp-build.
A questo punto, spostate la sessione nella nuova directory con cd whatsapp-build e dopodiché scaricate un file JavaScript per correggere il file binario di WhatsApp. Senza di esso l’interfaccia Web del servizio di messaggistica non funzionerà correttamente su Linux. Detto ciò, per ottenere lo script usate wget https://raw.githubusercontent.com/DocBox12/WhatsApp-nativefier-fix/master/whatsapp_fix.js.
Scaricata correttamente la patch, eseguite il comando nativefier -p linux -a x64 -i ~/icon.png –inject whatsapp_fix.js –single-instance https://web.whatsapp.com/ per creare l’applicazione. Una volta che il processo è stato completato correttamente, accedete alla cartella whatsapp-build tramite il file manager Linux e assicuratevi che ci sia una directory chiamata whats-app-web-linux-x64.
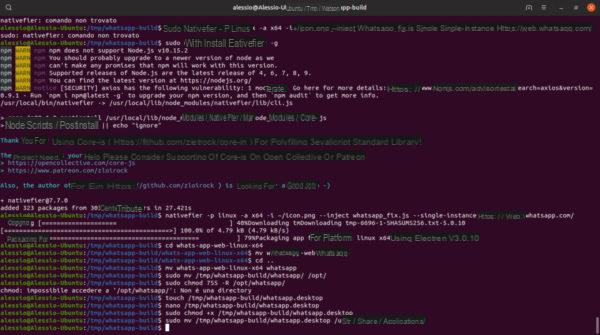 Come installare e usare WhatsApp su Linux 2">
Come installare e usare WhatsApp su Linux 2">
Ora che WhatsApp è stato copiato correttamente all’interno della cartella whatsapp-build, è necessario rinominare alcuni file e cartelle. La prima operazione da fare è quella di utilizzare il comando cd whats-app-web-linux-x64 per spostare la sessione nella cartella whats-app-web-linux-x64. Fatto ciò, eseguite mv whats-app-web whatsapp per rinominarla.
Ora bisogna rinominare la cartella della stessa. Utilizzate il comando cd .. per tornare indietro di una posizione in modo da posizionarvi nuovamente all’interno di whatsapp-build. Fatto ciò, sfruttate mv whats-app-web-linux-x64 whatsapp per rinominarla.
Una volta rinominati tutti i file, utilizzate il comando sudo mv /tmp/whatsapp-build/whatsapp/ /opt/ per spostare l’intero contenuto all’interno della directory /opt/. Assicuratevi di aggiornare le autorizzazioni della cartella WhatsApp altrimenti il software non si avvierà correttamente. Per fare ciò, eseguite sudo chmod 755 -R /opt/whatsapp/ all’interno del terminale.
La parte più difficile è finita. Non vi resta che creare il collegamento sul desktop di WhatsApp in modo da avviarlo più facilmente. Per fare ciò, usate touch /tmp/whatsapp-build/whatsapp.desktop. In questo modo, verrà creato un file chiamato whatsapp.desktop all’interno di /tmp/whatsapp-build/.
Generato correttamente il collegamento, bisogna aggiungere un codice al suo interno. Per fare ciò, aprite il file sfruttando l’editor di testo Nano con nano /tmp/whatsapp-build/whatsapp.desktop e dopodiché incollate il codice presente qui sotto:
[Desktop Entry]
Comment[en_US]=WhatsApp for Linux.
Comment=
Exec=/opt/whatsapp/whatsapp
GenericName[en_US]=WhatsApp for Linux.
GenericName=WhatsApp
Icon=/opt/whatsapp/resources/app/icon.png
MimeType=
Name[en_US]=WhatsApp
Name=WhatsApp
NoDisplay=false
Path=
Categories=Network
StartupNotify=true
Terminal=false
TerminalOptions=
Type=Application
Salvate le modifiche con Ctrl+O e chiudete Nano con Ctrl+X. Fatto ciò, aggiornate le autorizzazioni del file usando sudo chmod +x /tmp/whatsapp-build/whatsapp.desktop e successivamente spostatelo nella cartella dell’applicazione attraverso sudo mv /tmp/whatsapp-build/whatsapp.desktop /usr/share/applications/.
Compiuti correttamente questi passaggi, sarete in grado di accedere facilmente a WhatsApp sul vostro PC Linux cliccando sull’apposito collegamento presente nel menu delle applicazioni.
Dubbi o problemi? Ti aiutiamo noi!
Se vuoi rimanere sempre aggiornato, iscriviti al nostro canale Telegram e seguici su Instagram. Se vuoi ricevere supporto per qualsiasi dubbio o problema, iscriviti alla nostra community Facebook.