Come estrarre audio da YouTube con YouTube Music
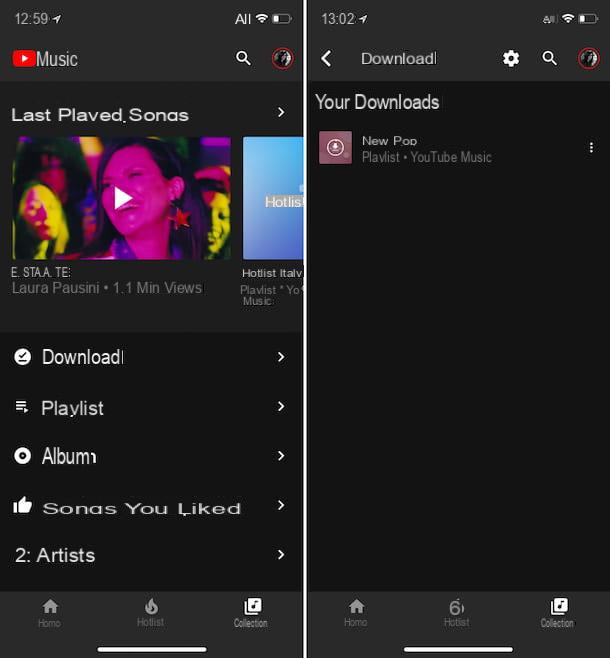
Se stai cercando un modo per estrarre audio da YouTube e salvare le canzoni sul tuo smartphone e se per fare ciò sei disposto a sborsare qualche soldo, non puoi trovare soluzione migliore di YouTube Music.
Nel caso in cui non ne avessi mai sentito parlare, si tratta del servizio di streaming musicale offerto da Google stessa che, oltre a consentire l’accesso ai brani disponibili anche su servizi come Spotify, Apple Music e Amazon Music, permette di accedere anche ai mix e ai video musicali non ufficiali che sono presenti solo su YouTube.
Si può usare tramite app per Android e iOS/iPadOS e consente il download delle canzoni offline dei brani presenti su YouTube e il loro ascolto, anche in background, in modalità solo audio. È altresì fruibile da computer, tramite la versione Web accessibile dal browser, ma il download dei contenuti è consentito soltanto da mobile.
Di base è gratis, ma in tal caso è permesso solamente l’ascolto in streaming e sono previste inserzioni pubblicitarie, mentre sottoscrivendo l’abbonamento alla versione Premium, che costa 9,99 euro/mese individualmente oppure 14,99 euro/mese scegliendo il piano famiglia utilizzabile da 6 persone (in entrambi i casi viene offerto un periodo di prova gratuito), si possono abbattere le suddette limitazioni.
Ciò detto, per utilizzare YouTube Music per scaricare i brani che ti interessano, installa e apri l’app, del servizio sul tuo dispositivo, dopodiché avvia il periodo di prova gratuita di YouTube Music seguendo le indicazioni presenti sullo schermo (se ne hai già usufruito in passato, dovrai sottoscrivere direttamente l’abbonamento) e come ti ho spiegato anche nella mia guida specifica sull’argomento.
In seguito, per avviare il download di playlist e album, seleziona la relativa copertina e sfiora il pulsante con la freccia verso il basso posto in cima allo schermo. Nel caso dei singoli brani, invece, fai tap sul pulsante (…) e seleziona la dicitura Scarica dal menu che ti viene mostrato. Successivamente, i contenuti diventano disponibili nella scheda Raccolta dell’app.
Come estrarre audio da YouTube con PC e Mac
Se per estrarre l’audio da YouTube preferisci delle soluzioni più tradizionali, ossia dei programmi da scaricare e installare sul computer, puoi rivolgerti alle soluzioni per Windows e macOS appartenenti alla categoria in questione che trovi segnalate qui di seguito. Sono facilissime da usare e funzionano senza spendere neppure un centesimo.
4K YouTube to MP3 (Windows/macOS)
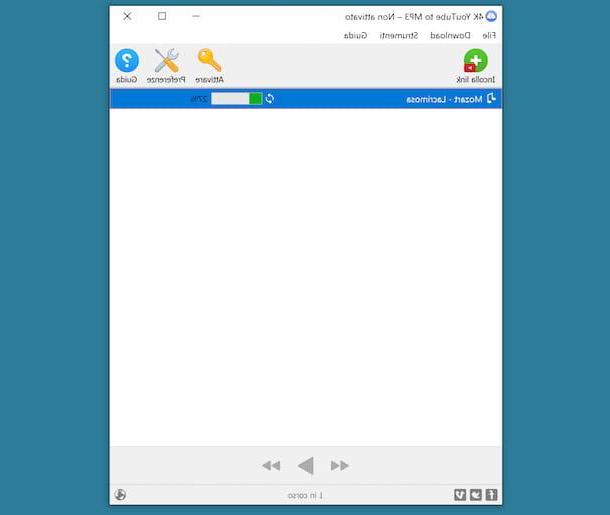
Il primo tra i programmi per estrarre l’audio da YouTube sul computer che ti suggerisco di prendere in considerazione è 4K Video Downloader. Si tratta di un’applicazione compatibile con Windows e macOS, la quale permette di scaricare video e audio da YouTube in pochissimi clic, mantenendo la massima qualità possibile. È molto rapida ed è disponibile in due versioni: una di base gratuita (che è quella che ti consiglio di provare) e una a pagamento (costa 12,14 euro) che offre la possibilità di scaricare intere playlist.
Per scaricare il software sul sul tuo PC, collegati al suo sito ufficiale e clicca sul pulsante Scarica 4K YouTube to MP3.
A download ultimato, se stai usando Windows, apri apri il file .msi ottenuto e, nella finestra che compare sul desktop, clicca sui pulsanti Esegui e Next. Spunta poi la casella accanto alla voce I accept the terms in the License Agreement e concludi il setup, premendo ancora una volta sul bottone Next (per due volte consecutive) e sui pulsanti Install, Sì e Finish. Provvedi quindi ad avviare il programma, selezionando il relativo collegamento che è stato appena aggiunto al menu Start.
Se stai usando macOS, invece, apri il pacchetto in formato .dmg che contiene il programma e sposta la sua icona nella cartella Applicazioni del Mac. In seguito, facci clic destro sopra e seleziona la voce Apri nel menu contestuale e nella finestra che compare, in modo da avviare l’applicazione andando però ad aggirare le limitazioni volute da Apple verso gli sviluppatori non certificati (operazione che va effettuata solo al primo avvio).
Ora che, a prescindere dal sistema operativo, visualizzi la finestra principale di 4K Video Downloader sullo schermo, clicca sul bottone Preferenze collocato in alto e scegli il formato in cui intendi scaricare gli audio da YouTube dalla sezione Formato e il bitrate che preferisci tramite la sezione Qualità. Se lo ritieni necessario, puoi anche modificare la cartella di output (che per impostazione predefinita è quella Musica), intervenendo sulla sezione Cartella.
Dopo aver compiuto i passaggi di cui sopra, copia nella clipboard del computer l’URL del video di YouTube da cui vuoi estrapolare l’audio, incollalo nella finestra del programma facendo clic sul pulsante Incolla link posto in alto a sinistra e attendi che la procedura di conversione e download venga portata a termine.
Come estrarre audio da YouTube online
Non vuoi perdere tempo a installare nuovi programmi sul tuo computer e, dunque, ti piacerebbe che ti suggerissi qualche sistema per estrarre l’audio da YouTube agendo online? Ti accontento subito: trovi quelli che ritengo essere i migliori servizi Web di questo tipo segnalati proprio qui sotto.
Nota bene: nel caso in cui, usando questi servizi, vedessi comparire delle finestre pubblicitarie, chiudile senza cliccarci dentro. Potresti essere altrimenti indirizzato verso siti potenzialmente rischiosi per la privacy e/o truffaldini.
noTube
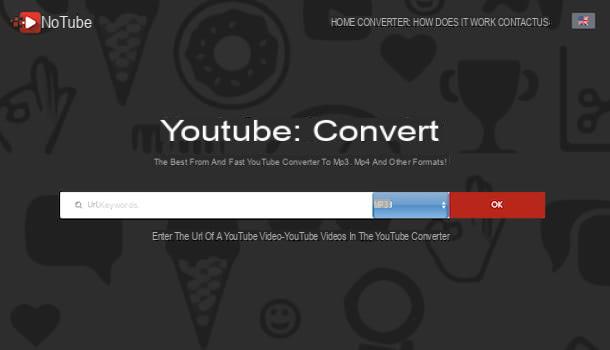
Il primo tra i servizi Web per estrarre l’audio da YouTube che ti consiglio di prendere in considerazione è noTube. È gratis, funziona da qualsiasi programma di navigazione senza richiedere registrazioni o autenticazioni tramite i social network e permette di salvare i video di YouTube o solo le loro tracce audio in una manciata di clic e in una vasta gamma di formati diversi.
Per scoprire come funziona, collegati alla sua pagina iniziale, incolla l’indirizzo del video da cui intendi estrapolare l’audio nella barra al centro della pagina, seleziona il formato di output dal menu a tendina adiacente e avvia il download, cliccando prima sul pulsante OK e poi su quello Download.
Se non hai apportato modifiche alle impostazioni di default del tuo browser, dovresti trovare il video di YouTube scaricato sotto forma di file audio nella cartella Download del computer.
Altre soluzioni per estrarre audio da YouTube online gratis
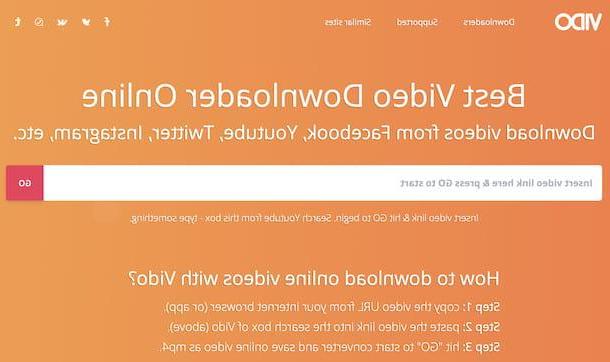
Cerchi ulteriori servizi online tramite i quali poter estrarre l’audio dai video YouTube di tuo interesse? Allora metti alla prova le altre soluzioni di questo tipo che ho provveduto a segnalarti nell’elenco sottostante.
- VIDO — servizio online per eseguire l’operazione oggetto di questa guida. Permette di salvare i video presenti su YouTube in vari formati o soltanto la relativa traccia audio, in MP3, M4A e altri formati. È gratuito e non richiede la creazione di un account.
- YoutubePlaylist.cc — si tratta di un servizio online che consente di scaricare filmati da YouTube, salvandoli sul computer sotto forma di file MP4 e MP3. È facilissimo da utilizzare, è gratuito e non richiede registrazione.
- Loader.to — altro servizio Web che consente di estrapolare l’audio dai filmati su YouTube, ma anche di salvare i video nella loro interezza. Supporta vari formati di output, non necessita di registrazione ed è gratis.
Come estrarre audio da YouTube con Android
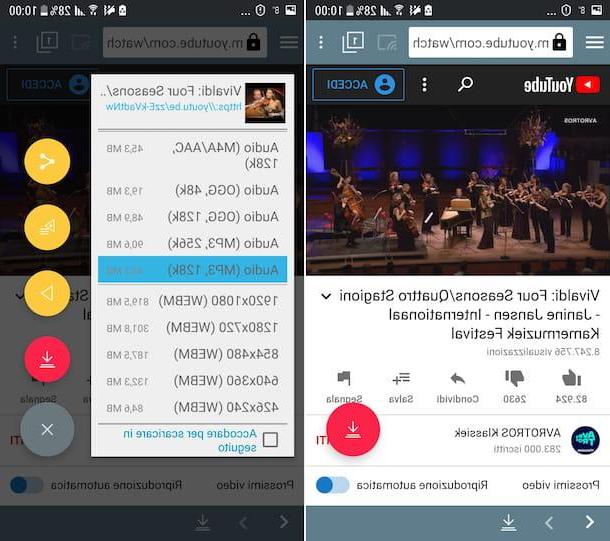
Se possiedi uno smartphone o un tablet Android e vuoi estrarre l’audio da YouTube, ti suggerisco di affidarti a TubeMate. Si tratta di un’applicazione gratuita tramite la quale è possibile scaricare i video presenti su YouTube e salvarli in vari formati, anche solo audio.
L’applicazione, però, non è disponibile sul Pay Store e neppure sugli store alternativi per Android, per cui va prelevata da fonti esterne, previa attivazione del supporto alle origini sconosciute. Per riuscirci, attieniti alle seguenti indicazioni (per approfondimenti, consulta la mia guida specifica su come installare APK).
- Se stai usando Android 8.0 o versioni successive, recati nella sezione Impostazioni > App e notifiche del dispositivo, seleziona la voce relativa al browser da cui vuoi scaricare il pacchetto APK, sfiora la dicitura Installa app sconosciute e porta su ON l’interruttore accanto all’opzione Consenti da questa fonte.
- Se stai usando una versione meno aggiornata di Android, recati nella sezione Impostazioni > Sicurezza (oppure in quella Scherm. blocco e sicurezza) del dispositivo e porta su ON l’interruttore accanto alla voce Origini sconosciute (oppure Sorgenti sconosciute). Se necessario, conferma l’operazione, premendo sul pulsante OK in risposta all’avviso che compare sullo schermo.
Successivamente, collegati al sito Internet dello sviluppatore dell’app direttamente dal tuo dispositivo Android, fai tap sul pulsante AndroidFreeware che trovi sotto la dicitura Siti verificati, quindi su quello Free Download e premi sul pulsante Install APK. Se ti viene chiesto con quale app desideri scaricare TubeMate, indica il browser che stai usando attualmente e rispondi agli avvisi che vedi comparire sullo schermo, facendo tap sulle diciture OK o Scarica.
A download ultimato, espandi il centro notifiche di Android, facendo uno swipe dall’alto dello schermo verso il basso, e avvia l’installazione dell’app, selezionando il nome del file .apk appena ottenuto. Nella schermata che compare, seleziona poi le voci Installa e Apri, per completare il setup e avviare TubeMate.
Ora che visualizzi la schermata principale dell’applicazione, fai tap sul pulsante Sono d’accordo, concedi a TubeMate i permessi necessari per funzionare e chiudi la schermata relativa alle note di rilascio, dopodiché decidi se preferisci usare l’app visualizzando annunci pubblicitari mirati o meno.
In seguito, fai tap sul pulsante con le tre linee in orizzontale collocato in alto a sinistra, seleziona il logo di YouTube dal menu che compare, fai tap sull’icona con la lente di ingrandimento presente nella parte in alto a destra della schermata, immetti il titolo del video di tuo interesse nel campo di testo che ti viene mostrato e avvia la ricerca premendo sull’apposito pulsante del tastierino.
Dopo aver compiuto i passaggi di cui sopra, seleziona la miniatura del filmato che ti interessa, premi sull’icona a forma di freccia presente nella parte in alto a destra dello schermo, seleziona il formato audio di output che preferisci e la relativa qualità e premi sul bottone con la freccia che compare in basso a destra. Qualora necessario, provvedi a confermare quelle che sono le tue intenzioni, fai tap su OK e attendi che la procedura di download venga completata.
Completata la procedura di download, potrai accedere ai file audio ottenuti richiamando il menu di TubeMate, effettuando uno swipe da destra verso sinistra sullo schermo, e selezionando l’icona della nota musicale.
Tieni presente che al primo download potrebbe esserti chiesto di scaricare MP3 Video Converter, un’app gratuita che permette di effettuare la conversione dei video scaricati da YouTube in formato MP3.
Come estrarre audio da YouTube con iPhone e iPad

Adesso andiamo a scoprire come estrarre l’audio da YouTube agendo da iPhone e iPad. Per riuscire nell’impresa, puoi avvalerti dell’app Comandi, che è inclusa “di serie” in iOS/iPadOS (qualora rimossa può essere scaricata nuovamente dalla relativa sezione dell’App Store) e tramite cui è possibile eseguire degli script per effettuare varie operazioni senza dover necessariamente installare ulteriori applicazioni.
Ciò detto, per servirtene per il tuo scopo devi avvalerti di un’apposito script, come nel caso di YouTube Video & Audio. Per ottenerlo, visita la relativa pagina Web con Safari direttamente dal tuo iPhone o iPad e premi sui pulsanti Ottieni comandi rapidi e Aggiungi comando rapido non attendibile.
Se nell’andare a eseguire le operazioni appena descritte ti viene mostrato un messaggio indicante che il comando non può essere aperto perché le impostazioni di sicurezza dell’app Comandi non lo consentono, per risolvere fa’ così: recanti nella sezione Impostazioni > Comandi Rapidi di iOS/iPadOS e sposta su ON l’interruttore in corrispondenza della voce Comandi non attendibili, dopodiché premi sul pulsante Consenti e digita il codice di sblocco del dispositivo.
A questo punto, apri l’app di YouTube (se non è presente sul tuo dispositivo, puoi scaricarla dalla relativa sezione dell’App Store) sul tuo iPhone o iPad, cerca il video da cui intendi estrapolare l0audio, avviane la riproduzione, premi sull’icona della freccia che si trova in alto a destra, seleziona la voce Altro dal menu che si apre e l’opzione YouTube Video & Audio.
Dopo aver compiuto i passaggi di cui sopra, verrà aperta l’app Comandi e verrà avviata l’esecuzione dello script. Scegli, dunque, l’opzione Save as MP3 oppure quella Save as M4a dal menu che compare, digita il nome che vuoi assegnare al file di output nel campo di testo apposito e sfiora la dicitura Fine. Premi poi sull’icona della condivisione (quella con il quadrato e la freccia) situata in basso a sinistra e specifica la posizione o l’app in cui vuoi salvare il file audio ottenuto.
Attenzione: scaricare abusivamente contenuti audiovisivi protetti da copyright è reato. Questa guida è stata scritta a puro scopo illustrativo. Non è assolutamente mia intenzione incentivare la pirateria e non mi assumo alcuna responsabilità sull’uso che farai delle informazioni contenute in essa.
Come estrarre audio da YouTube

























