Grazie alle sue avanzatissime capacità fotografiche, iPhone è diventato per molti utenti il dispositivo prediletto sul quale concentrare tutti i propri scatti per mostrarli agli amici e condividerli sui social media. Tu ovviamente non fai eccezione ma ora ti trovi di fronte a un problema che ti sembra insormontabile: hai delle foto scattate con la tua vecchia fotocamera, vorresti trasferirle sul tuo “melafonino” per averle sempre con te ma non sai come fare.
Beh, non preoccuparti. Grazie ad iTunes, puoi sincronizzare una o più cartelle di foto tra il computer e l’iPhone in maniera così semplice che ne rimarrai stupito. Inoltre, visto che ormai viviamo nell’epoca del cloud, sappi che puoi creare un’unica grande libreria fotografica online e personalizzarla da qualsiasi device. Questo significa che puoi caricare delle foto nella tua libreria online usando il PC o l’iPad e ritrovare come per magia tutti gli scatti sincronizzati sull’iPhone.
Ti va di saperne di più? Allora non perdere altro tempo, rimboccati subito le maniche e scopri come caricare foto su iPhone seguendo le indicazioni che sto per darti. Che tu abbia un PC Windows, un Mac o un altro dispositivo iOS, ti assicuro che riuscirai a caricare nuove foto sull’iPhone in men che non si dica.
Caricare foto su iPhone usando iTunes
Cominciamo dalla procedura più “tradizionale”, ossia da come caricare foto su iPhone collegando lo smartphone al computer e utilizzando iTunes.
iTunes è il famosissimo software multimediale di Apple che consente di gestire i dispositivi iOS dal computer. È disponibile sia per Mac, dove si trova installato “di serie” su tutti i computer, sia per Windows, dove invece è disponibile sotto forma di download gratuito.
Se tu hai un PC Windows e non hai ancora provveduto a installare iTunes, collegati al sito Internet di Apple e clicca sul pulsante Download per scaricare il programma. A download completato, apri il pacchetto d’installazione denominato iTunes6464Setup.exe e clicca sui pulsanti Avanti, Installa, Sì, Sì e Fine per portare a termine il setup.
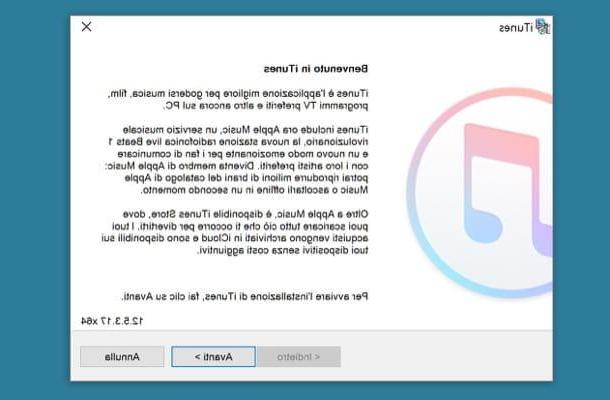
A questo punto, collega il tuo iPhone al computer usando il cavo Lightning/Dock in dotazione, avvia iTunes (se non si avvia automaticamente) e seleziona l’icona del “melafonino” che compare in alto a sinistra. Se è la prima volta che colleghi l’iPhone al computer, devi autorizzare la comunicazione fra i due dispositivi rispondendo in maniera affermativa all’avviso che compare su entrambi.
A questo punto, seleziona la voce Foto dalla barra laterale di sinistra, metti il segno di spunta accanto alla voce Sincronizza foto e scegli le foto da caricare su iPhone. Per farlo, devi selezionare le cartelle del computer contenenti le immagini che desideri sincronizzare con lo smartphone. Di default vengono selezionate la cartella Immagini e tutte le sottocartelle di quest’ultima ma puoi personalizzare questa impostazione molto facilmente.

Puoi scegliere se copiare su iPhone le foto contenute in un’altra cartella, selezionando l’opzione Scegli cartella dal menu a tendina collocato accanto alla voce Copia foto da, oppure se copiare solo determinate sotto-cartelle della cartella Immagini, mettendo il segno di spunta accanto alla voce Cartelle selezionate e al nome delle cartelle da sincronizzare con il “melafonino”. Per salvare le impostazioni e avviare il trasferimento delle immagini, fai click sul pulsante Applica collocato in basso a destra.
Se utilizzi un Mac, puoi anche sincronizzare l’intera libreria della app Foto con l’iPhone selezionando l’apposita icona dal menu a tendina Copia foto da. Inoltre ti segnalo che mettendo il segno di spunta accanto alla voce includi video puoi fare in modo che sul “melafonino” vengano copiate non solo le foto, ma anche i filmati.
Ad operazione completata, le cartelle di immagini sincronizzate con iPhone saranno disponibili all’interno della app Foto dello smartphone. Qui ritroverai l’intera struttura delle cartelle e tutte le foto contenute in esse pronte per essere sfogliate sullo schermo del telefonino.

Ricorda che quando scegli di caricare foto su iPhone, le cartelle selezionate per la sincronizzazione in iTunes vengono sincronizzate anche le volte successive che colleghi il telefono al computer. Per evitare che ciò accada, puoi tornare nella scheda Foto di iTunes, deselezionare l’opzione Copia foto da e scegliere di mantenere le foto sincronizzate in precedenza su iPhone.
Caricare foto su iPhone usando la Libreria foto di iCloud
Come accennato in apertura del post, è possibile trasferire le foto dal computer all’iPhone (o anche da un altro dispositivo iOS all’iPhone) sfruttando i servizi cloud. Tra i migliori servizi cloud per la gestione delle foto su iOS c’è Libreria foto di iCloud che è offerto direttamente da Apple e consente di creare un’unica libreria fotografica che si sincronizza automaticamente su tutti i device dell’utente: iPhone, iPad, PC Windows e Mac.
La Libreria foto di iCloud è gratuita, tuttavia, per poterla sfruttare, i 5GB di storage gratuito che Apple offre per i piani base di iCloud non bastano. Questo significa che bisogna mettere mano al portafogli e sottoscrivere uno dei piani a pagamento di iCloud, che hanno dei prezzi a partire da 2,99 euro/mese per 200GB di storage.
Per sottoscrivere un piano a pagamento di iCloud, apri la app Impostazioni sul tuo iPhone, seleziona la tua foto nella schermata che si apre e vai prima su iCloud, poi sul grafico relativo allo spazio disponibile sul tuo account e infine sull’opzione Modifica piano di archiviazione. Per attivare la Libreria foto di iCloud, torna nelle impostazioni di iOS, pigia sulla tua foto, vai su iCloud > Foto per poi attivare le opzioni Libreria foto di iCloud e Ottimizza spazio iPhone.
Nota: se utilizzi un device equipaggiato con una versione di iOS precedente alla 10.3, devi seguire un percorso leggermente diverso. Ecco quello che devi fare: recati nel menu iCloud > Archivio e seleziona la voce Acquista più spazio dalla schermata che si apre. Per attivare la Libreria foto di iCloud, invece, recati nel menu Impostazioni > iCloud > Foto e attiva le opzioni Libreria foto di iCloud e Ottimizza spazio iPhone.
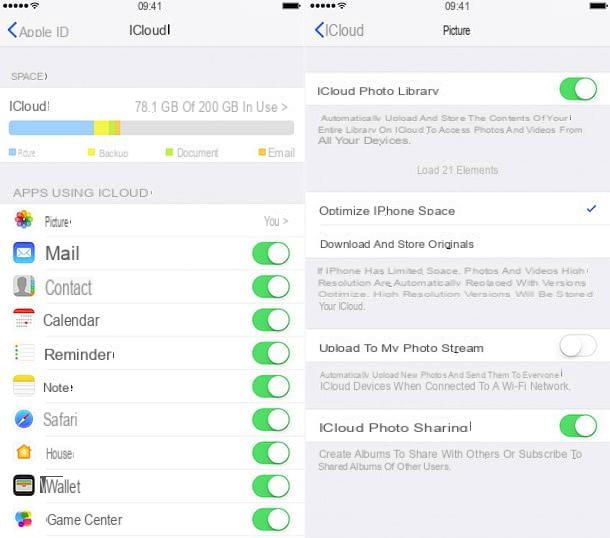
A questo punto, hai una libreria di foto e video sintonizzata automaticamente su tutti i tuoi device (tramite Internet) e puoi caricare nuove foto in essa agendo da qualsiasi dispositivo. Altra cosa importante da sottolineare è che attivando la funzione Ottimizza spazio iPhone hai lasciato ad iOS il compito di gestire in maniera intelligente lo spazio riservato a foto e video sulla memoria del telefono. Questo significa che solo i contenuti più recenti verranno conservati alla massima risoluzione, gli altri verranno conservati in bassa risoluzione e scaricati alla massima qualità solo quando necessario (cioè solo quando richiamati nella app Foto).
Fatte queste doverose precisazioni, vediamo come trasferire foto e video su iPhone sfruttando la Libreria foto di iCloud. Questi sono i passaggi che devi seguire a seconda del dispositivo e del sistema operativo che utilizzi.
- Se utilizzi un PC Windows, devi installare il client gratuito di iCloud, configurarlo con lo stesso ID Apple utilizzato su iPhone e assicurarti che l’opzione per sincronizzare le foto sia attiva (cliccando sul pulsante Opzioni che si trova accanto alla dicitura Foto). Una volta configurato il client a dovere, copia le foto che vuoi trasferire nella libreria di iCloud nella cartella scelta nelle impostazioni del client e l’upload avverrà automaticamente nel giro di pochi secondi.
- Se utilizzi un Mac, apri l’applicazione Foto e trascina in essa le foto che vuoi copiare nella libreria di iCloud. Affinché l’operazione vada a buon fine, il Mac deve essere associato allo stesso ID Apple dell’iPhone (puoi verificare questa impostazione in Preferenze di sistema > iCloud) e nelle preferenze della app Foto deve esserci il segno di spunta accanto alla voce relativa alla Libreria foto di iCloud.

- Se utilizzi un iPad o un altro iPhone, devi semplicemente scattare una foto o salvarla nel rullino di sistema. Ovviamente sul dispositivo deve essere attiva la Libreria foto di iCloud e deve essere utilizzato il medesimo ID Apple usato sull’iPhone su cui si desiderano copiare le immagini.
Se qualche passaggio non ti è chiaro, consulta il mio tutorial su come archiviare le foto di iCloud: lì ti ho illustrato in maniera molto più dettagliata come funziona la sincronizzazione di foto e video su iCloud. Se invece vai alla ricerca di soluzioni cloud completamente gratuite, prova Google Foto che permette di avere una libreria fotografica online a costo zero e senza limiti di spazio sincronizzata anche con Android.
Altre soluzioni per caricare foto su iPhone
Per concludere vorrei segnalarti altre soluzioni, più o meno intuitive e più o meno economiche, che permettono di copiare foto su iPhone.
- AirDrop – è un sistema di trasferimento dati wireless supportato da tutti i dispositivi Apple più recenti: iPhone, iPad e Mac. Puoi sfruttarlo per copiare una modesta quantità di foto da un device all’altro senza dover attendere i tempi di caricamento dei sistemi cloud e senza dover utilizzare cavi. Te ne ho parlato in maniera dettagliata nel mio tutorial su come funziona AirDrop.
- Send Anywhere – si tratta di una sorta di AirDrop universale, ovvero una app gratuita per PC, Mac, iPhone, iPad e dispositivi Android che permette di inviare file da un device all’altro in modalità wireless tramite l’uso di codici. Per saperne di più visita il suo sito ufficiale.
- Chiavette Lightning-USB – la memoria degli iPhone non si può espandere con le microSD, tuttavia è possibile acquistare delle chiavette Lightning-USB che permettono di scambiare velocemente dati (tra cui le foto) tra il computer e i dispositivi portatili di casa Apple. Eccone un paio che si trovano a buon prezzo su Amazon.


























