Avresti bisogno di affiancare due foto online per creare un collage molto semplice. Stai pensando per esempio di affiancare due foto su uno sfondo colorato, per poi condividere il piccolo collage realizzato con i tuoi amici. Il problema è che non sei molto pratico con i programmi di grafica e vorresti evitare di installare un software sul tuo computer.
L’ultima cosa che vuoi è perdere ore e ore di tempo per capire quale procedura seguire per riuscirci: insomma, vorresti una soluzione lampo per affiancare due foto, tramite un qualche servizio online. Certo ti capisco, e immagino anche che se stai leggendo queste righe, probabilmente non sai da dove iniziare per affiancare due foto online. Non preoccuparti, sono in grado di darti la dritta giusta, permettendoti di evitare di utilizzare software di fotoritocco troppo complessi e spiegandoti come orientarti su una soluzione online.
Su Internet, sono infatti disponibili diversi servizi che consentono di creare collage fotografici in pochissimi clic, senza avere la benché minima esperienza in materia. Tutto quello di cui avrai bisogno sarà la tua creatività, nient’altro. Vedrai che, se seguirai questo tutorial, affiancare due foto online sarà un gioco da ragazzi. Ti parlerò infatti di quali sono gli strumenti che potrai utilizzare, spiegandoti a livello pratico, come potrai usufruirne per affiancare due foto online. Detto questo, mettiamo al bando le cianche e vediamo subito come affiancare due foto online. Sono sicuro che troverai molto utile questa mia guida. Come al solito, prima di incominciare, ti auguro una buona lettura.
Quick Picture Tools

Se vuoi scoprire come affiancare due foto online, il primo servizio che ti consiglio di provare è Quick Picture Tools, sito Internet che offre una soluzione estremamente facile e veloce per creare collage di immagini composti da un minimo di due fino a un massimo di quattro immagini affiancate.
Per affiancare delle foto online, utilizzando Quick Picture Tools, collegati per prima cosa alla pagina principale del sito Internet e incomincia cliccando i pulsanti Add per selezionare fino a quattro immagini da usare per il collage. A questo punto, aiutati con l’anteprima delle due foto affiancate ed utilizza i campi Width ed Height per regolare le dimensioni delle immagini. Nel caso, per avere una panoramica più completa di come sta venendo il collage, riduci il livello di zoom dell’anteprima al 50% o al 25%, utilizzando l’apposito menu a tendina.
Se desideri, puoi anche scegliere il colore di sfondo del collage, cliccando sul quadratino bianco collocato accanto alla voce Background color, e impostare lo spessore della spaziatura fra le due foto (Padding), dei bordi del collage (Margin) e dell’arrotondamento di questi ultimi (Rounded corners) compilando gli appositi campi presenti sotto la voce Background color.

Puoi anche utilizzare Quick Picture Tools per scrivere sul tuo collage di foto appena creato: per farlo, ti basterà digitare la scritta che desideri applicare nell’apposito campo di testo situato in basso, per poi andare a impostare la dimensione del carattere (Size) e il font del carattere stesso, attraverso l’apposito menu a tendina. Per la scritta puoi anche mettere il segno di spunta sulla voce Bold per applicarvi il grassetto e su Outline per una scritta che presenti una linea di contorno. Il testo e la linea di contorno posso essere colorati, se lo desideri.
Quando sei soddisfatto del risultato che hai ottenuto, puoi scaricare le foto affiancate sul tuo PC cliccando sul pulsante Generate image che si trova in basso a destra. Per impostazione di default, l’immagine viene salvata in formato JPEG ma puoi esportarla anche in PNG selezionando l’apposita opzione dal menu a tendina collocato sopra il pulsante di salvataggio.
Pixlr
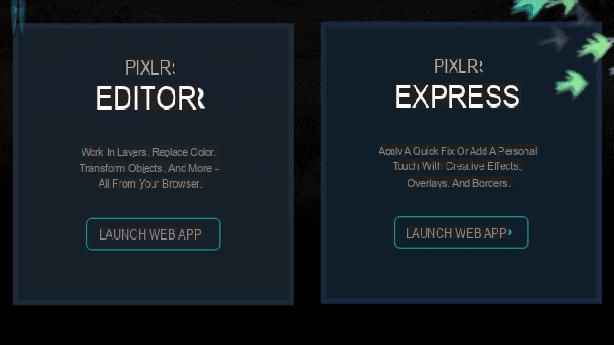
Un altro buon servizio che puoi utilizzare per affiancare due foto online è Pixlr, che offre un approccio più tradizionale alla modifica delle immagini, presentandosi con un’interfaccia molto simile a quella di Photoshop o degli altri popolari software di fotoritocco da desktop.
Pixlr si compone infatti di due strumenti: Pixlr Editor e Pixlr Express. Si tratta di due Web app che puoi utilizzare gratuitamente ma che offrono strumenti differenti. Pixlr Editor è un editor di foto avanzato che offre strumenti simili a Photoshop, Pixlr Express è invece uno strumento più semplice che permette di affiancare più foto online, applicandovi cornici ed effetti.
Puoi utilizzare entrambe le web app di Pixrl per affiancare due foto online, a tua discrezione. Io ti spiegherò come in tutte e due i casi come fare per affiancare due foto online.
Pixlr Editor

Per utilizzare Pixlr Editor collegati alla sua pagina iniziale e clicca sulla voce Crea una nuova immagine. Digita quindi le dimensioni del collage che intendi creare e se vuoi impostare uno sfondo trasparante, mettendo il segno di spunta sull’omonima voce. In seguito, fai clic sul pulsante OK per accedere al piano di lavoro.
A questo punto, seleziona la voce Apri immagine dal menu File e seleziona le due immagini che vuoi affiancare, dopodiché selezionale una ad una (usando la combinazione di tasti Ctrl+A su Windows o cmd+a su Mac), copiale premendo Ctrl+C/cmd+c e incollale nel riquadro del collage usando la combinazione di tasti Ctrl+V/cmd+v.
Ora dovrai ridimensionare le foto in modo che possano essere affiancate in maniera corretta. Seleziona quindi il livello relativo alla prima immagine dal riquadro collocato nella parte destra dello schermo e recati nel menu Modifica > Trasformazione libera per ridimensionare e spostare la foto. Ripeti la stessa operazione con la seconda immagine e il gioco è fatto.
Infine, rimuovi la parte di immagine in eccesso usando lo strumento taglierina e salva il tuo collage sul PC selezionando la voce Salva dal menu File di Pixlr. Più facile di così?
Pixlr Express

Per utilizzare quest’ultimo strumento per affiancare due foto online dovrai collegati alla sua pagina iniziale e cliccare sulla voce Collage. Si aprirà in maniera predefinita un modello di collage vuoto composto da quattro immagini. Puoi selezionare il layout del collage di foto che preferisci, tramite l’apposito menu chiamato appunto Layout.
Quando hai fatto, premi sul pulsante (+) presente in ciascun riquadro del collage, per caricare le immagini da affiancare. Puoi inoltre applicare alcune modifiche di base al collage, attraverso i pulsanti disponibili.
Per esempio, puoi applicare una spaziatura tra le immagini da affiancare, aumentando o diminuendola tramite l’apposita levetta presente in corrispondenza della voce Spacing.
La levetta a fianco è chiamata Roundness e permette di personalizzare e arrotondare i bordi del collage creato; la voce Proportions permette invece di impostare delle proporzioni personalizzate, dando una forma al collage. Infine, attraverso il menu Color, potrai scegliere se colorare lo sfondo, scegliendo tra la palette di colori disponibili.
Quando hai fatto, premi il pulsante Finished per proseguire con la personalizzazione del collage di foto. Troverai diverse voci di menu a tua completa disposizione:
- Adjustments: permette di applicare delle modifiche avanzate al college di foto, attraverso strumenti di editing.
- Effect: permette di applicare dei filtri al collage di foto creato, in maniera molto simile a Instagram.
- Overlay: permette di applicare altri effetti speciali in sovraimpressione.
- Borders: permette l’applicazione e la modifica di cornici con moltissimi pattern a disposizione.
- Stickers: permette di applicare adesivi al collage di foto
- Type: permette di scrivere una frase e di personalizzarla per poi applicarla in sovraimpressione.
Se nessuno di questi strumenti avanzati è di tuo interesse, puoi semplicemente salvare il collage con le foto affiancate che hai creato, premendo sul pulsante Save situato in alto a sinistra. Potrai scegliere un nome per la tua creazione e salvarla sul computer alla qualità desiderata (che puoi regolare tramite l’apposita levetta). Per salvare l’immagine premi sul pulsante Save.
FotoEffetti.com

Se desideri utilizzare uno strumento online ancora più semplice e immediato rispetto a quelli proposti, allora devi assolutamente dare uno sguardo al sito Internet FotoEffetti.com, che dotato di un’interfaccia utente ridotta all’essenziale, ti permetterà di affiancare due foto online in pochissimo tempo.
Fotoeffetti.com è infatti un sito Internet che mette a disposizione numerosi tool per la creazione di fotomontaggi e collage personalizzati, con strumenti gratuiti davvero alla portata di tutti.
Per utilizzarlo, recati quindi alla pagina principale del suo sito Internet e scorri la pagina fino a che non trovi lo strumento per affiancare due o più foto online. In alternativa, puoi cliccare direttamente qui per andare direttamente allo strumento che ti permetterà di affiancare due foto divise orizzontalmente e qui per creare un collage con due foto divise verticalmente.
In entrambi i casi, per iniziare ad affiancare due foto dovrai premere il pulsante rosso Fare clic per avviare. Potrai scegliere se importare le immagini dal tuo PC o tramite Internet (pulsante WWW), caricandole premendo sul pulsante Scegli Foto. Fai poi clic sul pulsante Il prossimo per procedere. Potrai effettuare alcune modifiche alle foto caricate, ritagliandole e premendo sul pulsante Ultimare.
Una volta che avrai creato il tuo collage di foto, affiancando le foto verticalmente o orizzontalmente, avrai a disposizione diversi pulsanti aggiuntivi. In particolar modo, per modificare ulteriormente le foto puoi aggiungervi stickers (Pulsante Aggiungere Stickers), inserire un testo sopra il collage di foto (pulsante Scrivere in questa foto). Se invece tali strumenti aggiuntivi non ti interessano e vuoi semplicemente salvare il collage di foto realizzato sul tuo computer, premi sul pulsante Immagine Scarica. Si aprirà così un menu a tendina tramite il quale potrai salvare la foto in PDF (Pulsante Scarica come PDF) o salvarla come semplice immagine in formato .jpg (Pulsante Scarica).
Il sito Internet Fotoeffetti.com applica inoltre un watermark alle immagini create ma è possibile rimuoverlo effettuando una semplice registrazione al sito.
Come affiancare due foto online


























