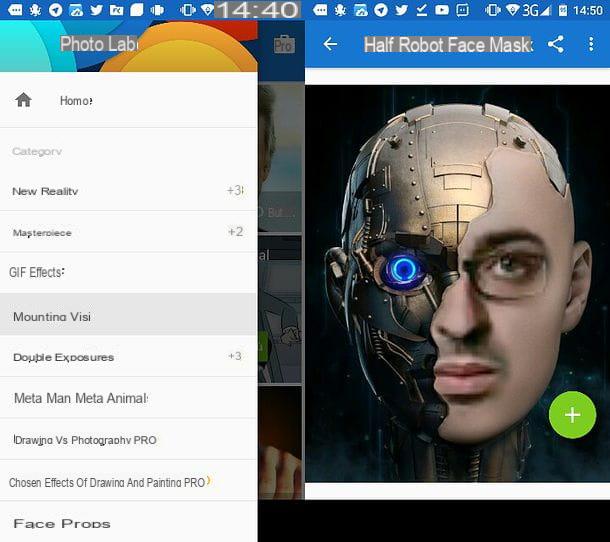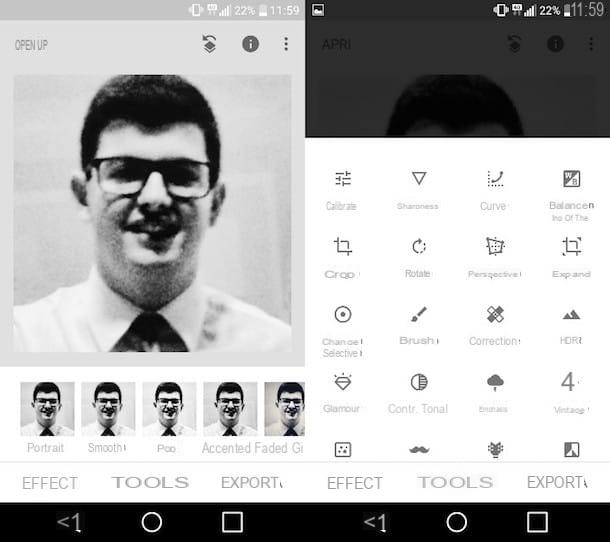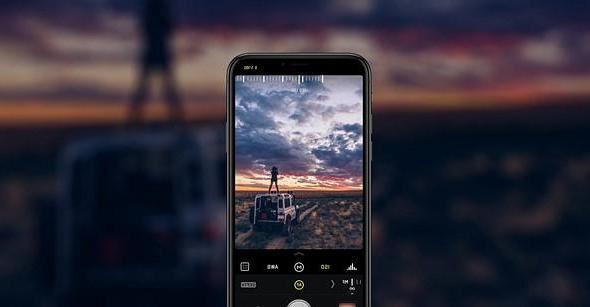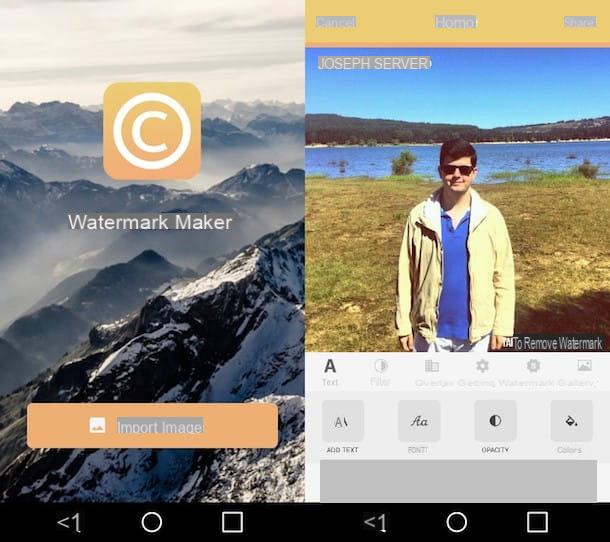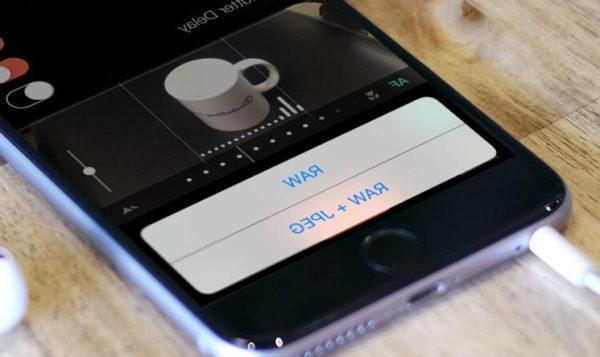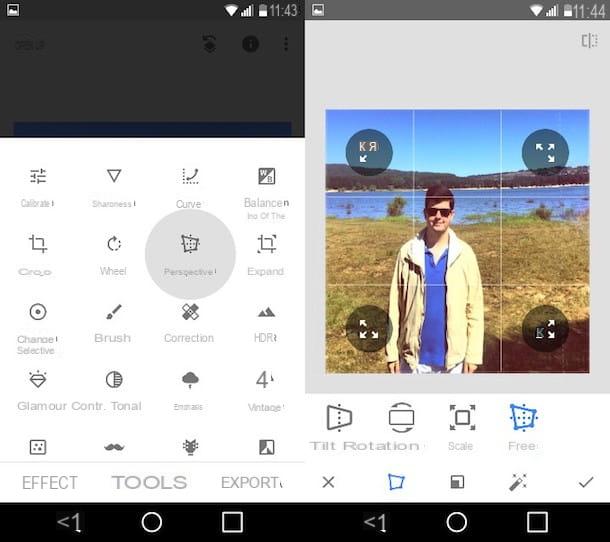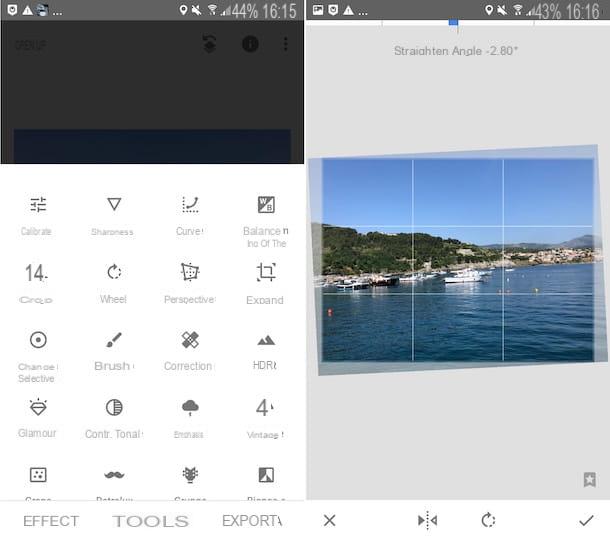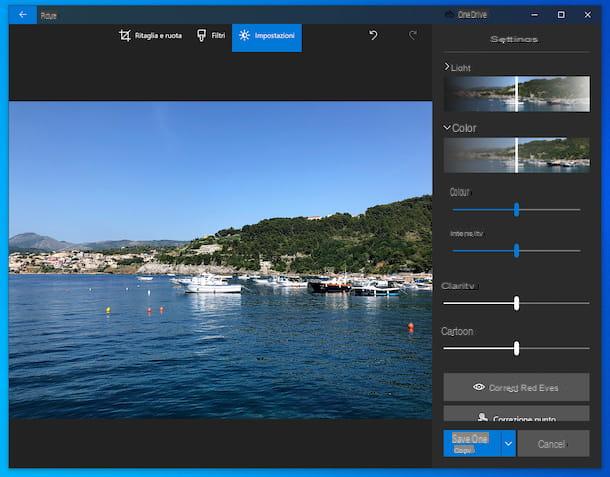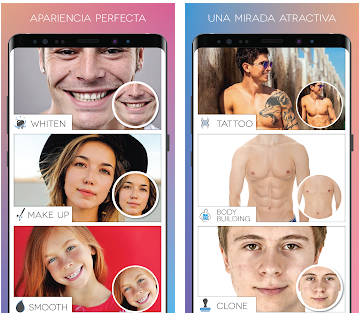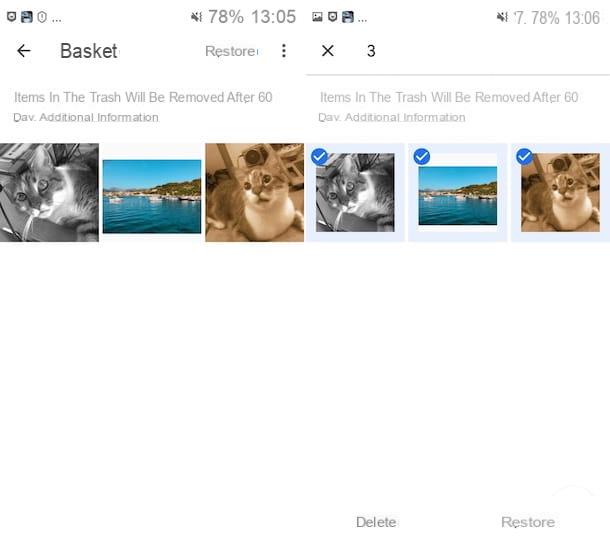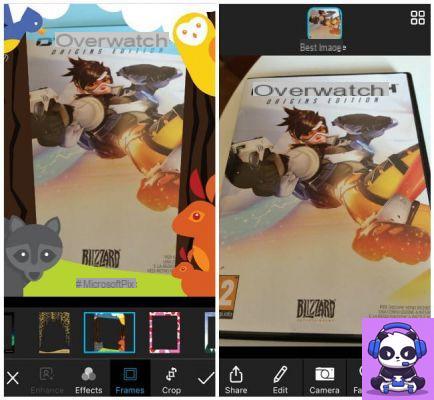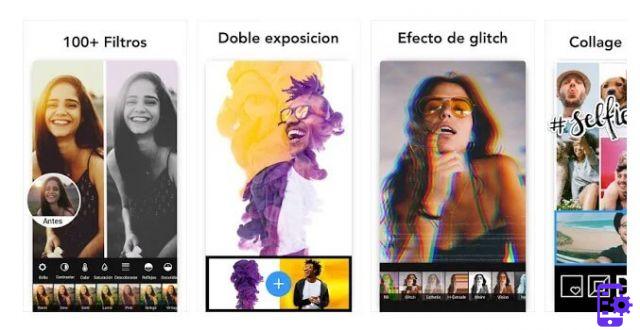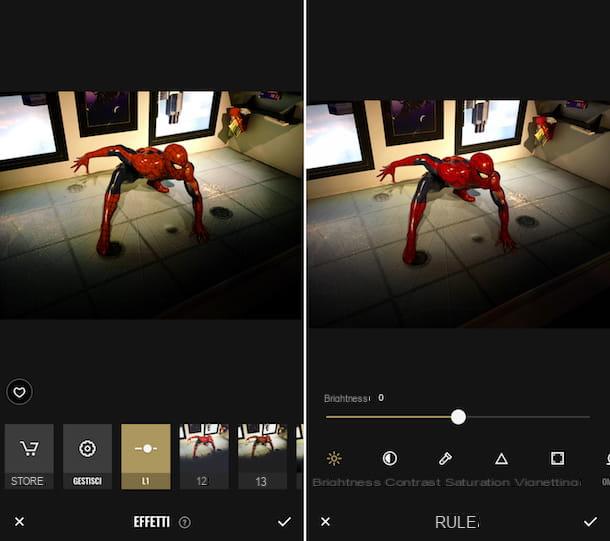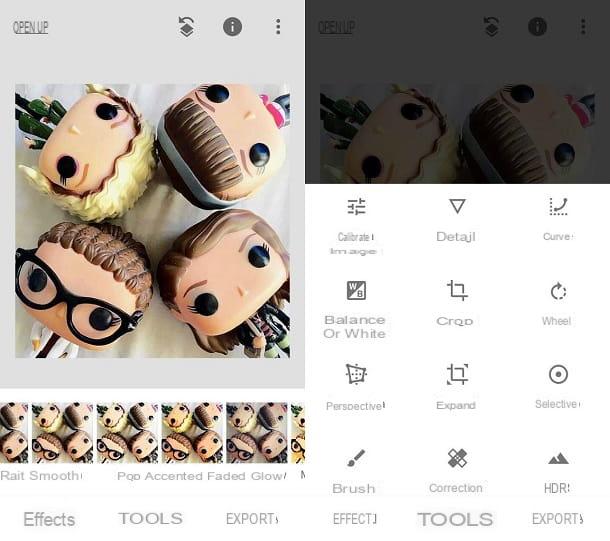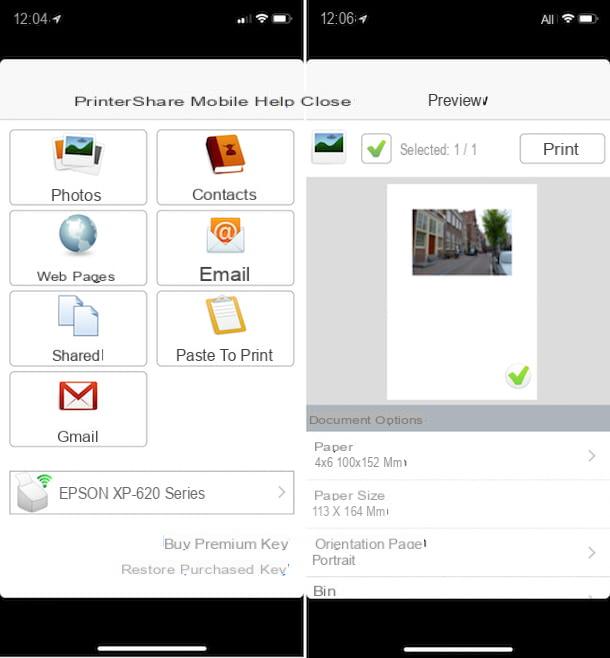Ti piacerebbe personalizzare le foto che hai scattato durante la tua ultima vacanza facendo dei disegni su di esse? Vorresti condividere sui tuoi profili social degli scatti unici? Se hai risposto in modo affermativo a queste due domande, molto probabilmente sei in cerca di alcune applicazioni per disegnare sulle foto. Se è così, devo darti una bella notizia: sei capitato nella guida giusta al momento giusto!
Nei paragrafi che seguono, infatti, ti illustrerò alcune app per Android, iOS e Windows che ti aiuteranno a raggiungere il tuo scopo, cioè disegnare sulle foto utilizzando delle matite e dei pennelli colorati da personalizzare in vari modi. Ma non solo: le applicazioni oggetto di questo tutorial permettono anche di aggiungere scritte alle foto, censurare dettagli sensibili presenti negli screenshot (es. volti o nomi) e molto altro ancora. Starà a te scoprire e sfruttare al meglio tutte le loro potenzialità.
Che ne dici se ora mettiamo da parte le chiacchiere e ci addentriamo nel cuore di questa guida? Coraggio, mettiti bello comodo, afferra il tuo smartphone e scopri quali sono le applicazioni che possono fare maggiormente al caso tuo. Sono convinto che qualsiasi app tu scelga di installare sul tuo device, otterrai dei risultati spettacolari e ti divertirai un mondo a modificare le tue foto!
Applicazioni per disegnare sulle foto da Android
Il Google Play Store ospita numerose applicazioni per disegnare sulle foto, alcune delle quali sono disponibili esclusivamente per Android. Qualche esempio pratico? Ti accontento subito: ecco un paio di interessanti app che possono essere installate esclusivamente da chi possiede un dispositivo Android.
Editor interno Android
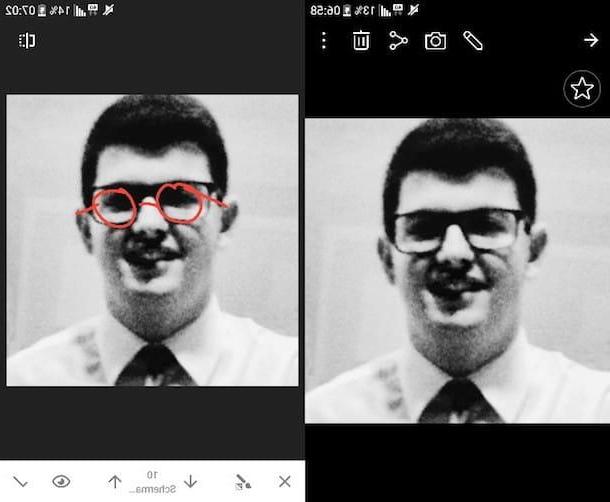
Prima di installare una qualsiasi applicazione sul tuo dispositivo, ti consiglio di provare l’editor interno presente su Android che ti permetterà di disegnare sulle foto. Utilizzando questo editor, potresti anche decidere di non installare app di terze parti sul tuo dispositivo, specialmente se non hai molto spazio di archiviazione libero.
Per disegnare sulle foto utilizzando l’editor interno di Android, apri l’app Galleria, premi sulla foto che vuoi modificare e pigia sull’icona della matita che trovi in alto. A questo punto, utilizza i pennelli inclusi “di serie” nella app per disegnare sulla tua foto e renderla unica. Non appena avrai raggiunto il risultato desiderato, pigia sul pulsante Salva per non perdere tutte le modifiche apportate all’immagine.
Ovviamente l’editor interno disponibile su Android è alquanto limitato. Se non sei soddisfatto del risultato desiderato, prova una delle app illustrate nei prossimi paragrafi.
Draw and Paint (gratis)

Una delle migliori app per disegnare sulle foto da uno smartphone/tablet Android è Draw and Paint che è completamente gratuita ed è caratterizzata da un’interfaccia molto semplice, tramite la quale è possibile modificare i propri scatti in pochissimi tap.
Dopo aver eseguito il download di Draw and Paint sul tuo device, apri l’app facendo tap sul pulsante Apri o pigiando sulla sua icona presente nella schermata Home del tuo dispositivo. Ad applicazione avviata, scegli una delle tre opzioni disponibili: Photo from Camera se vuoi scattare una foto “al volo” e modificarla; Pic from Gallery per prelevare un’immagine dalla galleria del tuo dispositivo, oppure Empty Canvas per creare un disegno su una tela vuota.
A questo punto, utilizza le opzioni che trovi in alto per modificare l’immagine: Drawing per scegliere il tipo di pennello da utilizzare; Position per modificare la posizione del disegno che hai appena fatto; Brush per modificare lo spessore, il colore e altre caratteristiche del pennello; Undo/Redo per annullare/ripristinare una modifica e More per salvare e/o condividere l’immagine su cui hai disegnato. Davvero più semplice a farsi che a dirsi!
PaperOne (gratis)

PaperOne, un’altra applicazione disponibile esclusivamente per dispositivi Android, offre maggiori opportunità di personalizzazione rispetto a Draw and Paint. Il set di pennelli che include è particolarmente ricco, il che rende questa app davvero completa e divertente da usare.
Dopo aver scaricato PaperOne sul tuo device, apri l’app e crea una nuova raccolta pigiando sul simbolo (+) che si trova sopra la voce Create Space. Digita il nome che vuoi dare alla tua raccolta (es. Foto vacanze modificate o Immagini personali modificate) e dai conferma facendo tap sul segno di spunta.
A questo punto, premi sul quaderno che è stato creato e, non appena questo si sarà aperto, pigia sul simbolo (+) per accedere al foglio di lavoro. Dal menu che viene visualizzato nella parte inferiore dello schermo, premi sull’opzione Immagine (l’icona della foto) per inserire nella tua tela la foto su cui vuoi disegnare e scegli un’immagine dalla tua galleria.
Per disegnare sulla tua foto, fai tap sull’opzione Disegna (l’icona della linea ondulata) e scegli dal menu in basso uno dei pennelli disponibili: righello, gomma, rullo, matita, pastello, pennarello, etc. Non appena avrai ultimato la tua “creazione”, pigia sul segno di spunta per salvare l’immagine modificata nella tua raccolta.
Se dopo essere giunto nella tua raccolta selezioni l’immagine che hai creato, puoi accedere ad alcune impostazioni come Continue (per modificare nuovamente la tua immagine), Share (per condividere la tua immagine sui principali social network), Save to album (per salvare l’album nella galleria del tuo device), Move to (per spostare l’immagine in un’altra raccolta) e Delete (per eliminare l’immagine).
Nimbus Clipper (gratis)

Un’altra ottima soluzione disponibile in esclusiva sui dispositivi Android è Nimbus Clipper. Questa app offre un servizio completo: permette di scansionare i propri documenti, catturare pagine Internet e soprattutto disegnare sulle proprie foto. La sua interfaccia è davvero molto intuitiva, per cui non sarà troppo complicato utilizzare le funzioni che vi sono incluse.
Dopo aver portato a termine il download di Nimbus Clipper sul tuo dispositivo, apri l’applicazione e, dalla sua schermata principale, fai tap sull’opzione From Gallery (se desideri modificare una foto presente in galleria) oppure sull’opzione Take Photo (se desideri scattare una nuova foto e modificarla). Dopo aver deciso quale immagine modificare, fai tap sull’icona della freccia e, dal menu che compare, pigia sull’icona della matita per iniziare a scrivere sulla foto che hai scelto. Utilizza le varie opzioni che trovi in fondo allo schermo per modificare lo spessore della matita e il suo colore.
Quando hai finito di apportare tutte le modifiche necessarie alla tua foto, pigia sul pulsante Done e, nel menu che si apre, fai tap sull’opzione Save to smartphone (per salvare l’immagine sul tuo dispositivo) oppure, se preferisci, fai tap sull’opzione Condividi per pubblicare sui tuoi profili social il capolavoro che hai appena creato!
Applicazioni per disegnare sulle foto da iOS
Anche su App Store è possibile trovare meravigliose applicazioni per disegnare sulle foto. Anche in questo caso, le app che prenderemo in considerazione sono un’esclusiva del marketplace del colosso di Cupertino. Sono certo che ti piaceranno e che ti “fionderai” a provarle sui tuoi device.
Editor interno iOS
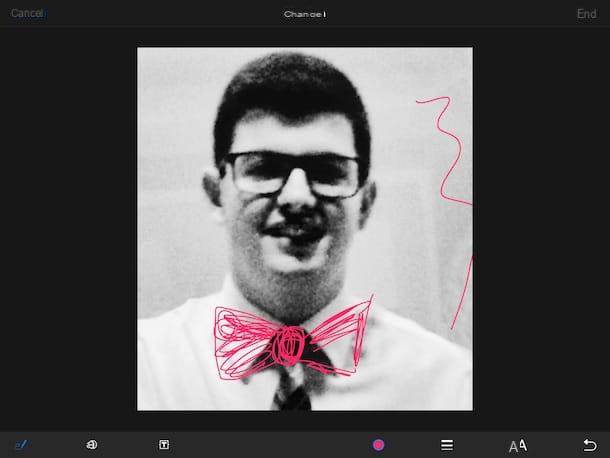
Anche su iOS, grazie ad un editor interno incluso nel sistema operativo, è possibile disegnare sulle foto senza installare app di terze parti. Ti anticipo già che, come nel caso dell’editor interno presente su Android, anche su iOS è possibile effettuare delle modifiche piuttosto blande. Tuttavia questa soluzione potrebbe essere l’ideale se hai un dispositivo con poca memoria interna.
Per accedere a questo editor interno, apri l’app Foto e scegli l’immagine che desideri modificare. Dopodiché premi sul pulsante Impostazioni (l’icona con le barre di regolazione in basso a destra) e, nella schermata che si apre, pigia prima sul simbolo (…) e poi sull’opzione Modifica.
A questo punto avrai accesso all’editor interno di iOS grazie al quale potrai modificare le tue foto. Per fare ciò, pigia sull’icona della matita (in basso a sinistra) e inizia a disegnare sulla tua foto utilizzando i comandi che trovi in basso. Puoi anche aggiungere del testo, modificare lo spessore del tratto, il colore, etc.
Se l’editor che trovi su iOS non ti consente di apportare alla tua immagine tutte le modiche che hai in mente di attuare, valuta le app che trovi di seguito.
Paper by FiftyThree (gratis)
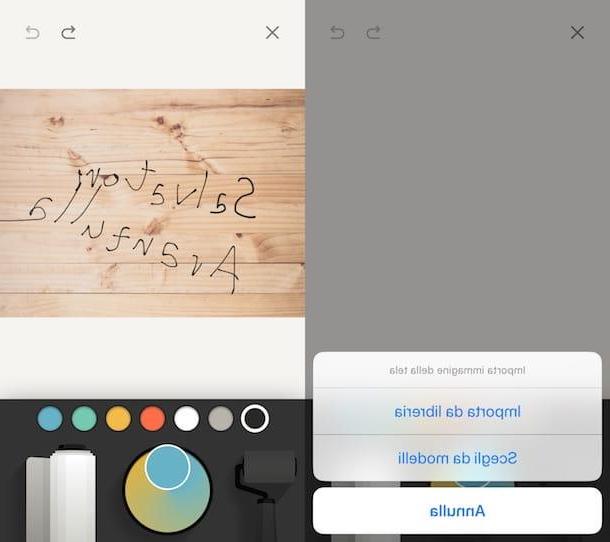
Paper by FiftyThree è una delle app di disegno più apprezzate dell’intero App Store. L’interfaccia intuitiva e la possibilità di utilizzare vari strumenti di disegno sono due caratteristiche che hanno spinto milioni di utenti a installarla sul proprio device e me a proportela oggi.
Dopo aver completato il download di Paper by FiftyThree sul tuo iPhone o iPad, apri l’applicazione e segui il breve tutorial che visualizzi al suo avvio in cui ti viene spiegato brevemente come “muoverti” al suo interno e come cambiare la modalità di visualizzazione dei contenuti.
Nella schermata principale di Paper, pigia su uno dei quaderni disponibili per aprirlo e fai tap su uno dei fogli in esso contenuti per accedere alla tua area di lavoro. Prima di disegnare su un’immagine utilizzando gli strumenti inclusi in Paper, devi innanzitutto sceglierla. Scorri dunque gli strumenti situati in basso, pigia sul simbolo della pergamena e, nella riquadro che compare, seleziona una delle opzioni disponibili: Importa da libreria, per importare un’immagine salvata nell’app Foto o Scegli da modelli, per utilizzare i modelli disponibili.
Non appena avrai scelto la foto su cui vuoi scrivere, utilizza la penna, il pennarello, l’evidenziatore e tutti gli altri strumenti messi a disposizione da Paper per disegnare sulla foto. Tutte le modifiche apportate alla stessa verranno salvate in modo automatico non appena chiuderai il foglio facendo tap sulla (x) o “pizzicandolo” con due dita.
Per salvare in locale l’immagine modificata o per condividerla con altri utenti, pigia sul simbolo della freccia situato sotto il quaderno nel quale hai ritoccato il tuo scatto e seleziona una delle opzioni di salvataggio e condivisione fra quelle disponibili.
Annotable (gratis)
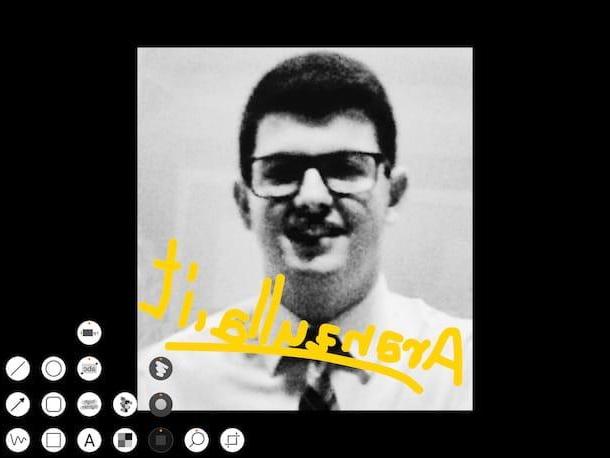
Un’altra interessante applicazione gratuita che puoi scaricare sul tuo iDevice è Annotable, un editor particolarmente ricco di strumenti che permettono di zoommare alcuni dettagli presenti nelle immagini, evidenziare un dettaglio attraverso il proiettore, marcare il testo, annebbiare un’area per oscurare informazioni riservate e, soprattutto, utilizzare dei pennelli per disegnare sulle proprie foto.
Non appena avrai completato il download di Annotable, apri l’app e scegli dal Rullino foto l’immagine che hai intenzione di modificare. A questo punto utilizza i comandi che trovi in basso a sinistra per scegliere il colore e lo spessore del tuo pennello e usa i comandi che trovi in basso a destra per scegliere il tipo di strumento da utilizzare (freccia, cerchio, linea retta, disegno, etc.)
Ora non devi fare altro che fare appello alla tua inventiva per modificare l’immagine scelta e renderla davvero originale. Non appena sarai soddisfatto del risultato finale, pigia sull’opzione Condividi (icona della freccia che trovi in alto a destra) per salvare sul tuo dispositivo l’immagine che hai appena modificato o per condividerla sui vari social network.
Procreate (6,99 euro)

Se sei particolarmente bravo a disegnare e stai cercando un’app che ti permetta di creare delle vere e proprie opere d’arte con le tue foto, allora non puoi fare a meno di acquistare Procreate, un’app che costa 6,99 euro e che offre un set di pennelli e strumenti per la modifica delle foto davvero molto ricco.
Dopo aver avviato Procreate, pigia sul pulsante (+) e scegli le opzioni Nuova tela > Crea dal menu che si apre. Dopodiché fai “tap” sull’opzione Azioni (l’icona della chiave inglese situata in alto a sinistra) e vai su Inserisci > Inserisci immagine semplice per importare un’immagine sul foglio da disegno. Hai tre opzioni a disposizione per compiere quest’operazione: iTunes (per importare un’immagine da iTunes), Foto (per importare un’immagine dalla app Foto) e Importa da… (per importare un’immagine da iCloud o da servizi esterni).
Dopo aver scelto l’immagine sulla quale disegnare, modifica quest’ultima utilizzando gli strumenti messi a disposizione da Procreate. Pigia quindi sull’opzione Pennelli (icona del pennello), scegli il pennello che desideri utilizzare, regolane il colore tramite l’opzione Colori e procedi con il tuo disegno.
Dopo aver ultimato la tua opera, salvala su iPhone/iPad o condividila sui tuoi profili social pigiando sull’opzione Azioni (l’icona della chiave inglese situata in alto a sinistra). Da qui puoi scegliere l’opzione Condividi e indicare il formato in cui esportare l’immagine. Dopodiché pigia su Salva immagine per salvare l’immagine modificata o condividerla sui principali social network.
Altre app per disegnare sulle foto
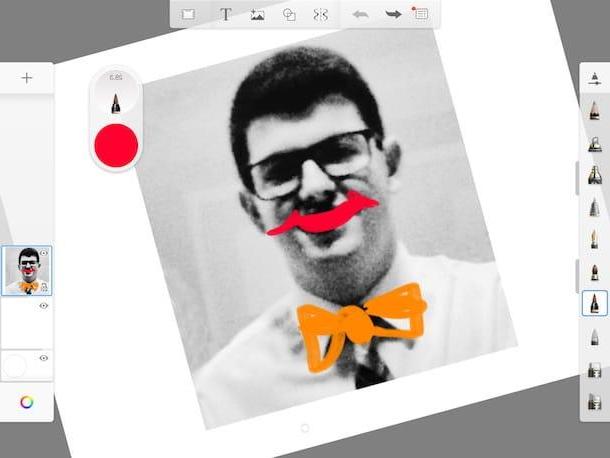
Le applicazioni che ti ho segnalato sopra sono quelle che personalmente considero le migliori per disegnare sulle foto. Tuttavia, ci sono altre valide alternative che ti consiglio di prendere in seria considerazione.
- Autodesk SketchBook (Android/iOS) — quest’app gratuita è una delle più apprezzate dagli utenti di Android e iOS. La sua interfaccia semplice e intuitiva, nonché l’elevato numero di pennelli presenti in essa consentono di rendere uniche le proprie foto in pochi e semplici tap.
- Infinite Painter (Android/iOS) — se vuoi scaricare un’app che sia bella e funzionale allo stesso tempo, Infinite Painter potrebbe essere la soluzione che fa per te. Le numerose funzioni incluse “di serie” nell’applicazione ti aiuteranno, infatti, a trasformare le tue immagini in veri e propri disegni artistici.
- Schizzo (Android) — se hai a portata di mano un dispositivo Android, quest’app potrebbe essere una valida alternativa alle proposte che ti ho presentato nelle righe precedenti. Anche Schizzo è caratterizzata da un’interfaccia “essenziale”, ma decisamente intuitiva, che permette di ottenere risultati di rilievo in pochi tap.
- Let’s Draw Free (iOS) — se vuoi scaricare un’app priva di “fronzoli” o di troppe funzioni, allora quest’applicazione gratuita per iOS potrebbe essere proprio ciò che stavi cercando. Utilizzandola, potrai modificare le tue foto in pochi tap e condividerle su Facebook, Twitter, WhatsApp e altri servizi online.
- Snapseed (Android/iOS) — quest’app gratuita è sviluppata da Google e offre molteplici strumenti che permettono di abbellire notevolmente le proprie immagini mediante l’utilizzo di alcuni filtri e pennelli grazie ai quali è possibile disegnare a mano libera sulle foto.
- Pixelmator (iOS/macOS) — quest’app, disponibile sia per iPhone/iPad che per Mac, è uno dei più potenti strumenti di photo editing che è possibile scaricare sui dispositivi Apple. Pixelmator permette di correggere le proprie immagini con alcuni tool specifici e, naturalmente, consente di disegnare sulle foto tramite alcuni pennelli. La versione per iOS di Pixelmator costa 5,49 euro, mentre la versione per macOS costa 32,99 euro.