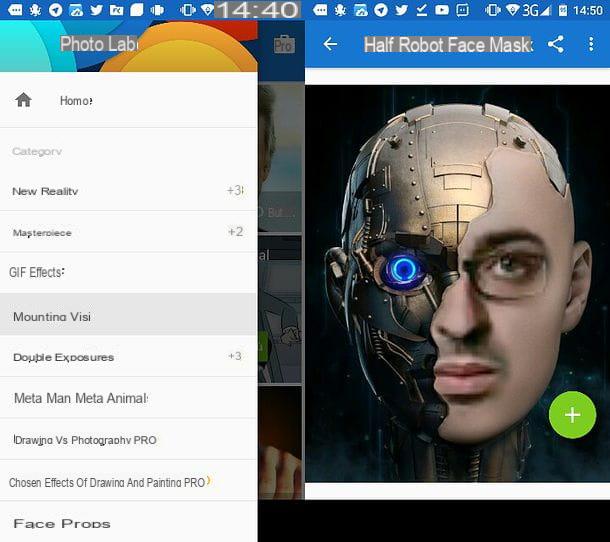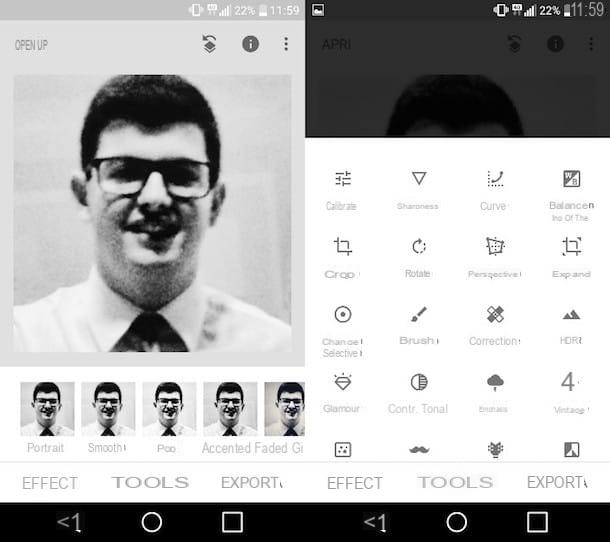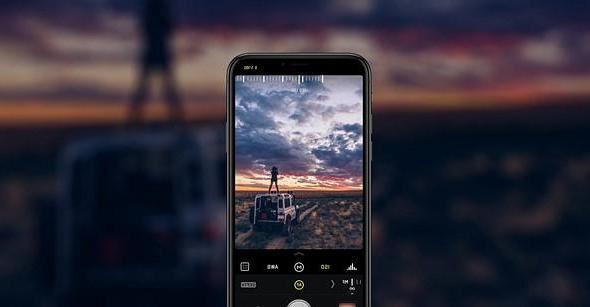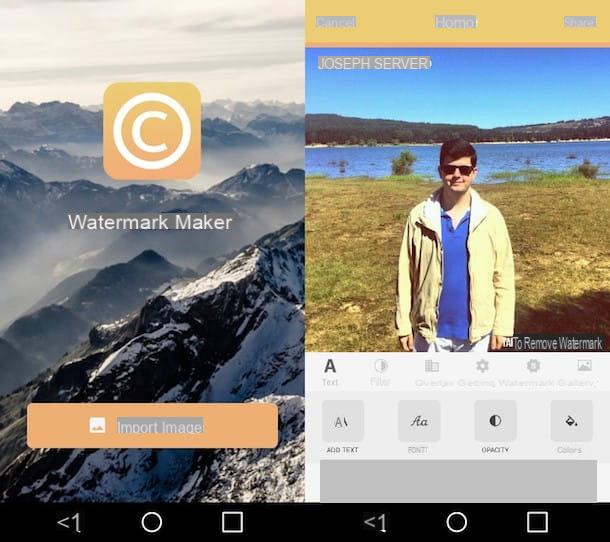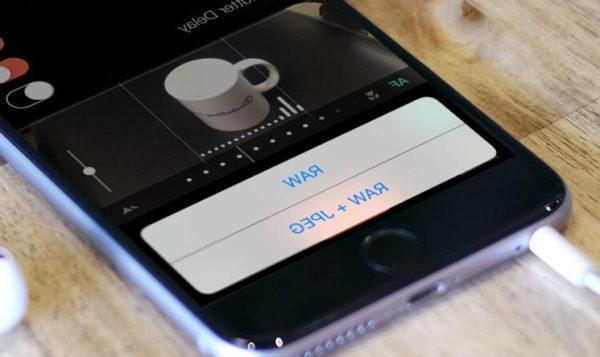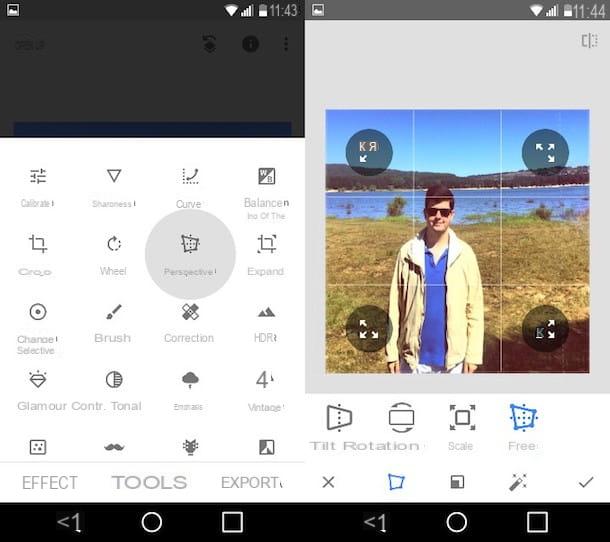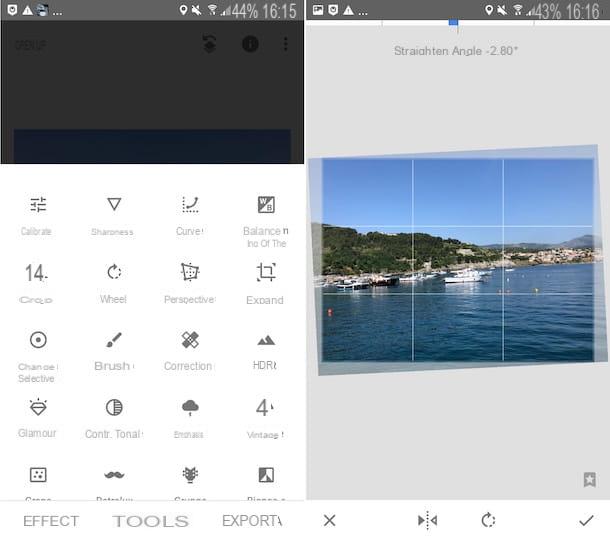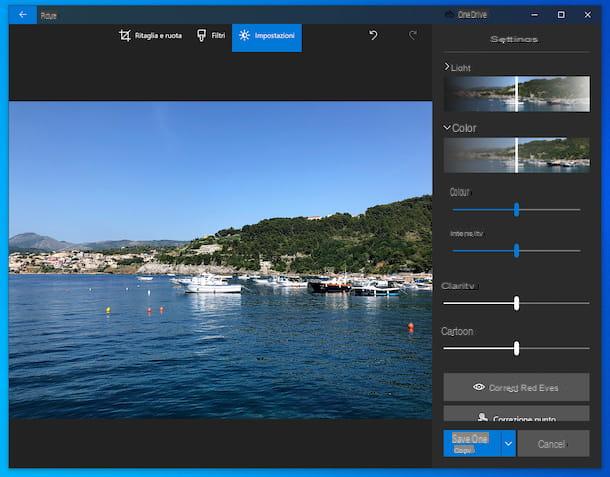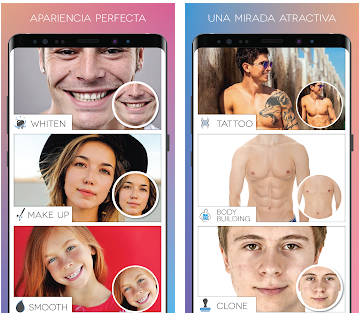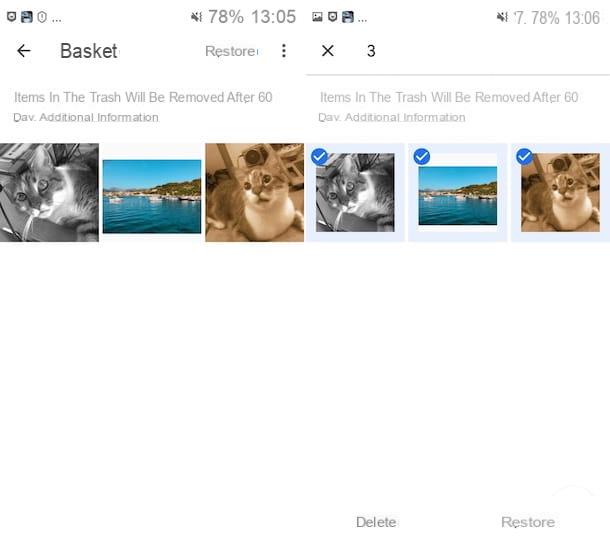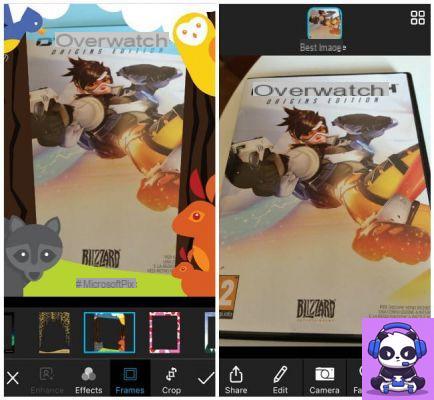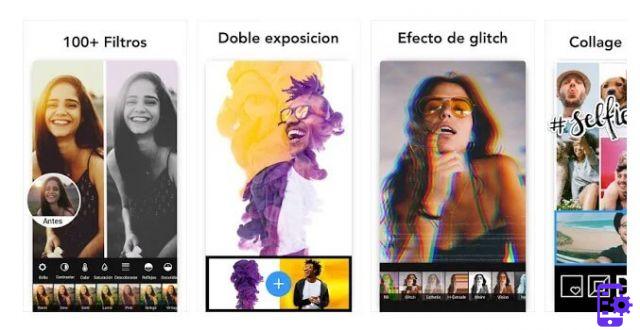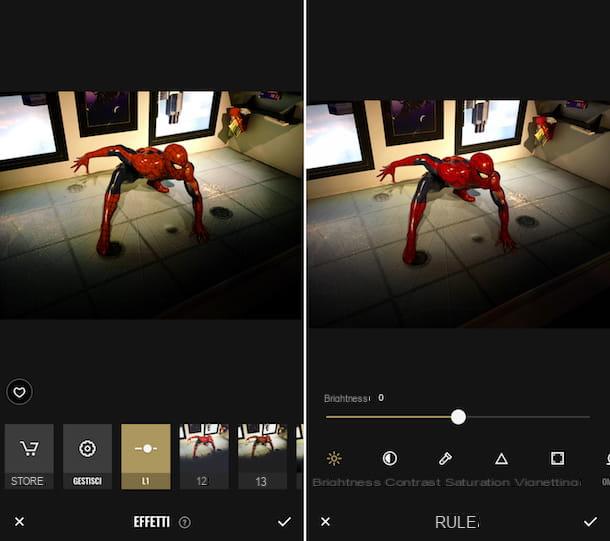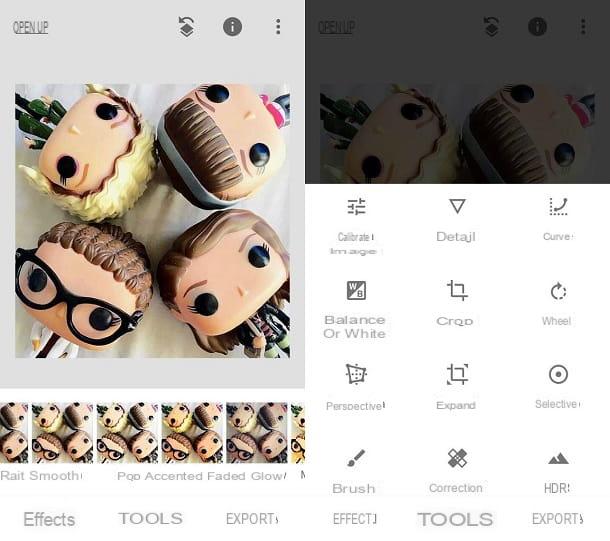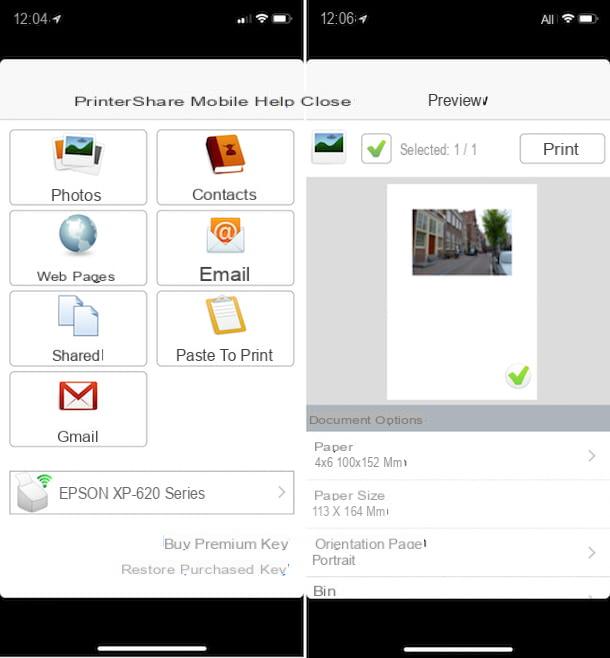Vorresti dividere una foto in più parti, per pubblicarla su Instagram o altri social network, o magari per realizzare dei tuoi progetti personali, ma non sai a quali soluzioni affidarti? Se possibile, vorresti riuscire a fare una cosa del genere direttamente e comodamente dal tuo smartphone? Non ti preoccupare: di soluzioni che permettono di dividere le foto in mobilità ce ne sono tante, e io oggi sono qui per segnalarti quelle che ritengo più interessanti.
Se mi concedi qualche istante del tuo prezioso tempo, infatti, posso indicarti tutte quelle che, a mio modesto avviso, rappresentano le migliori app per dividere le foto attualmente presenti su piazza, sia per quanto riguarda il versante Android che per quel che concerne il mondo iOS/iPadOS. Ti anticipo subito che si tratta di soluzioni gratuite e, soprattutto, molto semplici da usare, anche da parte dei meno esperti in nuove tecnologie.
Allora? Posso sapere che ci fai ancora lì impalato? Posizionati bello comodo, prenditi qualche minuto libero soltanto per te e comincia a concentrarti sulla lettura di questa mia guida. Sono sicuro che, alla fine, potrai dirti ben felice e soddisfatto dei risultati ottenuti. Che ne dici, scommettiamo?
- Layout from Instagram (Android/iOS)
- Griglie per Instagram (Android)
- InstaGrids (iOS/iPadOS)
App per dividere le foto in due
Se cerchi delle app per dividere le foto in due o, più generalmente, delle app per dividere le foto in più parti, le soluzioni alle quali puoi fare affidamento sono quelle che trovi segnalate qui di seguito. Sono disponibili sia per Android che per iOS/iPadOS e permettono di fare tutto in una manciata di tap.
Photo Splitter : Image Slicer (Android)
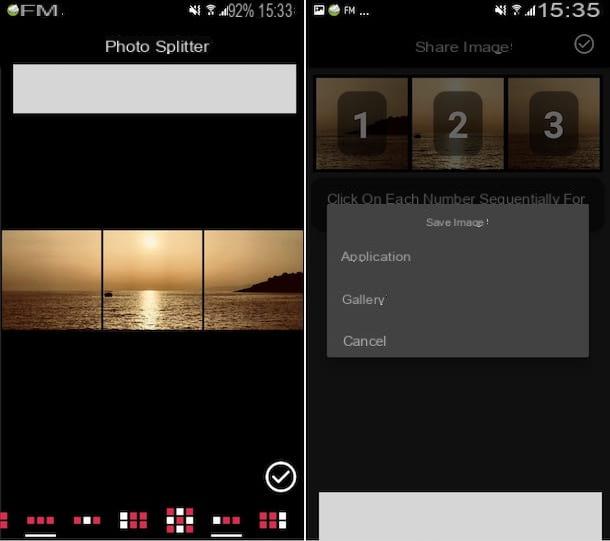
Se quello che stai utilizzando è un dispositivo basato su Android, ti consiglio di rivolgerti all’app Photo Splitter : Image Slicer. È gratuita e consente di suddividere le immagini, sia quelle in formato “classico”che panoramico, in due o più porzioni, così come se si trattasse di un mosaico.
Per effettuarne il download e l’installazione sul tuo dispositivo, visita la relativa sezione del Play Store e fai tap sul bottone Installa. Successivamente, avvia l’app, sfiorando il pulsante Apri comparso sullo schermo oppure selezionando la relativa icona che è stata aggiunta al drawer.
Ora che visualizzi la schermata principale dell’app, fai tap sull’icona con il quadretto e seleziona l’immagine relativamente alla quale desideri andare ad agire dalla Galleria del tuo dispositivo. Se, invece, preferisci scattare una foto al momento, fai tap sull’icona della fotocamera.
In seguito, scegli dal menu in basso il numero di porzioni in cui desideri suddividere la foto. Se il tipo di opzione scelta lo consente, puoi anche applicare dei filtri colorati a una o più porzioni in cui è suddivisa l’immagine, scegliendo il colore di tuo interesse dal menu a fondo schermo e impostandone l’intensità tramite l’apposita barra di regolazione.
Ti faccio altresì notare che facendo tap sulla foto e continuando a tenere premuto, puoi spostarla come meglio credi, mentre tramite il pinch to zoom puoi aumentarne o ridurne lo zoom.
A modifiche ultimate, fai tap sul segno di spunta collocato in basso a destra e poi su quello posto in alto, nella schermata successiva; scegli, infine, tramite il menu che compare, se salvare le immagini nella Galleria del dispositivo oppure se importarle in altre applicazioni.
Split Pic (iOS/iPadOS)
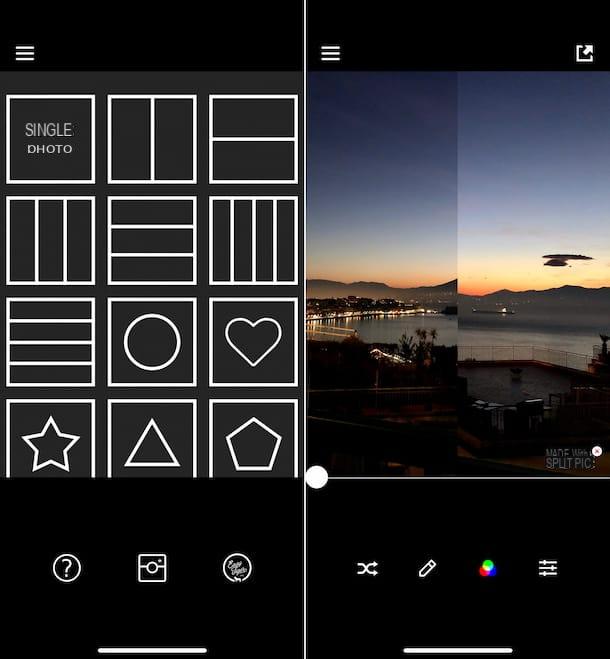
Se, invece, quello che stai usando è un iPhone oppure un iPad, l’applicazione per dividere le foto che ti suggerisco di utilizzare è Split Pic. Si tratta di un’app che permette di dividere le foto in più sezioni, scegliendo tra i vari layout disponibili, oltre che applicare filtri ed effetti vari. È gratis, ma propone acquisti in-app (con costi a partire da 1,09 euro) per rimuovere la pubblicità, il watermark che viene applicato alle immagini di output e sbloccare altre funzioni aggiuntive.
Per scaricare e installare l’app sul tuo dispositivo, visita la relativa sezione dell’App Store, premi sul pulsante Ottieni, quindi su quello Installa e autorizza il download tramite Face ID, Touch ID o password dell’ID Apple. Successivamente, avviala, sfiorando il pulsante Apri presente su schermo oppure la relativa icona che è stata aggiunta in home screen.
Ora che visualizzi la schermata principale di Split Pic, seleziona il layout per dividere la foto che più ti piace tra i vari proposti, dopodiché scatta una foto al momento usando la fotocamera del dispositivo oppure preleva l’immagine di tuo interesse dalla Galleria, facendo tap sul paesaggio in basso a destra. Tieni presente che, prelevando le foto dalla Galleria, dovrai selezionare l’immagine che vuoi usare tante volte quante sono le porzioni del layout.
Adesso, fai tap sul segno di spunta in basso a destra e apporta le modifiche desiderate usando gli strumenti disponibili su schermo: il pulsante con le due frecce ti consente di modificare il layout impostato in modo casuale e spostando il cursore sulla barra di regolazione puoi definire le linee divisorie, premendo sul pulsante con la matita puoi aggiungere degli adesivi, facendo tap su quello con i tre cerchi colorati puoi applicare dei filtri, mentre premendo su quello con le barre di regolazione puoi impostare la luminosità, l’esposizione ecc.
Ti comunico altresì che, selezionando le singole porzioni delle foto, puoi applicare ulteriori modifiche, come ruotare l’immagine, specchiarla e fonderla con altre (sempre sfruttando i pulsanti che vedi comparire in basso). Inoltre, facendo tap sulla foto e continuando a tenere premuto, puoi spostare quest’ultima e tramite il pinch to zoom puoi aumentarne o ridurne lo zoom.
A modifiche completate, fai tap sull’icona con la freccia e il quadrato posta in alto a destra, per salvare la foto nella Galleria del dispositivo. Se vuoi, puoi anche decidere di condividere l’immagine sui social network o tramite email, servendoti delle voci apposite annesse al menu che vedi comparire.
App per dividere le foto di Instagram
Passiamo ora alle app per dividere le foto di Instagram, di cui puoi avvalerti per creare dei mosaici o dei collage da condividere nel feed, nelle storie o, perché no, tramite messaggi diretti sul famoso social network fotografico. Anche in tal caso, ce ne sono sia per Android che per iOS/iPadOS.
Layout from Instagram (Android/iOS)

Layout from Instagram è un’app resa ufficialmente disponibile da Instagram, la quale consente di creare bellissime composizioni fotografiche e di dividere le foto in più parti, in modo tale da poterle poi condividere sul celebre social network fotografico. È disponibile sia per Android che per iOS/iPadOS, è facile da usare e, inoltre, è completamente gratis.
Per scaricare e installare l’app sul tuo dispositivo Android, visita la relativa sezione del Play Store e fai tap sul bottone Installa. Se, invece, stai usando un iPhone, accedi alla relativa sezione dell’App Store, premi sul pulsante Ottieni, quindi su quello Installa e autorizza il download mediante Face ID, Touch ID o password dell’ID Apple. Successivamente, avvia l’app, sfiorando il pulsante Apri presente su schermo oppure la relativa icona che è stata aggiunta in home screen.
Ora che visualizzi la schermata principale dell’app, segui il breve tutorial introduttivo che ti viene proposto, dopodiché fai tap sul pulsante Inizia e scegli la foto presente in Galleria che intendi aprire. Se vuoi, puoi anche scattare delle foto al momento, facendo tap sulla voce Multiscatto posta in alto. In seguito, seleziona la composizione che preferisci dal menu in cima.
Nella schermata successiva, seleziona le singole porzioni del layout, per decidere, tramite i pulsanti in basso, se sostituire la foto corrente con un’altra, se applicare l’effetto specchio, se capovolgere l’immagine oppure se applicare dei bordi. Puoi anche regolare la dimensione delle singole porzioni, tramite le barre laterali che vedi comparire su ciascuna di esse.
Ti faccio inoltre presente che, facendo tap su ogni singola porzione di foto e continuando a tenere premuto, puoi spostare l’immagine, mentre tramite il pinch to zoom puoi aumentarne o ridurne lo zoom.
A modifiche completate, fai tap sulla voce Salva situata in alto a destra, dopodiché l’immagine verrà salvata automaticamente nella Galleria del dispositivo. Invece, per procedere con la condivisione su Instagram, fai tap sull’icona del social network presente nella parte in basso dello schermo. Per concludere, sfiora la dicitura Fine, in alto a destra.
Griglie per Instagram (Android)
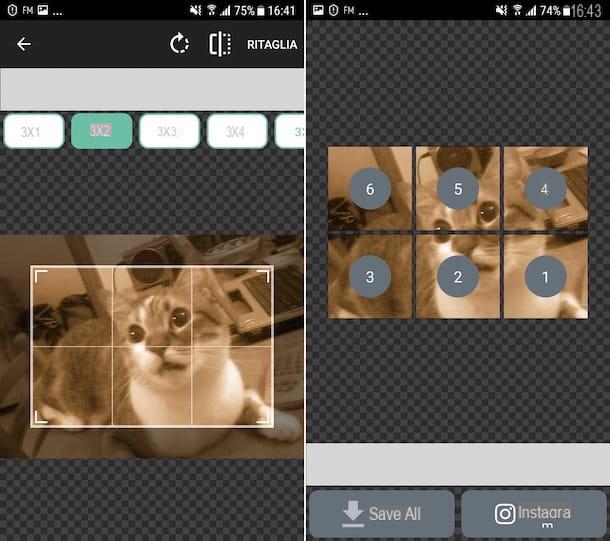
Un’altra ottima app per dividere le foto di Instagram è Griglie per Instagram. Si tratta di una soluzione gratuita per Android che permette di suddividere una stessa immagine in più sezioni, in modo tale da ottenere un mosaico e caricare il risultato finale direttamente sul social network. Da notare che propone acquisti in-app (al costo di 2,09 euro) per sbloccare contenuti aggiuntivi.
Per scaricare e installare l’app sul tuo dispositivo, visita la relativa sezione del Play Store e fai tap sul bottone Installa. Successivamente, avvia l’app, sfiorando il pulsante Apri comparso sullo schermo oppure selezionando la relativa icona che è stata aggiunta al drawer.
Una volta visualizzata la schermata principale di Griglie per Instagram, fai tap sul pulsante con la macchina fotografica e seleziona la posizione dalla quale vuoi prelevare la foto su cui vuoi andare ad agire.
Seleziona poi il numero di sezioni in cui vuoi suddividere l’immagine, facendo la tua scelta dal menu in alto, dopodiché regola l’area della foto su cui vuoi intervenire, ingrandendo o rimpicciolendo il rettangolo di selezione, premendo sui bordi dello stesso e, continuando a tenere premuto, trascinandolo.
Se la cosa può tornarti utile, ti segnalo che puoi anche ruotare o specchiare l’immagine usando, rispettivamente i pulsanti con la freccia e con il quadrato diviso presenti in alto.
Per concludere, fai tap sulla voce Ritaglia collocata in alto a destra, dopodiché scegli se salvare tutte le immagini in contemporanea nella galleria del dispositivo, facendo tap sul pulsante Save All, oppure se condividerle direttamente su Instagram, premendo sul pulsante con la macchinetta fotografica. Se vuoi, puoi condividere anche una porzione d’immagine alla volta, facendo tap sui numeri presenti su di esse, nella parte in alto della schermata.
Grid: Grids per Instagram (iOS/iPadOS)
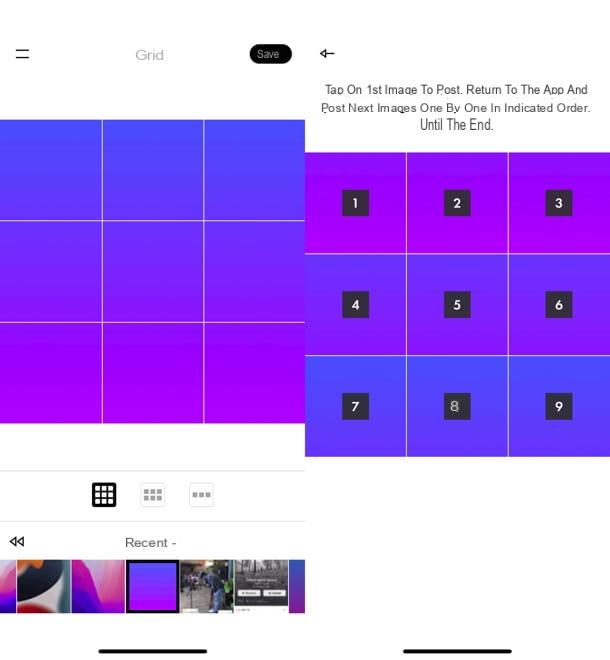
Se stai utilizzando un dispositivo iOS/iPadOS, puoi altresì valutare l ‘uso dell’app Grid: Grids per Instagram. È gratis e consente di suddividere un’immagine in più porzioni, in modo tale da poterla poi postare su Instagram sotto forma di griglia. È gratis.
Per scaricare e installare l’app sul tuo iPhone o iPad, visita la relativa sezione dell’App Store, premi sul pulsante Ottieni, quindi su quello Installa e autorizza il download tramite Face ID, Touch ID o password dell’ID Apple. Successivamente, avvia l’app, sfiorando il pulsante Apri presente su schermo oppure la relativa icona che è stata aggiunta in home screen.
Una volta visualizzata la schermata principale dell’app, concedile l’accesso alle foto e seleziona l’immagine presente in Galleria relativamente alla quale vuoi andare ad agire. Successivamente, seleziona il layout che preferisci, tramite i pulsanti appositi e fai tap sulla voce Save che si trova in alto a destra.
Per concludere, premi sui numeri, in ordine progressivo, che si trovano sulle singole porzioni della foto e procedi pure con la condivisione su Instagram. Contestualmente, viene effettuato il salvataggio delle immagini nella Galleria del dispositivo, quindi puoi procedere anche in un secondo momento in modo “manuale” nella app di Instagram. A te la scelta.
Applicazione per dividere foto in cartelle
Sei alla ricerca di qualche applicazione per dividere foto in cartelle, quindi per organizzare le immagini su smartphone e tablet, invece che di strumenti utili per dividere le foto nel senso stretto del termine? Nessun problema: serviti delle soluzioni che ho provveduto a segnalarti qui di seguito e il gioco è fatto.
Google Foto (Android/iOS/iPadOS)
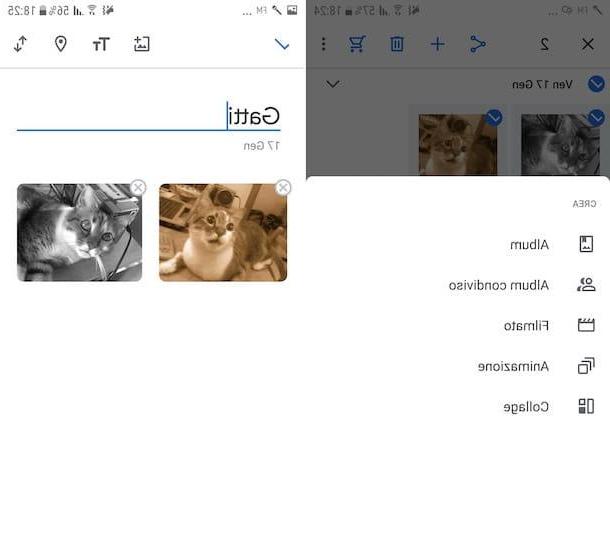
Google Foto è un’app gratuita resa disponibile da Google e compatibile sia con Android che con iOS/iPadOS. Usandola, è possibile fruire dell’omonimo servizio per creare un backup online gratuito di foto e video, oltre che per gestire e organizzare le foto. Da notare che lo si trova preinstallato sulla maggior parte dei dispositivi Android di più recente produzione.
Se stai usando un terminale Android, puoi quindi avviare l’app selezionando la relativa icona (quella con la girandola multicolore su sfondo bianco) dal drawer. Se l’app non è presente, provvedi prima a scaricarla e installarla, visitando la relativa sezione del Play Store e premendo sul pulsante Installa.
Se stai usando iOS/iPadOS, invece, per eseguire il download e l’installazione dell’app, visita la relativa sezione dell’App Store, premi sul pulsante Ottieni, quindi su quello Installa e autorizza il download mediante Face ID, Touch ID o password dell’ID Apple. Successivamente, avvia l’app, premendo sul pulsante Apri comparso sullo schermo oppure sfiorando la relativa icona aggiunta in home screen.
Ora che visualizzi la schermata principale dell’applicazione, effettua una pressione prolungata sulla prima foto di tuo interesse, dopodiché seleziona tutte le altre che intendi aggiungere allo stesso album, apponendovi un segno di spunta sopra. Successivamente, fai tap sul pulsante (+) collocato in alto a destra e seleziona, dal menu che compare, l’opzione Album, per creare un nuovo album, oppure il nome dell’album di tuo interesse, per aggiungere le foto a una raccolta esistente.
Nel primo caso, provvedi poi a digitare il titolo che intendi assegnare all’album nel campo preposto e aggiungi, se vuoi, una descrizione e il luogo di tuo interesse premendo, rispettivamente, sull’icona Tt e su quella con il segnaposto che si trovano in alto.
Ti segnalo inoltre che, se lo ritieni necessario, puoi modificare l’ordine di visualizzazione delle immagini, premendo sul pulsante con la doppia freccia in alto a destra, e che puoi aggiungere ulteriori foto successivamente, premendo sul bottone con il simbolo (+) e il quadretto.
Per salvare l’album creato, poi, fai tap sul segno di spunta collocato in alto a sinistra. In seguito, potrai accedere all’album in questione e a tutti gli altri recandoti nella sezione Album posta nella parte in basso della schermata principale dell’app. Tieni presente che, nella medesima sezione, puoi visualizzare anche gli album creati in automatico dal servizio, sulla base delle informazioni relative ai luoghi e di quanto rappresentato nelle foto.
Foto (iOS/iPadOS)
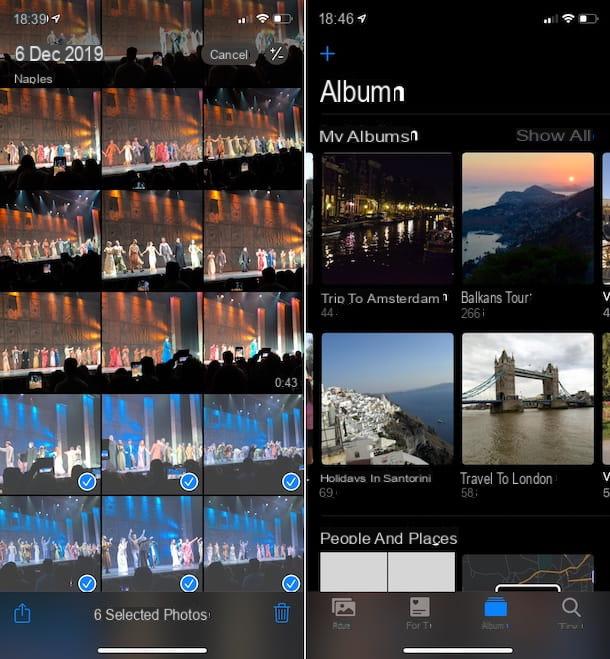
Se stai usando un iPhone oppure un iPad, ti suggerisco di rivolgerti all’app Foto, quella disponibile “di serie” su iOS/iPadOS per gestire le immagini salvate sul dispositivo e su iCloud (nel caso in cui venga attivata la Libreria foto di iCloud, di cui ti ho parlato in dettaglio nel mio post sull’argomento) oltre che per effettuare semplici operazioni di editing.
Per potertene servire, apri l’app facendo tap sulla relativa icona (quella con il fiore colorato su sfondo bianco) presente in home screen, dopodiché recati nella sezione Foto, fai tap sulla voce Seleziona presente in alto a destra e scegli le immagini che intendi aggiungere a un album, apponendo il segno di spunta sulle relative miniature.
In seguito, fai tap sull’icona della condivisione (quella con il quadrato e la freccia) che si trova in basso e scegli la voce Aggiungi ad album dal menu che si apre. A questo punto, scegli se creare un nuovo album, facendo tap sulla voce Nuovo album, oppure se aggiungere le foto a un album esistente, selezionando quello di tuo interesse dall’elenco visualizzato.
Se scegli di creare un nuovo album, digita il titolo che vuoi assegnare a quest’ultimo nel campo preposto e fai tap sul bottone Salva, per salvare i cambiamenti.
Successivamente, potrai accedere ai tuoi album fotografici selezionando la voce Album che trovi nella parte in basso della schermata principale dell’app Foto. Ti faccio inoltre notare che dalla stessa sezione da cui puoi visualizzare gli album creati, puoi accedere anche alle raccolte generate automaticamente dall’app in base ai luoghi, alle persone presenti in foto, al tipo di immagini ecc.
App per dividere foto