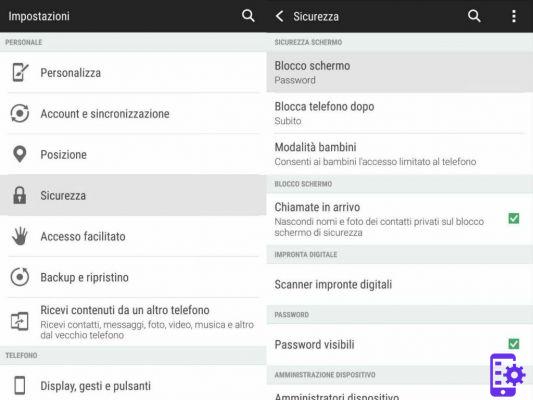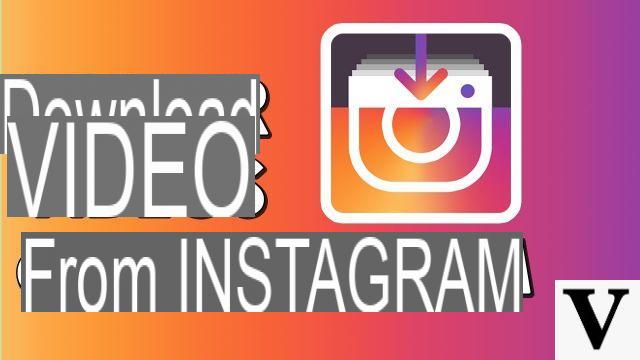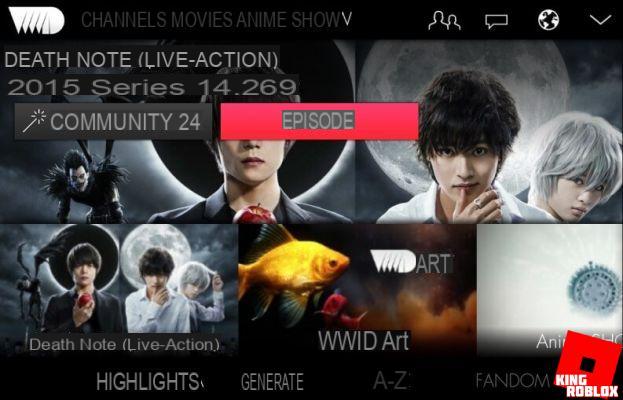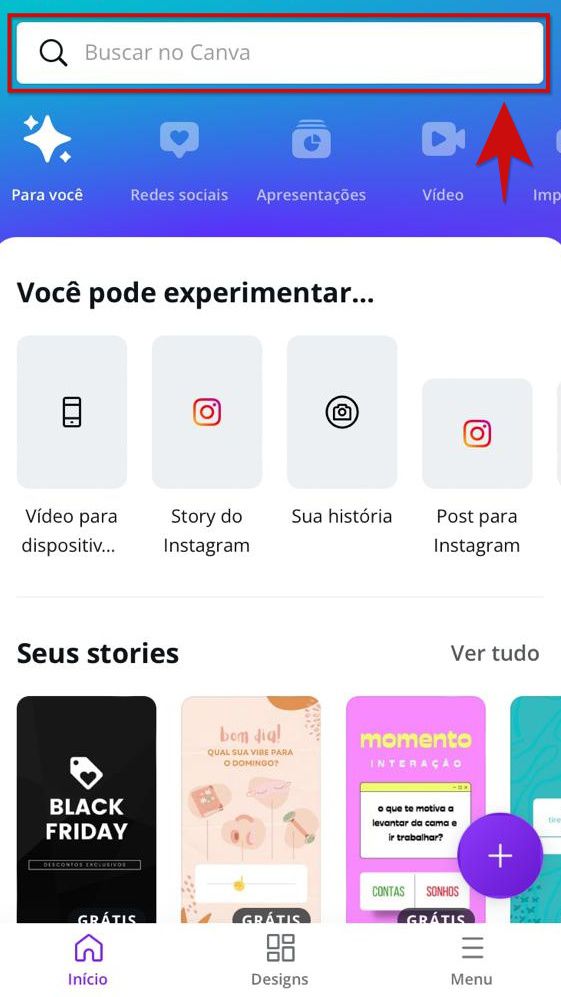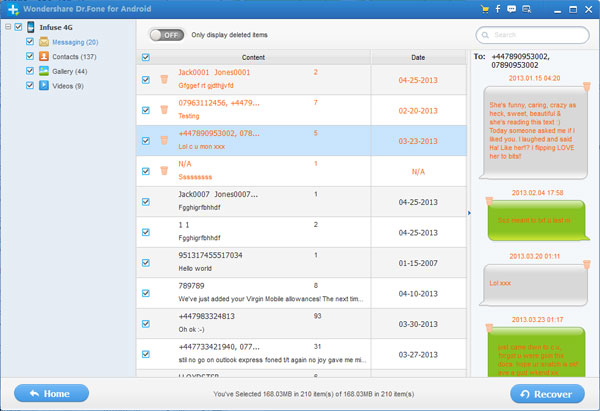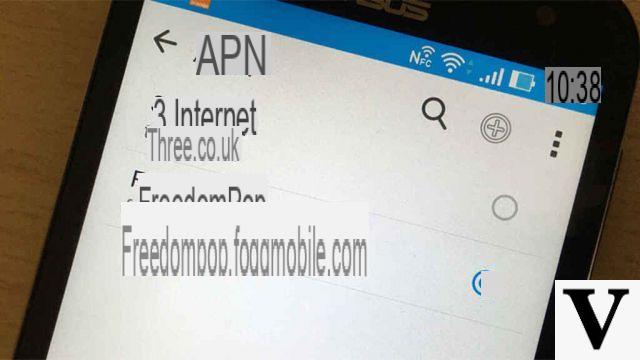YouTube est la plate-forme vidéo la plus utilisée au monde, mais cela ne signifie pas qu'elle ne fonctionnera pas de temps en temps. Que vous utilisiez Windows, Android ou iOS, cela peut ne pas fonctionner à tout moment. Il y a des moments où la cause peut être la vôtre ou YouTube, mais comment pouvez-vous en être sûr ?
Parfois, la résolution est simple et dépend du type de problème que vous rencontrez, mais j'espère que les conseils suivants vous permettront de regarder vos vidéos préférées.
index
- Vérifiez si YouTube est en panne
- YouTube ne fonctionne pas sur Android : comment y remédier
- YouTube ne fonctionne pas sur iOS
- YouTube ne fonctionne pas sous Windows
Vérifiez si YouTube est en panne
Cela peut ne pas arriver très souvent, mais il peut arriver que le problème se situe au niveau des serveurs de YouTube. Pour les moments où vous ne savez pas si c'est vous ou YouTube, vous pouvez essayer le service de DownDetector. C'est un site gratuit qui vous permet de savoir s'il y a des problèmes sur n'importe quel site Web.
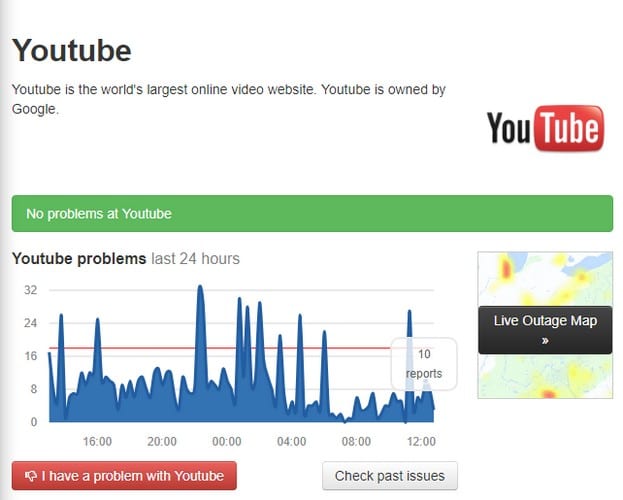
Comme vous pouvez le voir dans la partie inférieure gauche de l'image, il y a aussi un bouton qui vous permet d'informer de tout problème que vous rencontrez. Si, pour une raison quelconque, vous souhaitez afficher les problèmes rencontrés par YouTube, vous pouvez cliquer sur le bouton blanc en bas à droite.
YouTube ne fonctionne pas sur Android : comment y remédier
Si vous rencontrez des problèmes avec YouTube sur votre appareil Android, vous pouvez essayer plusieurs méthodes. Par exemple, vous pouvez essayer quelques correctifs de base comme redémarrer votre appareil, vérifier votre connexion Internet et essayer de vous assurer que votre système d'exploitation est à jour.
Vous pouvez le faire en allant dans Paramètres et Télécharger la mise à jour manuellement. Votre appareil devrait commencer à rechercher les nouvelles mises à jour disponibles.

Lp vider le cache de YouTube peut également aider à résoudre le problème. Pour vider le cache de l'application, accédez à Paramètres> Applications> Gestionnaire d'applications> Stockage> YouTube> Effacer le cache. Assurez-vous également que toutes vos applications sont à jour et que l'heure est correcte.
Pour vérifier les mises à jour en attente, ouvrez Google Play et appuyez sur l'icône hamburger. Sélectionnez mes applications et mes jeux et l'application s'ouvrira sur toutes les mises à jour en attente. Le manque de date et d'heure correctes sur l'appareil peut également en être la cause. Si l'heure de votre appareil est éteinte, vous pouvez l'ajuster en sélectionnant Paramètres> Date et heure
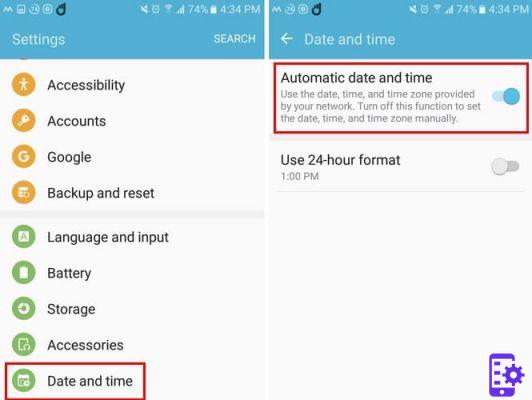
YouTube ne fonctionne pas sur iOS
Vider le cache de YouTube sur iOS peut également aider, et pendant que vous y êtes, vous pouvez également vider le cache de Safari. Vous pouvez le faire en allant dans Paramètres> Safari> Effacer l'historique et le site Web.

Tant que vous êtes dans Paramètres, vous pouvez également essayer de réinitialiser les paramètres réseau. Pour essayer cela, allez dans Paramètres> Réinitialiser> Réinitialiser les paramètres réseau.

D'autres conseils que vous pouvez essayer sont de désactiver le Bluetooth. Balayez vers le bas depuis le côté supérieur droit de votre appareil iOS et l'option Bluetooth sera à droite de celle du WiFi.
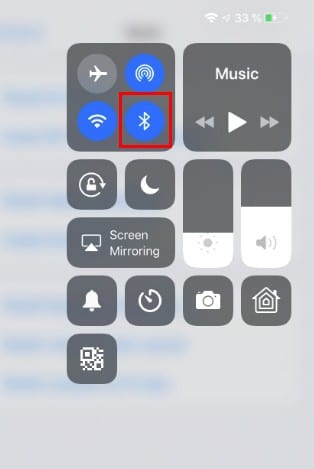
L'application YouTube a peut-être été mise à jour, mais pas votre système d'exploitation. Pour vérifier s'il y a une mise à jour en attente, accédez à Paramètres> Général> Mise à jour du logiciel.

Parfois, pour résoudre un problème avec presque n'importe quelle application, il suffit de redémarrer votre appareil ou de libérer de l'espace sur votre iPad / iPhone. Ces correctifs peuvent sembler trop simples et sont souvent négligés, mais parfois c'est tout ce qu'il faut.
YouTube ne fonctionne pas sous Windows
Si vous êtes sur votre ordinateur Windows, vous pouvez essayer de mettre à jour Chrome. Cliquez sur les trois points en haut à droite et cliquez sur Aide. Un nouveau menu apparaîtra et lorsqu'il apparaîtra, sélectionnez À propos de Chrome. Si votre navigateur est à jour, vous verrez un message vous en informant. Sinon, Chrome devrait démarrer automatiquement.
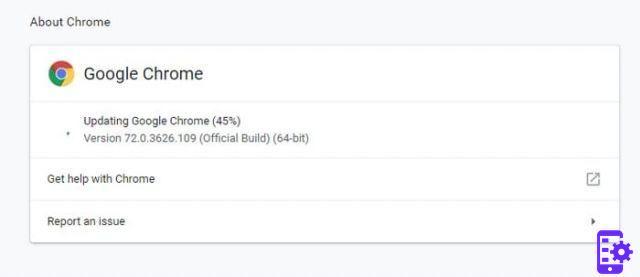
Une extension peut également être le coupable. Accédez à chrome : // extensions / et essayez de désactiver une extension à la fois et de tester YouTube après avoir désactivé chaque extension. Cela peut prendre un certain temps car vous devrez en désactiver un et envoyer un SMS à YouTube après chacun, mais cela en vaudra la peine s'il corrige YouTube.
Effacer le cache et les cookies peut également aider. Pour les supprimer allez dans chrome : // settings/clearBrowserData. Cliquez sur l'onglet de base et dans le menu déroulant Période, choisissez Toujours.
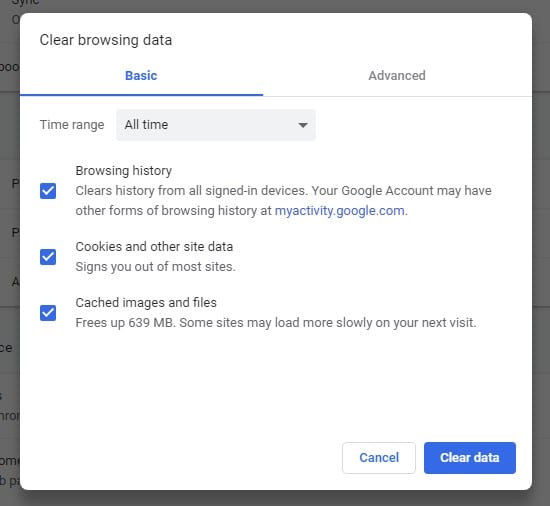
114