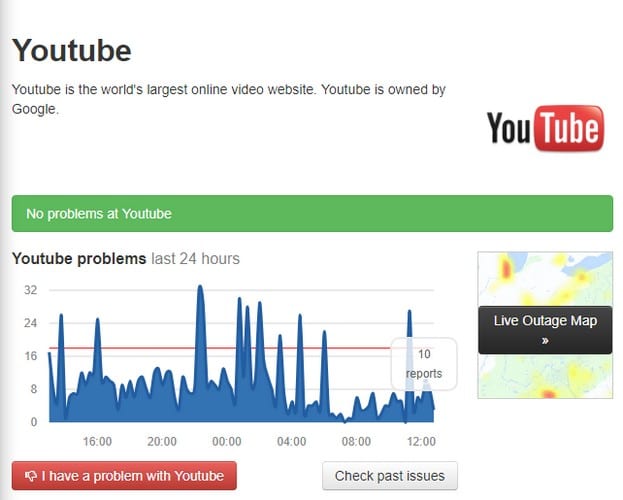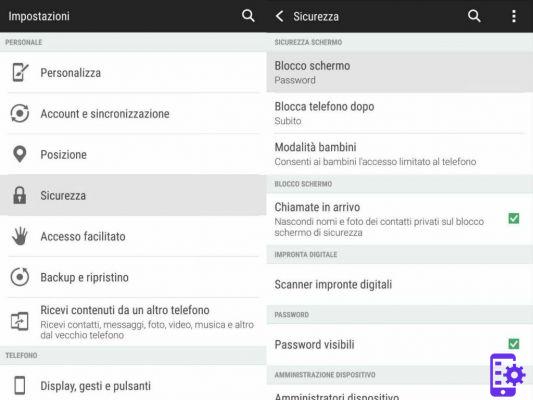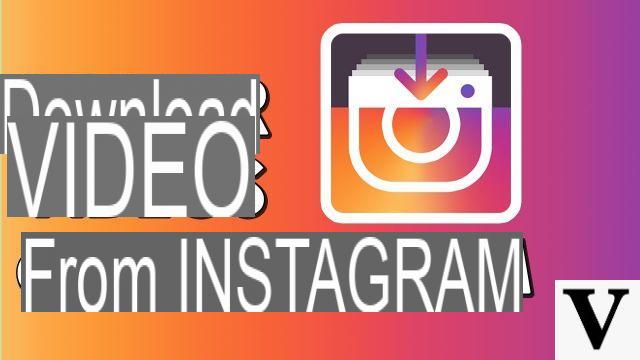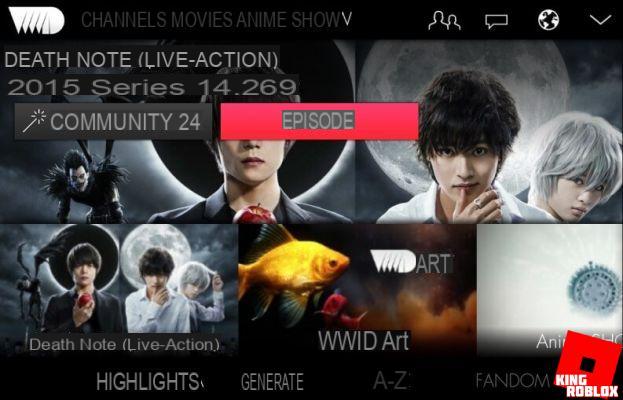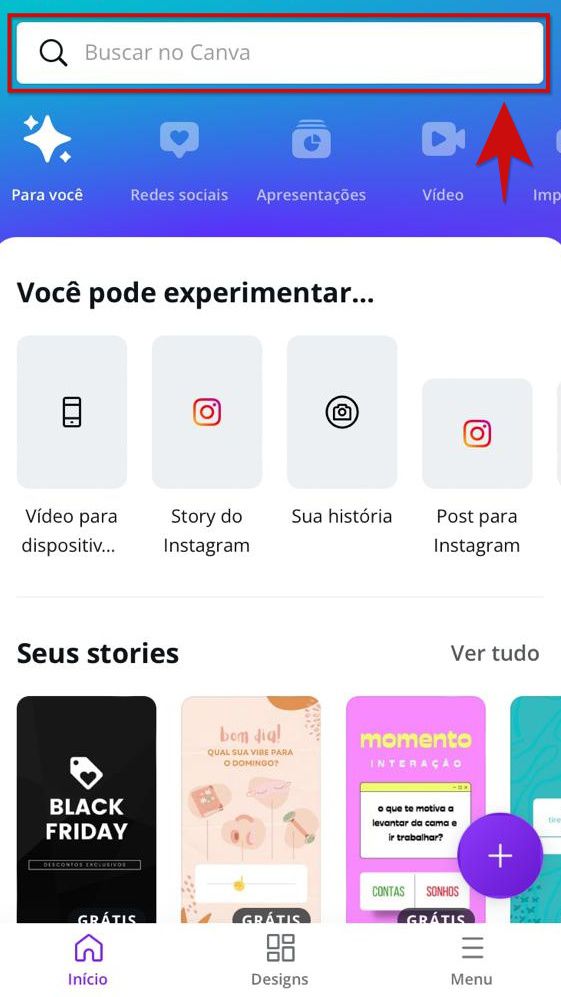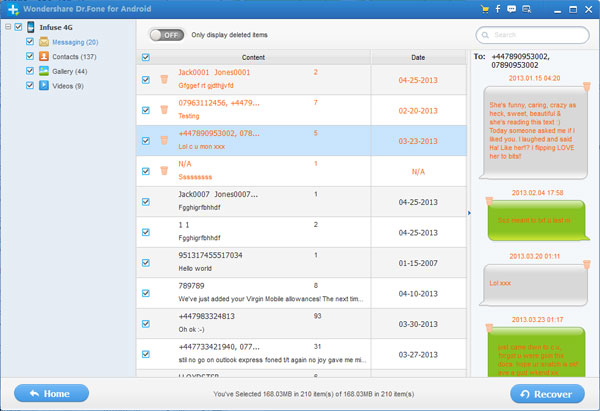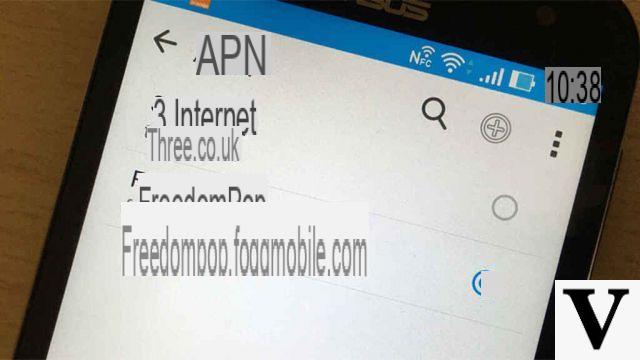Voulez-vous enregistrer les messages et contacts Android sur votre PC ? Est-ce que tu veux transférer des fichiers d'Android vers PC ou d'Android vers un autre Android, peut-être le tout via Wi-Fi ? La solution à tout cela s'appelle Transfert Android (disponible pour Windows PC et Mac OS X). Avec ce logiciel vous pourrez transférer des fichiers de toutes sortes sur Android un PC: musique, films, photos, listes de lecture, pellicule, sonneries, messages (SMS et MMS), contacts, calendrier, journal d'appels, signets. Ce transfert peut s'effectuer soit par lien USB que par Wi-Fi. Contrairement aux autres programmes "Android Transfer" (qui ne sont capables que de copier des données d'Android vers PC), cet outil permet également d'effectuer l'opération inverse et c'est-à-dire d'importer des messages, contacts, etc. de PC vers Android en quelques clics !
- Guide 1 : Déplacer des fichiers d'Android vers PC/Mac avec TunesGO Android Transfer
- Étape 1. Téléchargez et installez TunesGo sur votre ordinateur
- Étape 2. Connectez votre mobile à votre ordinateur via USB
- Étape 3. Transférez des fichiers d'Android vers un PC ou vice versa
- Guide 2: Comment transférer des fichiers d'Android vers un PC avec Android Transfer
Guide 1 : Déplacer des fichiers d'Android vers PC/Mac avec TunesGO Android Transfer
TunesGO est le meilleur logiciel de gestion de smartphone, c'est-à-dire un programme compatible avec n'importe quel appareil et qui permet la gestion des données directement depuis votre ordinateur. Si vous souhaitez copier des fichiers de votre mobile Android vers votre ordinateur (ou vice versa de votre ordinateur vers votre mobile), ce programme sera vraiment un jeu d'enfant. Ne le croyez-vous pas ? Lisez les étapes détaillées à suivre.
1 étape. Téléchargez et installez TunesGo sur votre ordinateur

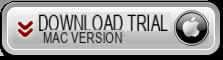
Voici l'écran principal que vous verrez immédiatement après l'installation :

2 étape. Connectez votre mobile à votre ordinateur via USB
Utilisez un câble USB pour connecter l'appareil Android à votre ordinateur. Dès que vous aurez établi la connexion, TunesGO détectera l'appareil et vous demandera d'activer l'option Débogage USB au téléphone. Suivez les instructions graphiques pour le faire sur votre téléphone. Confirmez ensuite votre choix depuis l'écran de l'appareil.

Une fois cela fait, le téléphone Android sera détecté par le programme et le nom de l'appareil apparaîtra dans l'interface principale.

Étape 3. Transférer des fichiers d'Android vers PC ou vice versa
Vient maintenant la bonne partie. En haut, choisissez le type de données que vous souhaitez copier sur votre ordinateur. Par exemple, appuyez sur PHOTO et toutes vos photos apparaîtront à l'écran (les photos qui sont stockées dans le mobile). Choisissez les images à transférer et appuyez sur EXPORTER en haut.

Ainsi que pour les photos également pour les vidéos, les fichiers musicaux, les contacts, les messages, etc... vous pouvez facilement les transférer sur votre ordinateur. Si vous cliquez sur AJOUTER au lieu d'EXPORTER, vous pourrez à la place copier des fichiers de votre PC vers Android.
Téléchargez TunesGo et essayez maintenant. Vous constaterez que c'est plus simple qu'il n'y paraît.
Guide 2: Comment transférer des fichiers d'Android vers un PC avec Android Transfer
Premier téléchargement et installation Transfert Android sur votre PC (Windows 10/8/7 / Vista & XP) :
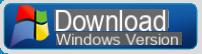
Si vous avez un ordinateur Mac OS X, accédez à Android Transfer pour Mac
Voici les étapes simples à suivre pour transférer des fichiers d'Android vers PC:
Étape 1 : Installer et apri Android Transfer
Ouvrez le programme Android Transfer et connectez votre téléphone mobile / tablette Android à l'ordinateur via un câble USB. Si vous n'avez pas de câble USB, vous pouvez également connecter Android à votre PC/Mac via Wi-Fi
Après connexion, le programme Android Transfer vous demandera d'activer le mode USB Debug (c'est une opération très simple à faire et permet à l'appareil de communiquer avec l'ordinateur). Une fois votre Android reconnu par le programme, vous verrez un écran de démarrage comme celui-ci :
 Étape 2-A : Transférer des fichiers multimédias (photos, vidéos, musique) d'Android vers PC
Étape 2-A : Transférer des fichiers multimédias (photos, vidéos, musique) d'Android vers PC
1) Sélectionnez la catégorie dans le menu à gauche du programme : "Musique" "Vidéo" ou "Photo"
2) Choisissez les fichiers à transférer et cliquez sur le "Extraction"(Ou cliquez avec le bouton droit de la souris sur la catégorie et cliquez sur" Extraire "pour extraire toutes les données de cette catégorie et les enregistrer sur le PC)
 Choisissez un dossier de destination et procédez à l'enregistrement des fichiers.
Choisissez un dossier de destination et procédez à l'enregistrement des fichiers.
Étape 2-B : Transférer des messages, des contacts, un calendrier, un journal d'appels et des signets d'Android vers un PC
1) Cliquez sur la catégorie d'intérêt : « Messages » « Contacts » « Calendrier » « Historique des appels » ou « Signets » à partir de la gauche du programme
2) Choisissez les données à transférer et cliquez sur "Sauvegarder dans la base de données" en haut (ou faites un clic droit sur la catégorie d'intérêt et cliquez sur l'option "Sauvegarder" pour enregistrer toutes ces données localement sur votre PC). Alternativement, vous pouvez également décider d'exporter les données vers un fichier (ex. fichier Csv, html...) ou d'imprimer les données directement.
 L'avantage de sauvegarder les données dans une "base de données locale" est que vous pourrez à tout moment ramener les données sur l'appareil Android.
L'avantage de sauvegarder les données dans une "base de données locale" est que vous pourrez à tout moment ramener les données sur l'appareil Android.
Merci à Transfert Android vous pouvez également accéder au dossier système (cliquez simplement sur l'élément FILE SYSTEM) et afficher / exporter tous les fichiers que vous souhaitez.
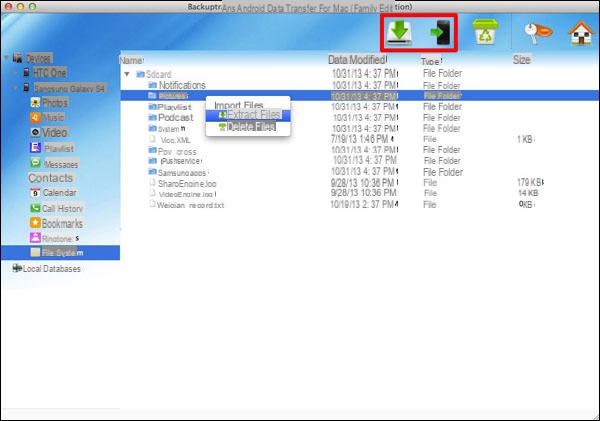
Beau programme, peut-être l'un des meilleurs pour transférer des fichiers entre Android et PC ...
Transférer des fichiers d'Android vers un PC avec Android Transfer -