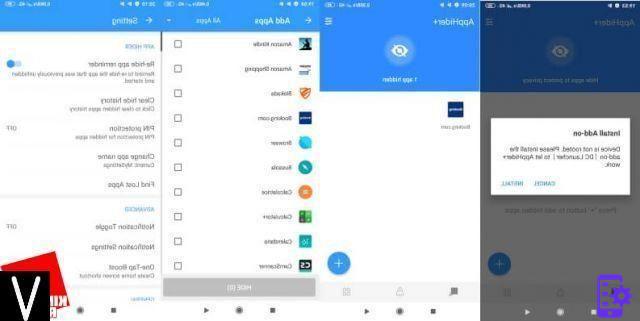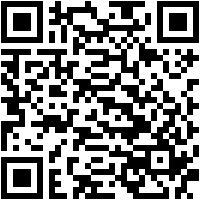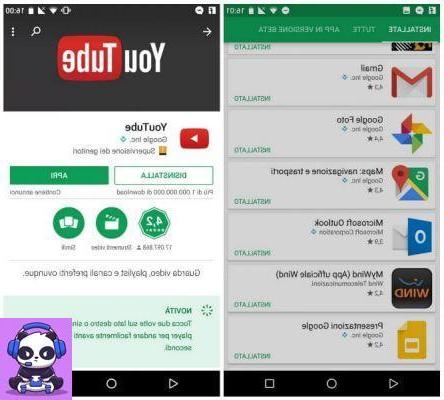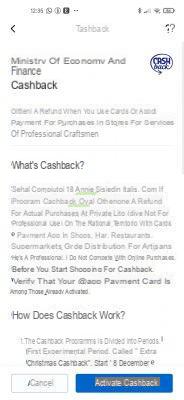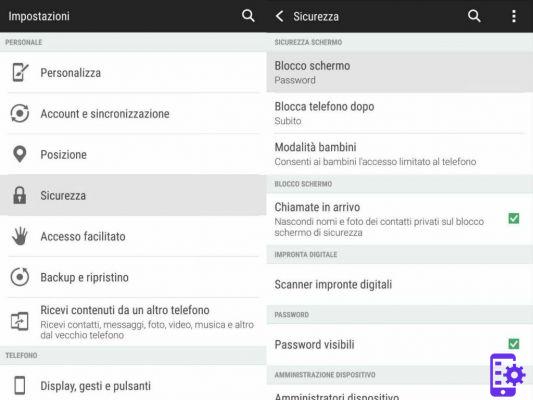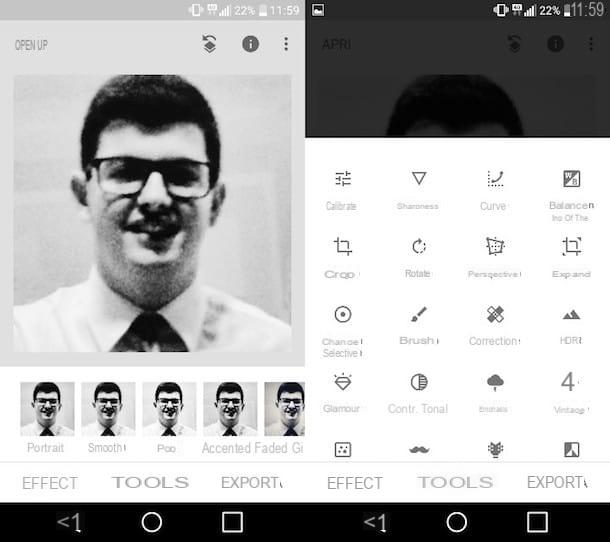Tableau dans Word par PC et Mac
Si vous voulez apprendre venir tabulare Word, la première étape que vous devez effectuer est d'activer l'affichage de la règle dans le document que vous écrivez. Pour cela, sélectionnez l'onglet Voir dans la barre d'outils Word et cochez la case à côté de l'élément règle.
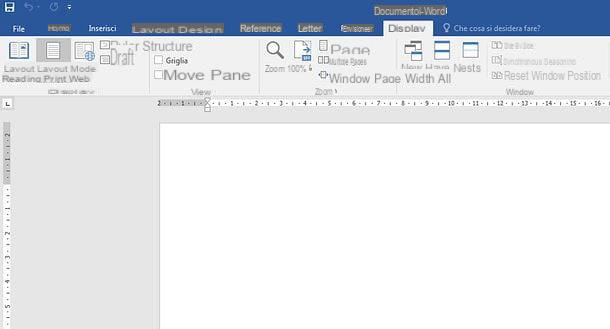
À ce stade, vous devez sélectionner le type d'onglet à appliquer à la feuille de calcul en cliquant sur boîte qui est situé dans le coin supérieur gauche de la règle (à l'intérieur duquel le symbole doit être ?). Vous avez le choix entre différents types d'onglets.
- ∟ - tabulation avec texte aligné à gauche. Sur Mac, le symbole utilisé pour ce taquet de tabulation est celui d'une flèche pointant vers la gauche.
- ⫠ - onglet avec texte aligné au centre. Sur Mac, le symbole utilisé pour ce taquet de tabulation est celui d'une flèche vers le haut.
- ˩ - onglet avec texte aligné à droite. Sur Mac, le symbole utilisé pour ce taquet de tabulation est celui d'une flèche pointant vers la droite.
- ⫡ - tabulation avec alignement des nombres en correspondance avec une virgule décimale. C'est utile lorsqu'il y a beaucoup de nombres dans le document et que, par conséquent, vous souhaitez obtenir leur alignement dans une colonne. Sur Mac, le symbole utilisé pour ce taquet de tabulation est celui d'une flèche qui monte avec un point à la base.
- | - barre de tabulation, qui ne positionne pas le texte mais insère une barre verticale à la position de la tabulation.
- ▿ - le retrait de la première ligne, qui permet de mettre du texte en retrait dans la première ligne d'un paragraphe.
- ⌴ - le retrait négatif, qui permet de mettre en retrait le texte de la deuxième ligne d'un paragraphe et de toutes les lignes suivantes.
Une fois que vous avez choisi le type d'onglet à appliquer au document, cliquez sur les points de règle supérieure dans lequel vous voulez ajouter les onglets et c'est tout.
Désormais, en déplaçant votre curseur Word au début d'un texte et en appuyant sur la touche Languette sur le clavier du PC, le texte sera déplacé vers les taquets de tabulation saisis.

Un autre moyen par lequel vous pouvez tabulaire dans Word et modifiez, si nécessaire, les onglets déjà insérés dans le document et sélectionnez l'onglet Mise en page dans la page dans la barre d'outils du programme et cliquez sur le petit freccia placé à côté de l'articleParagraphe. En desserré, vous pouvez faire un clic droit sur un endroit "vide" dans le document et sélectionner l'élément Paragraphe dans le menu qui s'ouvre.
Dans la fenêtre qui apparaît à l'écran, cliquez sur le bouton Onglets et utilisez la liste Position de l'onglet (ou simplement Onglets, sur Mac) pour créer de nouveaux onglets ou modifier ceux déjà insérés dans le document. De cette façon, vous pouvez également spécifier le type de Alignement du texte et mettre en place un caractère de remplissage à utiliser pour remplir les blancs entre les onglets.
Cette dernière fonctionnalité est très utile dans le cas des index et des résumés, mais comme je vous l'ai expliqué dans mon article sur la façon de résumer dans Word, il existe d'autres fonctions qui vous permettent de le faire de manière encore plus simple.

Si vous avez des doutes, vous pouvez supprimer un taquet de tabulation dans Word simplement en le sélectionnant dans la règle, en maintenant le clic gauche enfoncé et en le faisant glisser vers le bas (puis relâchez le bouton de la souris).
Si vous le souhaitez, vous pouvez également supprimer le onglets prédéfinis Word ajoute à chaque 1,27 cm de la feuille de calcul. Pour effectuer cette opération sur Windows, sélectionnez l'onglet Accueil programme et cliquez sur le bouton Remplacer situé en haut à droite. Si vous utilisez un Macà la place, allez dans le menu Composition> Rechercher> Remplacer qui se trouve en haut à gauche.
Dans la fenêtre qui s'ouvre (sous Windows) ou dans la barre latérale de Word (sous Mac), tapez ^t dans la boite Rechercher / Rechercher dans le document, laissez la case vide Remplacer par et cliquez sur le bouton Remplacez tout pour supprimer tous les taquets de tabulation prédéfinis du document en une seule fois.

Si, par contre, vous souhaitez supprimer uniquement certains onglets et en laisser d'autres intacts, cliquez sur le boutonRechercher suivant / Rechercher pour mettre en surbrillance le taquet de tabulation suivant et appuyez sur Remplacer pour le supprimer. Répétez donc l'opération pour tous les onglets que vous souhaitez supprimer et c'est tout.
Tableau dans Word Online

Comme vous le savez peut-être déjà, Microsoft a mis à disposition une version en ligne de Word, qui est entièrement gratuite et permet de profiter de toutes les fonctionnalités principales du célèbre logiciel de traitement de texte directement depuis le navigateur. Malheureusement, parmi ceux-ci, il n'y a aucune possibilité d'ajouter ou de modifier des onglets.
En téléchargeant un document contenant des onglets personnalisés sur OneDrive (le service de stockage cloud de Microsoft, dont je vous ai parlé dans un guide dédié), il peut être ouvert dans Word Online par un simple double-clic : ses onglets d'origine seront respectés, mais il pas possible de les modifier ou de les supprimer. Cela signifie que vous pouvez utiliser Word Online pour afficher un document à onglets mais - désolé - pour ne pas en modifier ou en créer un nouveau.
Tableaux dans Word via smartphone e tablette
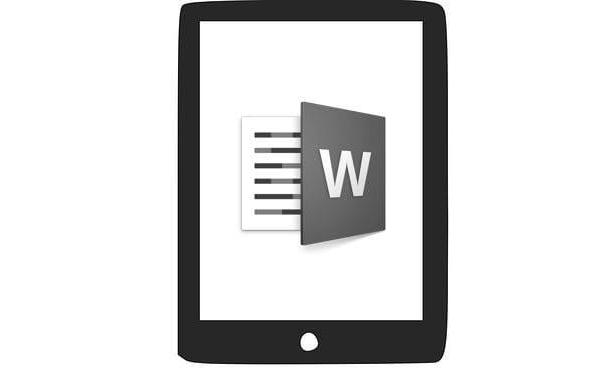
Vous avez un besoin urgent d'ajuster les onglets d'un document mais vous n'avez pas votre PC à portée de main ? Aucun problème: MS Word Il est également disponible sous forme d'application pour Android, iOS et Windows 10 Mobile et cela signifie que vous pouvez gérer les onglets de vos documents de manière assez simple même depuis les smartphones et les tablettes. Malheureusement, toutes les versions mobiles de Word n'offrent pas la même fonctionnalité (sur certaines il est possible d'agir précisément sur les tabulations, sur d'autres il faut recourir à des "trucs") alternatifs, mais au final le résultat devrait quand même être appréciable.
Une autre chose très importante à souligner est que l'application Word est gratuite pour tous les appareils avec une taille d'écran égale ou inférieure à 10.1 ″ (sinon elle nécessite un abonnement à Office 365, à partir de 7 euros/mois). Cela dit, passons à la pratique.
iOS
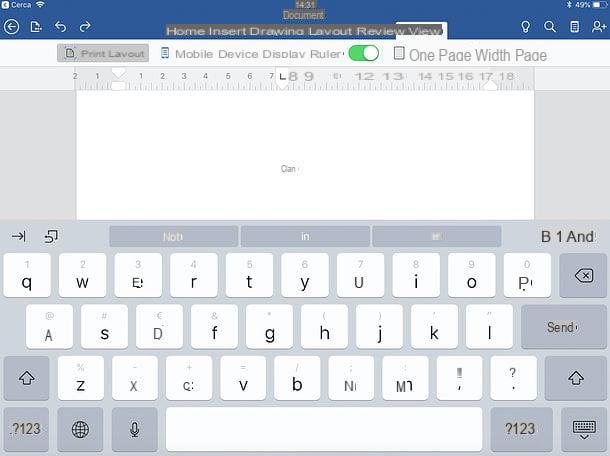
Pour ajuster les taquets de tabulation d'un Word au iOS, tout ce que vous avez à faire est de télécharger l'application Word depuisApp Store, démarrez-le et créez un nouveau fichier ou ouvrez un fichier existant. Vous pouvez importer des fichiers depuis la mémoire de votre appareil ou depuis des services de stockage en nuage tels que onedrive, Dropbox o icloud lecteur.
À ce stade, si vous utilisez un iPhone, appuie d'abord sur le document puis sur le bouton bouton ... situé en bas à droite. Développez ensuite le menu déroulant qui apparaît en bas à gauche, sélectionnez l'élément Voir à partir de ce dernier, mettez la coche à côté de l'élément Mise en page d'impression et monter ON le levier pour l'option règle.
Si vous utilisez un iPad, sélectionnez l'onglet Voir situé en haut de l'écran principal de l'application et passez à ON le levier de fonction règle: vous avez ainsi activé l'affichage de la règle dans Word.
Maintenant, appuyez sur le point de règle où vous voulez insérer l'onglet et choisissez le type d'onglet à utiliser en double-cliquant sur le bouton qui est apparu sur la règle elle-même (les symboles d'onglet sont les mêmes que j'ai indiqué dans le chapitre du tutoriel consacré à Word pour PC et Mac ).
Pour conclure, il suffit de déplacer le texte en plaçant le curseur Word devant lui et en appuyant sur la touche languette sur le clavier (→ |) si vous utilisez un iPad ou, si vous utilisez un iPhone, en tapant longuement sur un espace vide avant le texte et en sélectionnant les éléments ▶ ︎ > Insérer> Onglet dans le menu qui s'ouvre.
Le document, s'il existe déjà, sera enregistré automatiquement. Sinon, pour l'enregistrer, appuyez sur flèche arrière situé en haut à gauche et choisissez un nom à attribuer au fichier.
Android

Comme déjà mentionné ci-dessus, le Android Malheureusement, Word ne fournit pas la fonction de tabulation. Cependant, il est possible de profiter des fonctions de mise en forme des paragraphes pour aligner le texte différemment de celui par défaut (en ajoutant, par exemple, des retraits avant une portion de texte).
Pour modifier la disposition du texte dans Word pour Android, téléchargez l'application à partir de Play Store et démarrez-le (même si sur certains appareils, il est pré-installé), puis choisissez de créer ou non un nouveau document ou en ouvrir un. Vous pouvez importer des documents depuis la mémoire interne de l'appareil ou depuis des services de stockage cloud pris en charge (Dropbox, onedrive, Google Drive etc.).
Une fois que vous avez ouvert le fichier qui vous intéresse, déplacez le curseur Word jusqu'au point précédant la portion de texte que vous souhaitez déplacer. Après cela, si vous en utilisez un smartphone, appuyez sur le triangle situé en bas à droite pour appeler la barre d'outils de l'application et sélectionner l'élément Accueil dans le menu déroulant qui apparaît en bas à gauche.
Une fois cela fait, faites défiler le menu et utilisez l'icône flèche bleue qui va vers la droite et les quatre lignes horizontales (sous le titre Listes numérotées) pour ajouter un retrait avant le texte. Sinon, continuez Mise en forme des paragraphes> Retrait spécial et choisissez d'ajouter ou non un retrait spécial pour le Première ligne o saillant.
Si vous utilisez un comprimé, vous pouvez retrouver les commandes dont je viens de vous parler dans l'onglet Accueil Application Word, en haut à gauche.
Le document, s'il existe déjà, sera enregistré automatiquement. Sinon, pour l'enregistrer, appuyez sur flèche arrière situé en bas à gauche et choisissez un nom à attribuer au fichier.
Venez tabulare Word