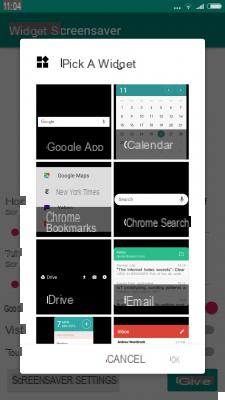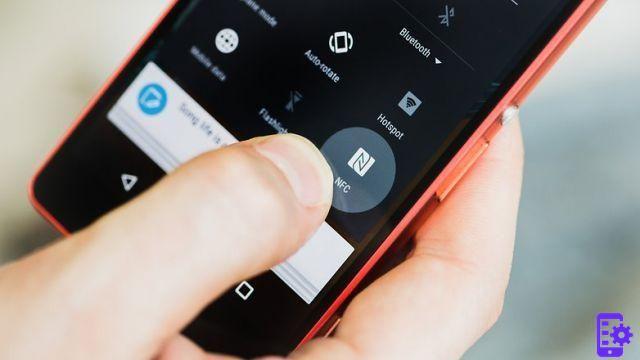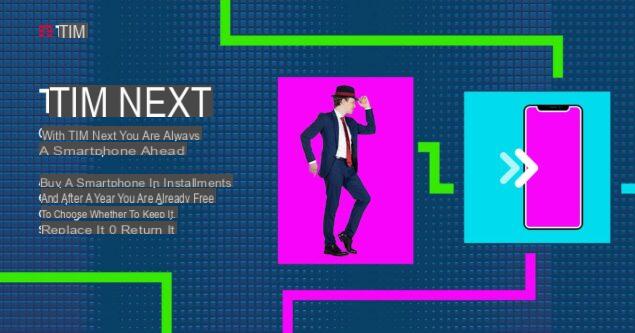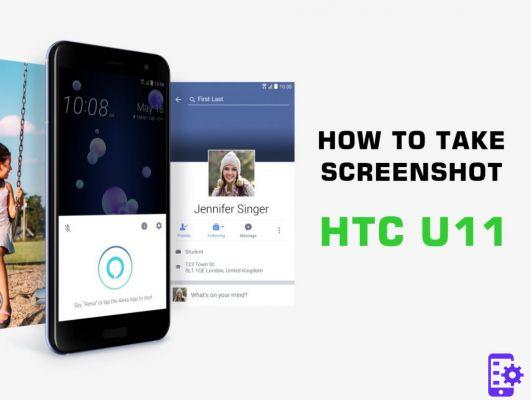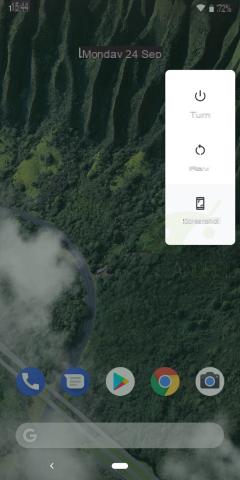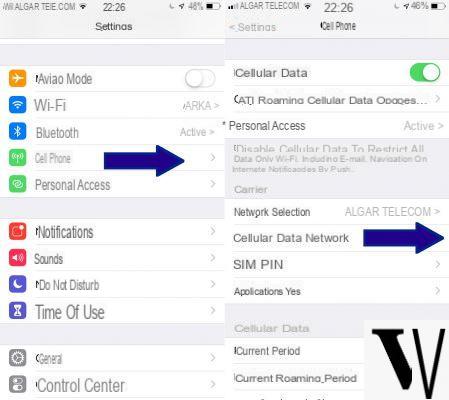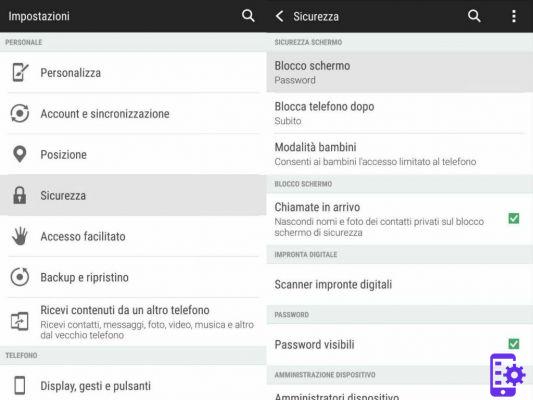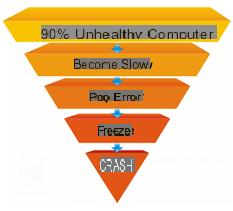En comparant les photos des profils sociaux de vos amis avec celles de votre profil, vous avez fait une découverte choquante : les photos que vos amis publient semblent être "parfaites", alors que celles que vous publiez ont toujours beaucoup de défauts. comme je te comprends ! Ce n'est pas exactement le meilleur pour faire ce genre de découvertes. Pourtant, il existe un remède à tout (ou presque) et c'est pour cette raison que je vous invite à ne pas perdre courage et à lire très attentivement le guide d'aujourd'hui qui, comme vous l'avez peut-être remarqué, tombe comme un haricot !
Dans les prochaines lignes, je vais vous expliquer comment utiliser au mieux certains d'entre eux application photo parfaite que vous pouvez utiliser confortablement sur Android et iOS/iPadOS pour corriger tous les défauts de vos clichés : des problèmes de luminosité aux effets yeux rouges gênants, des couleurs délavées aux problèmes liés à la netteté des photos. Le tout de manière très intuitive et sans frais. Oui, tu l'as bien lu! La plupart des solutions que je recommanderai sont 100% gratuites, vous pouvez donc les essayer sans avoir à dépenser même 1 euro. Dans la deuxième partie de cet article, je vais donc également vous montrer quelques solutions à utiliser dans l'environnement de bureau.
Comment dit-on? Vous n'êtes pas un expert en photographie ou en retouche photo et vous ne vous sentez pas à la hauteur de la tâche à accomplir aujourd'hui ? Mais allez, ne sois pas lâche ! Si vous suivez strictement mes conseils, vous pourrez résoudre votre problème informatique aujourd'hui. Maintenant, je vous suggère de vous mettre à l'aise et de prendre quelques minutes pour lire les paragraphes suivants et essayer les applications répertoriées ci-dessous. Je n'ai plus qu'à vous souhaiter une bonne lecture et, surtout, amusez-vous bien !
Snapseed (Android / iOS / iPadOS)
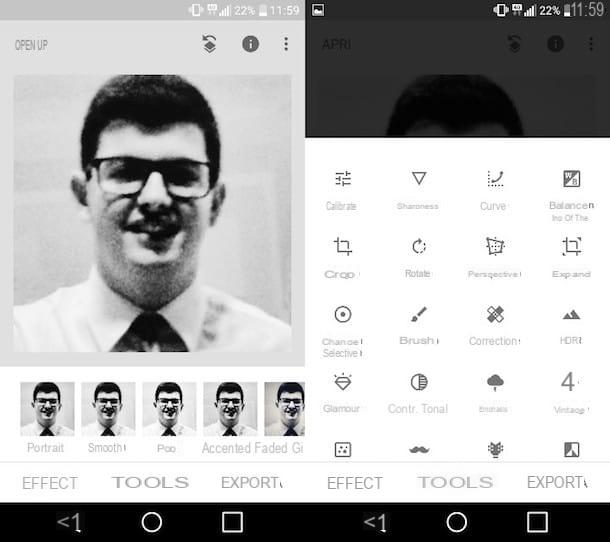
Snapseed c'est l'un des meilleurs application photo parfaite que vous pouvez installer sur votre appareil. Cette solution gratuite, mise à disposition par Google, propose un ensemble d'outils assez riche grâce auquel vous pouvez facilement régler l'exposition, la couleur, la luminosité et le contraste de vos clichés ; sans oublier les nombreux filtres capables d'"adoucir" les défauts présents même dans les clichés les plus malheureux. Si vous cherchiez une solution gratuite, simple d'utilisation et complète, vous venez de la trouver !
Après avoir téléchargé SnapSeed sur votre appareil Android ou iOS / iPadOS, démarrez l'application en appuyant sur le bouton Avri ou en appuyant sur son icône située sur l'écran d'accueil et, pour commencer à éditer et embellir vos prises de vue, touchez n'importe où sur l'écran. Dans l'écran qui apparaît, choisissez la photo que vous souhaitez retoucher en appuyant sur son aperçu et mettez-vous au travail !
Pour commencer à retoucher la photo sélectionnée, appuyez sur l'élément instruments (ci-dessous) et, selon le type d'amélioration que vous souhaitez apporter à l'image, sélectionnez l'une des options disponibles : Calibra, pour calibrer les couleurs, la luminosité et d'autres paramètres de l'image ; Netteté / Détails, pour améliorer sa netteté ; Découper, pour recadrer une partie de la photo ; Roue, pour le faire pivoter ou le renverser ; Perspective, pour changer de perspective; balance des blancs, pour obtenir une représentation plus fidèle des couleurs, etc.
Vous souhaitez masquer certains défauts de l'image en appliquant l'un des filtres inclus dans Snapseed ? Dans ce cas, appuyez sur la voix effets (en bas à gauche) et, dans l'écran qui apparaît, sélectionnez l'un des nombreux filtres disponibles. Essayez-en différentes, afin de choisir celle qui « s'adapte » le mieux à l'image que vous retouchez.
Je recommande, après avoir apporté des modifications à la photo que vous modifiez, n'oubliez pas d'appuyer sur coche situé en bas à droite pour enregistrer votre travail. Lorsque le travail est terminé, appuyez sur l'élément exportation et, dans le menu qui s'ouvre, appuyez sur l'une des options disponibles : Partager sur les médias sociaux, pour partager l'image modifiée avec d'autres utilisateurs ; Sauver, pour créer une copie de la « nouvelle » photo sur votre appareil ; exportation, pour créer une copie de votre photo en modifiant sa taille, son format et/ou sa qualité ou Exporter en tant que, pour créer une copie de l'image dans un dossier sélectionné.
Adobe Photoshop Express (Android/iOS/iPadOS)

La solution que j'évoquais dans le paragraphe précédent ne vous a-t-elle pas particulièrement convaincu ? dans ce cas je te conseille d'essayer Adobe Photoshop Express, une application gratuite qui ne devrait jamais manquer sur le smartphone ou la tablette de ceux qui veulent rendre leurs clichés "parfaits". Le fonctionnement de cette application est assez simple et, en effet, 6 ou 7 appuis sur l'écran de votre appareil suffisent pour retoucher des photos et des images. Voir c'est croire!
Si vous avez décidé d'essayer Adobe Photoshop Express sur votre appareil Android et iOS / iPadoS, démarrez l'application et appuyez sur l'élément Recevoir pour vous connecter avec votre Adobe ID (ou pour en créer un nouveau) ou, si vous souhaitez vous connecter plus tard, appuie sur l'élément Peut-être plus tard. Prima di scegliere se saltare o meno questo passaggio, però, è mio dovere ricordarti che grazie all'ID Adobe puoi accedere gratuitamente ad alcune funzioni avanzate, come gli strumenti per la riduzione del rumore, la riduzione della nebbia, 20 filtri aggiuntivi e molto altro encore. Il vous appartient de choisir de vous inscrire ou de vous désinscrire de ces fonctionnalités.
Sur l'écran d'accueil d'Adobe Photoshop Express, appuyez sur l'option galerie et, dans l'écran qui apparaît, sélectionnez la photo que vous souhaitez « photoshoot ». À ce stade, vous aurez accès à l'espace de travail contenant tous les outils dont vous avez besoin pour améliorer votre photo. Si vous n'êtes pas particulièrement familiarisé avec la retouche photo, je vous suggère d'appuyer suricône de baguette magique (situé en haut) et, comme par « magie », l'algorithme Adobe Photoshop Express améliorera considérablement votre prise de vue en modifiant son exposition, sa luminosité, son contraste, etc.
Si par contre vous souhaitez modifier manuellement chaque paramètre, utilisez les nombreuses outils qui se trouvent en bas de l'écran. Puis appuyez suricône de trois cercles entrelacés appliquer un filtre ; sur le symbole coupures pour recadrer l'image ; suricône avec les deux barres de réglage pour régler la netteté, le contraste, les hautes lumières, les ombres et d'autres paramètres d'image ; appuyez suricône de l'oeil pour corriger l'effet yeux rouges; appuie suricône carrée pour modifier les marges de l'image, ou appuyez sur laicône de patch pour réparer certains défauts de la photo.
Lorsque vous avez terminé, appuyez sur le bouton Partager sur les médias sociaux (en haut à droite) et, dans le menu déroulant qui s'affiche, sélectionnez l'une des options disponibles : Sauvegarder dans la gallerie pour enregistrer l'image modifiée directement dans la galerie de votre appareil, ou choisissez une icône réseaux sociaux pour partager votre création en ligne.
VSCO (Android/iOS/iPadOS)

Si vous n'avez pas beaucoup d'expérience dans l'édition de photos, vous recherchez probablement une application qui n'est pas trop difficile à utiliser et qui n'a pas trop de commandes à « soigner ». Ai-je raison? Si oui, la solution qui pourrait faire pour vous est VSCO, une application gratuite qui comprend une série de modèles et de filtres prédéfinis grâce auxquels vous pouvez considérablement améliorer vos photos. Il offre également des contrôles granulaires sur tous les paramètres de l'image, donc une fois que vous le maîtrisez, vous pouvez profiter de son potentiel pour éditer vos prises de vue en détail de manière "manuelle".
Après avoir téléchargé VSCO sur votre smartphone ou sur votre tablette Android ou iOS/iPadOS, lancez l'application et appuyez sur le bouton Inscrivez-vous avec votre adresse e-mail o Inscrivez-vous avec votre numéro de téléphone et inscrivez-vous en suivant les instructions que vous recevez à l'écran. Ensuite, appuyez sur l'icône del carré, puis symbole (+) situé dans le coin supérieur droit et sélectionnez la photo que vous souhaitez retoucher avec VSCO en sélectionnant son avant-première puis en appuyant sur l'élément Importer.
À ce stade, appuyez suricône avec barres de réglage (en bas à gauche) pour le retoucher et choisir l'un des nombreux modèles prédéfinis pour améliorer son apparence.
Si vous souhaitez modifier manuellement certains paramètres, appuyez suricône avec barres de réglage et sélectionnez l'une des options disponibles : Exposition, pour modifier l'exposition de la prise de vue ; contraste, pour changer son contraste, et ainsi de suite.
Pour appliquer une correction à la photo en modifiant son exposition, son contraste, etc., faites glisser le cursore blanc placé sur le curseur qui est apparu au centre de l'écran et, dès que vous avez obtenu le résultat souhaité, appuyez sur coche pour enregistrer les modifications apportées. Lorsque vous avez terminé, appuyez sur l'élément Sauver (ci-dessus) et choisissez de partager l'image retouchée avec la communauté VSCO et/ou sur les principaux réseaux sociaux : Facebook, Instagram, Snapchat, Etc.
Prisme (Android/iOS/iPadOS)
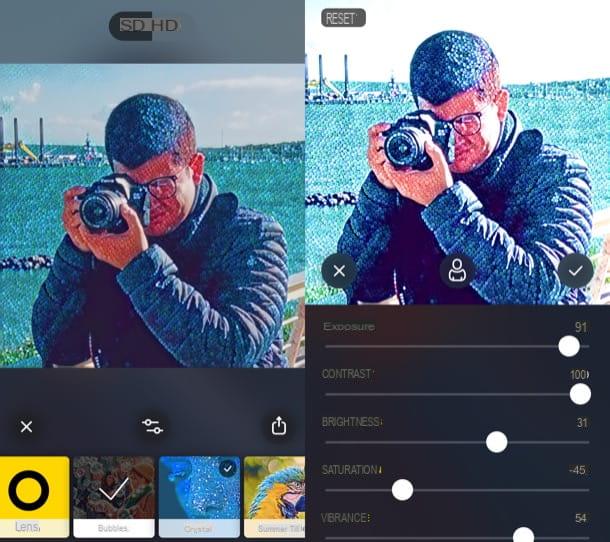
Avez-vous essayé toutes les applications que j'ai recommandées jusqu'à présent, mais aucune n'a réussi à retoucher correctement vos photos ? Dans ce cas il est fort probable que les défauts de vos images soient si importants qu'il soit impossible de les "adoucir" en modifiant l'exposition, la température, le contraste ou la luminosité. En tout cas, n'ayez crainte, tout n'est pas perdu ! Si vous vous trouvez dans cette situation, vous pouvez essayer de "sauver l'inenregistrable" en utilisant Prisma, une puissante application de retouche photo qui, grâce à l'aide de certains filtres en ligne, est capable de transformer même les clichés les moins réussis en de véritables « chefs-d'œuvre artistiques ».
Avant d'expliquer comment cela fonctionne, je tiens à vous dire deux choses : il a besoin d'une connexion Internet active pour fonctionner et d'un accès à tous les filtres. Son utilisation est gratuite, mais l'accès à tous les filtres et la possibilité de télécharger des photos retouchées en HD sont des fonctions réservées à ceux qui ont souscrit à l'abonnement Premium, qui démarre à 7,99 €/mois.
Après avoir téléchargé Prisma sur votre appareil Android ou iOS/iPadOS, démarrez-le, appuyez sur Suivant deux fois, puis appuyez sur (X) situé en haut à droite, pour fermer l'écran qui favorise l'abonnement à la version complète de l'application.
Accordez-lui alors toutes les autorisations nécessaires pour fonctionner au mieux, appuyez sur point blanc en bas au centre pour prendre la photo à retoucher du moment ou appuyer sur l'élément Photos pour télécharger l'une des photos déjà enregistrées dans la Galerie.
À ce stade, tout ce que vous avez à faire est de choisir l'un des nombreux filtres mis à disposition par Prisma - boîte aux lettres, WATO, Cheveux bouclés, Boum, Comique, etc. - attendez qu'il s'applique à votre image et réglez son intensité en déplaçant votre doigt vers la droite (pour augmenter son efficacité) ou vers la gauche (pour diminuer son intensité).
Laissez-moi vous donner quelques conseils : essayez de nombreux filtres et choisissez celui qui met le mieux en valeur votre prise de vue. Après avoir décidé quel filtre convient à votre photo, appuyez sur le bouton Partager et choisissez l'option d'enregistrement ou de partage que vous préférez.
Afterlight (Android/iOS/iPadOS)

Toutes les solutions énumérées dans les paragraphes précédents ont le même dénominateur commun : elles sont gratuites. Ce n'est pas le cas avec Afterlight, une application gratuite, très simple d'utilisation et disponible à la fois pour Android et iOS/iPadOS.
Après avoir installé et démarré Afterlight sur votre smartphone ou tablette, si vous utilisez la version pour Android, appuyez sur l'icône caméra, si vous souhaitez prendre une photo à retoucher sur le moment, ou sur le symbole de carte postale, pour sélectionner une image dans la Galerie. Si vous utilisez la variante pour iOS / iPadOS de l'application, d'autre part, appuie sur le symbole de caméra en bas à droite pour prendre une photo à retoucher plus tard, ou appuyez sur leavant-première de l'une des prises de vue enregistrées dans la pellicule de l'appareil. Pour valider votre choix, cliquez ensuite sur le libellé Utiliser (sur Android) ou Utiliser (votre iOS/iPadOS).
Maintenant, dans l'écran qui s'est ouvert, appuyez sur le symbole de tiges de réglage, pour agir sur les principaux paramètres de l'image ; appuie sur l'icône de cercle coloré (votre Android) ou triangle coloré (sur iOS / iPadOS) pour appliquer des filtres, etc.
Quand le travail est fait, viens Android, appuyez sur le bouton OK situé en haut à droite, sélectionnez les dimensions dans lesquelles vous souhaitez exporter l'image de sortie (Small, Medium o max) et choisissez l'une des options de sauvegarde ou de partage parmi celles proposées par l'application. En haut iOS / iPadOSà la place, sélectionnez l'élément voisin qui se trouve en haut à droite, puis choisissez l'option de sauvegarde/partage que vous préférez.
Plus d'applications pour des photos parfaites
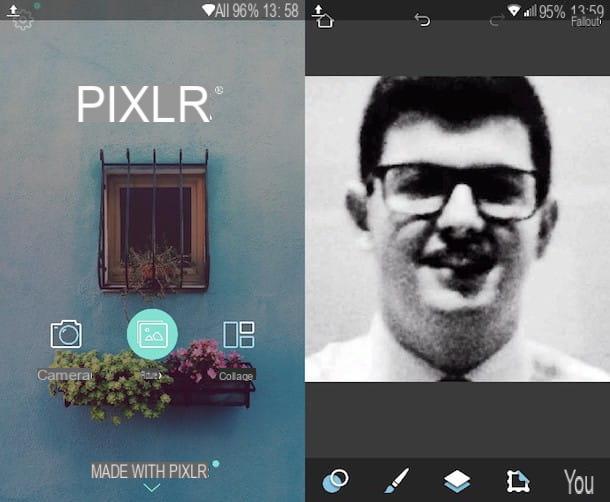
Le application photo parfaite dont je vous ai dit dans les lignes précédentes sont parmi les meilleurs que vous puissiez installer sur votre smartphone ou votre tablette ! Bien sûr, cependant, il existe une myriade d'autres solutions que vous pouvez utiliser qui sont tout aussi bonnes. Dans les prochains paragraphes je vous en rappellerai quelques-unes que vous pourrez utiliser sur votre smartphone/tablette mais aussi sur votre PC.
- Pixlr (Android / iOS / iPadOS) - si vous souhaitez éditer des photos depuis un mobile, cette solution gratuite est peut-être pour vous. Pixlr, en effet, propose un ensemble d'outils particulièrement riche qui vous permet de corriger les défauts de vos clichés et, comme si cela ne suffisait pas, également de créer de magnifiques collages photographiques.
- Adobe Photoshop Lightroom (Android / iOS) - c'est l'une des meilleures applications pour améliorer la qualité de vos clichés. Adobe Photoshop Lightroom vous permet de traiter et de partager des images de haute qualité directement depuis votre smartphone ou tablette et dispose de diverses fonctionnalités intéressantes dont la fonction qui vous permet de prendre des photos au format DNG et la possibilité d'importer, éditer et synchroniser des photos au format RAW (Cette fonctionnalité est disponible gratuitement uniquement pour une période d'essai limitée, vous devez ensuite vous abonner au plan Adobe Creative Cloud Photographie). Certaines fonctions, comme celles qui permettent de prendre des photos au format RAW ou HDR, ne sont disponibles que pour certains appareils de dernière génération (Galaxy S8, S8+, Google Pixel, Google Pixel XL, iPhone 6s, iPhone 6s Plus, iPhone 7, iPhone 7 Plus, iPad Pro 9.7 ″, etc.).
- Pixelmator (iOS / macOS) - si vous recherchez une solution à utiliser à la fois sur mobile et sur ordinateur de bureau, c'est l'application que vous recherchiez. Pixelmator, en fait, est une excellente ressource pour ceux qui aiment faire de la retouche photo depuis leur iPhone et iPad (via les gestes multi-touch intuitifs) ou depuis leur Mac (en utilisant les commandes avancées qui permettent d'effectuer des corrections plus marquées). La version pour appareils iOS de Pixelmator peut être achetée pour 5,99 €, tandis que la version pour macOS peut être achetée pour 32,99 €.
- Adobe Photoshop (Windows / macOS) - en matière de retouche photo, nous ne pouvons manquer de mentionner ce programme, utilisé notamment par les professionnels du secteur. Les commandes avancées et les innombrables outils inclus dans Photoshop en font l'un des meilleurs logiciels de retouche photo, sinon le meilleur de tous ! Pour télécharger Photoshop, cependant, vous devez souscrire un abonnement mensuel de 12,19 euros par mois. Si vous décidez de télécharger ce programme, lisez mon guide dans lequel j'explique comment utiliser Photoshop : vous le trouverez très utile.
- GIMP (Windows / macOS / Linux) - si vous devez apporter des modifications un peu plus légères, je vous recommande d'opter pour cette solution gratuite qui fournit aux utilisateurs divers outils pour éditer des photos. GIMP n'est pas comparable à Photoshop en termes de fonctionnalités (même si c'est celui qui s'en rapproche le plus dans le champ libre), mais il reste l'une des meilleures solutions d'édition gratuites sur la place. Si vous décidez de télécharger et d'utiliser ce programme, n'hésitez pas à lire le guide où j'explique comment utiliser GIMP.