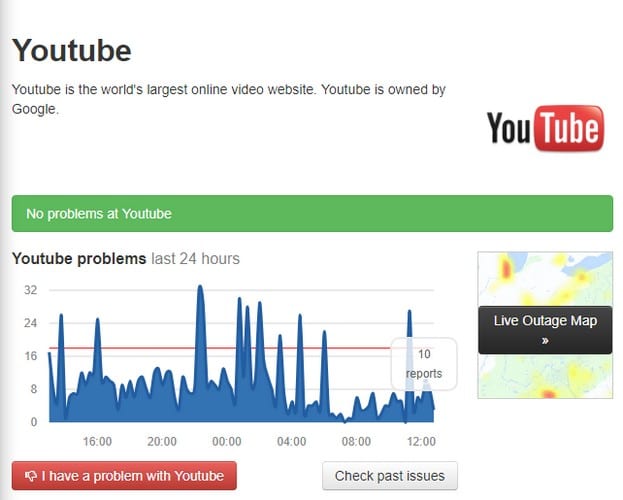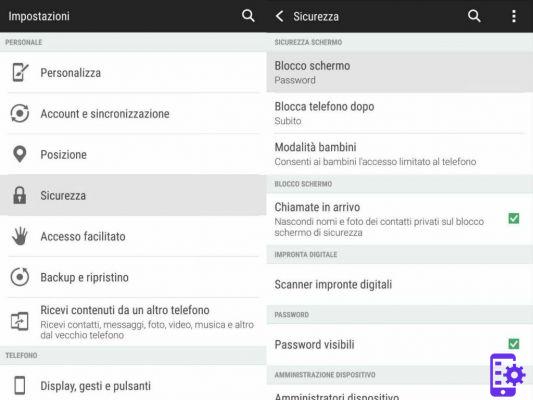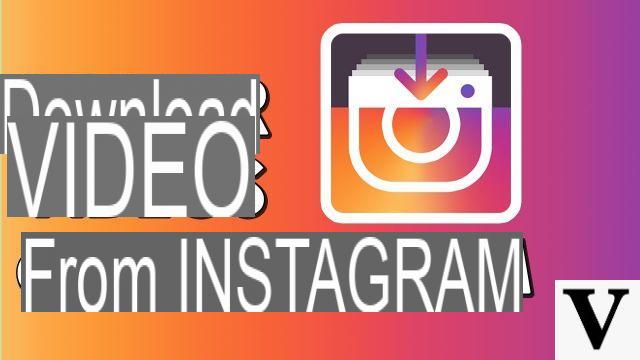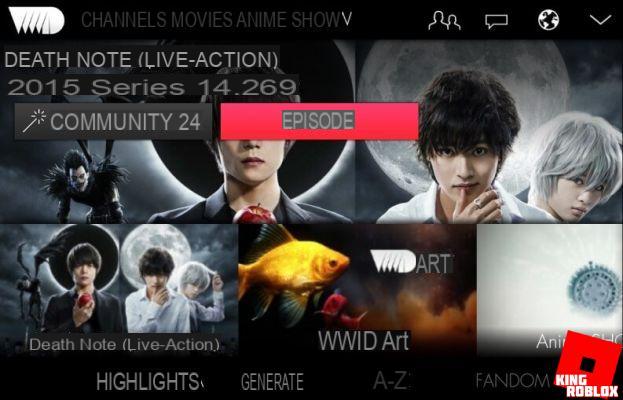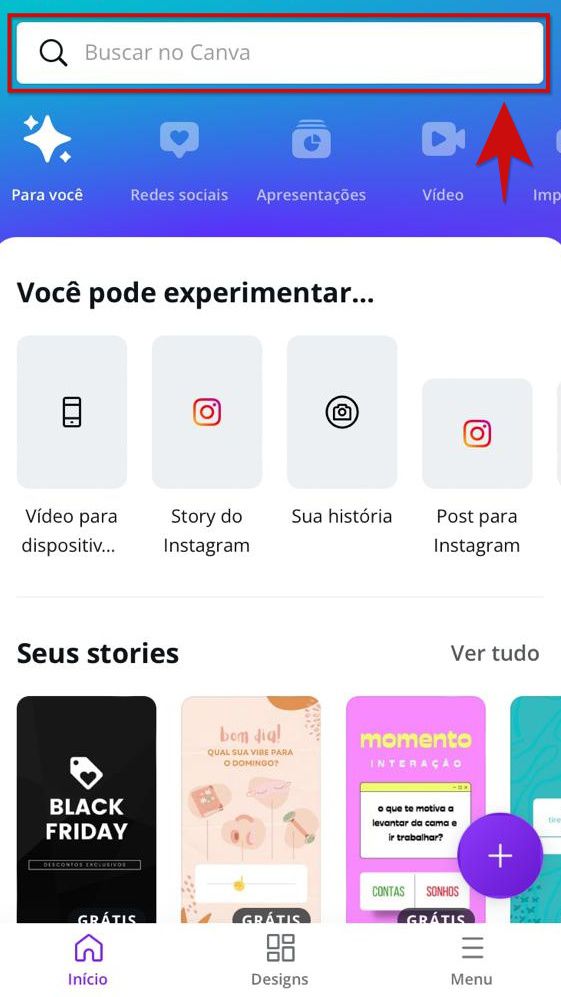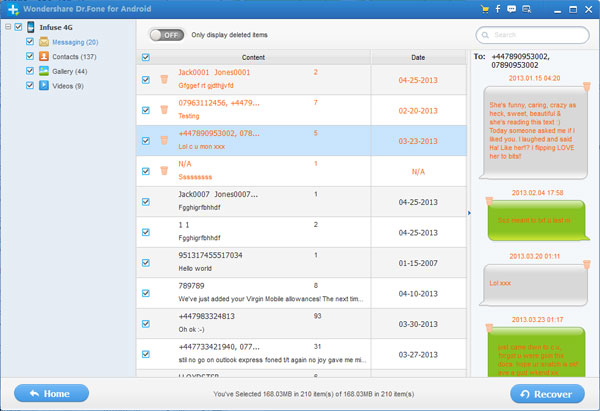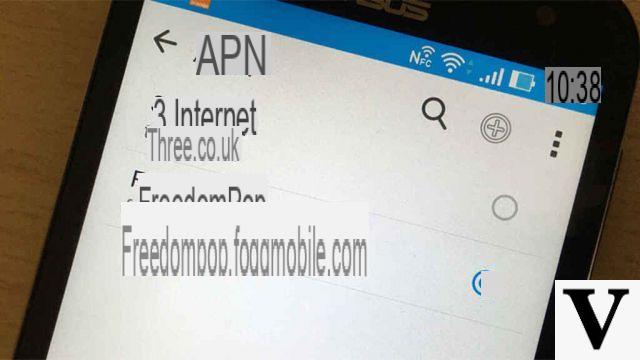Comment télécharger l'application YouTube sur Android
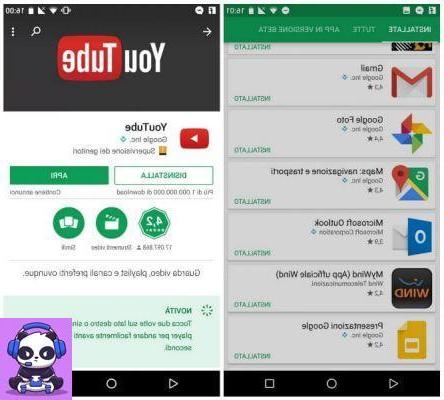
Avant de commencer à voir en détail comment fonctionne l'application YouTube, vous devrez vous assurer qu'elle est présente dans la mémoire de votre appareil. Si l'application n'est pas installée, je vais vous expliquer comment le faire dans les lignes suivantes.
Sur Android, recherchez l'application dans le Google Play Store (le magasin virtuel Android) et, une fois que vous l'avez identifié, appuyez sur son icône puis appuyez sur le bouton Installer / Accepter pour commencer son téléchargement et son installation. Une fois le téléchargement terminé, à la place du bouton Installer / Accepter tu trouveras le bouton Avri. Appuyez dessus pour démarrer l'application.
Comment télécharger l'application YouTube sur iOS

Pour télécharger l'application YouTube sur iOS, vous devez rechercher l'application dans le moteur de recherche trouvé dans App Store (le magasin virtuel des appareils Apple). L'AS-tu trouvé? Très bien! Appuyez dessus puis, pour l'installer, appuyez sur le bouton Obtenir/Installer. Attendez maintenant la fin du téléchargement puis lancez l'application en appuyant sur le bouton Avri.
Si vous avez besoin de plus d'instructions sur la façon de télécharger l'application YouTube sur votre appareil, je vous recommande de lire mon guide dédié. Dans le lien que j'ai fourni, vous trouverez des instructions plus détaillées sur la procédure à suivre pour télécharger l'application sur votre smartphone ou tablette Android et/ou iOS.
YouTube (Android/iOS)
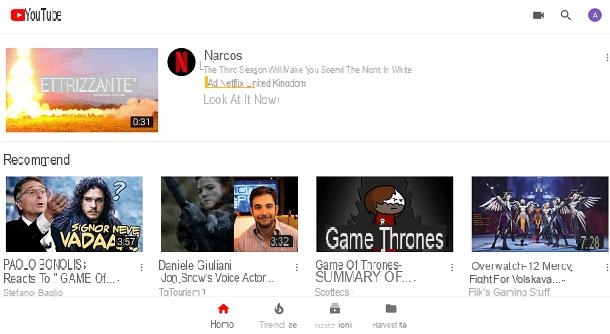
Si vous avez l'intention de visionner des vidéos YouTube à partir de votre appareil mobile, l'utilisation de l'application YouTube est fortement recommandée en raison d'une expérience utilisateur optimisée.
L'interface utilisateur de YouTube a récemment été améliorée pour offrir des améliorations significatives et la rendre plus intuitive à utiliser.
Après avoir téléchargé l'application, démarrez-la sur l'appareil mobile que vous possédez, si vous ne l'avez pas encore fait, je souhaite vous expliquer en détail comment cela fonctionne. Gardez à l'esprit que l'utilisation de l'application pour la visualisation de vidéos uniquement ne nécessite pas la création d'un compte, mais cela sera nécessaire pour interagir, pouvant ainsi mettre Aime o Je n'aime pas, enregistrez les vidéos dans les favoris de l'application et commentez également les vidéos présentes sur la plateforme.
Par conséquent, une fois que vous avez ouvert l'application et que vous êtes dans son écran principal, je vous recommande d'appuyer sur le bouton avec le symbole du petit homme situé en haut à droite. Dans la boîte qui s'ouvrira à l'écran, appuyez ensuite sur le bouton Clients enregistrés puis connectez-vous avec votre compte Google. Dans le cas où vous n'avez pas encore créé de compte Google (ou si vous ressentez le besoin d'en créer un nouveau) et que vous avez besoin de plus d'explications, je vous propose de consulter mon guide réalisé sur le sujet : vous y trouverez en détail toutes les explications dont vous devez continuer.
L'application YouTube sur appareils mobiles présente un graphique qui intègre la version Web sur un thème de conception matérielle et qui se compose de cinq sections principales, qui peuvent être consultées via la barre de menu en bas : Accueil, Tendances, Abonnements, Partagé e collection. Je vais en parler en détail dans les lignes suivantes, en expliquant à quoi ils servent et comment les utiliser.
- Accueil: c'est l'écran principal de YouTube, la page d'accueil qui permet de visualiser une immense liste de vidéos. En fait, vous avez la possibilité de faire défiler à l'infini pour voir plus de vidéos sur la plateforme. Les vidéos sont téléchargées sur des chaînes créées par d'autres utilisateurs de YouTube.
- Tendances: est la section de l'application dédiée à la visualisation des vidéos les plus populaires de la plateforme. Les vidéos tendances sont regroupées en trois catégories thématiques différentes : musique (afficher des vidéos musicales tendance) vivre (afficher des vidéos en direct populaires), giochi (contient toutes les vidéos tendances concernant les jeux vidéo) e actualités (section vidéo à succès). Encore une fois, la liste des vidéos téléchargées pour chaque catégorie thématique est pratiquement immense et le défilement vers le bas est sans fin.
- inscriptions: grâce à ce bouton vous pouvez accéder à la rubrique relative aux vidéos mises en ligne par les chaînes YouTube auxquelles vous êtes abonné, ainsi que visualiser les vidéos des chaînes au premier plan : musique, sports, jeux, films, émissions de télévision, actualités, live, vidéo à 360 degrés.
- partagé: Il s'agit d'une fonctionnalité sociale de l'application qui intègre une nouvelle méthode de partage de vidéos. En ajoutant des amis dans l'application YouTube, vous pourrez voir des vidéos partagées par des amis et interagir avec eux via un chat intégré.
- collection: dans cette section, vous pouvez visualiser les vidéos de votre historique de navigation, les vidéos de votre chaîne YouTube, le cas échéant, et visualiser les vidéos ajoutées à la section Regarde plus tard. Dans la section en question, vous trouverez également des vidéos de la vôtre playlist viens je vidéo Bookmarks et Vidéos aimées.
Pour télécharger une vidéo sur votre chaîne via l'application YouTube, appuyez sur le bouton avec le symbole de caméra vidéo en haut à droite : de cette façon, vous pouvez enregistrer une vidéo à partir de votre appareil mobile, effectuer quelques modifications de base, puis la télécharger sur votre chaîne YouTube en un clin d'œil.
Pour rechercher une vidéo YouTube à regarder, vous pouvez utiliser le symbole de loupe: dans le champ de texte approprié sur l'écran, vous pouvez taper un mot-clé à rechercher comme le nom d'une chaîne YouTube, le nom d'un chanteur présent sur la plateforme ou le nom d'une chanson d'un clip vidéo musical.

Une fois que vous voyez les résultats de la recherche de vidéos, vous pouvez cliquer sur sa vignette pour voir la vidéo en question. Le lecteur YouTube est très simple à utiliser : le bouton de forme triangulaire est le Jouez et est utilisé pour démarrer la lecture de la vidéo, à côté se trouve le bouton pour lire la vidéo précédente et suivante. Alternativement, en déplaçant le levier de SUR a ON, vous pouvez activer la lecture automatique des vidéos.
Les boutons d'interaction pour les vidéos sont essentiellement au nombre de quatre : il y a le Aime avec le symbole du pouce levé, le Je n'aime pas avec le symbole pouce vers le bas, le Partager sur les médias sociaux qui a la flèche droite et le bouton (+) ajouter un qui vous permet d'ajouter la vidéo en question à vos favoris ou à une autre playlist de votre choix.
Sous la vidéo, vous trouverez également la section commentaires, à travers lequel vous pouvez ajouter un commentaire public à la vidéo affichée. De plus, pour vous abonner à une chaîne et recevoir des notifications chaque fois qu'une nouvelle vidéo est téléchargée, appuyez sur le bouton Recevoir.
YouTube Creator Studio (Android/iOS)

L'autre application YouTube dont je veux vous parler est Studio créateur YouTube, une application complémentaire à l'application YouTube car elle doit être considérée comme essentielle pour la gestion de sa propre chaîne au sein de la plate-forme.
Disponible libre pour sur Android et iOS, l'appli en question propose une gestion complète de votre chaîne YouTube : la possibilité de visualiser les vidéos mises en ligne et leurs statistiques, vous permet de gérer les commentaires et bien plus encore.
Pour le télécharger, suivez les instructions que je vous ai données concernant l'installation de l'application YouTube. Depuis l'App Store iOS ou le PlayStore de Google, appuyez simplement sur le bouton respectivement Obtenir/Installer et Installer / Accepter pour télécharger l'application. Appuyez ensuite sur le bouton Avri pour commencer à l'utiliser.
Pour utiliser l'application, vous devez clairement vous connecter avec votre compte Google, afin de pouvoir gérer votre chaîne YouTube en toute liberté.
Les fonctionnalités de l'application YouTube Creator Studio sont identiques à celles de l'outil Creator Studio situé sur la version de bureau de YouTube. Il suffit d'appuyer sur le bouton menu (symbole de trois lignes horizontales); Je souhaite vous parler ci-dessous des outils mis à disposition par l'application pour gérer votre chaîne.
- Tableau de bord: Cette section est un résumé de la progression de votre chaîne et présente donc un résumé complet de certaines données concernant votre chaîne, telles que les statistiques des vidéos mises en ligne et les commentaires récents.
- Vidéos: en appuyant sur ce bouton, vous pouvez gérer toutes les vidéos téléchargées sur votre chaîne YouTube.
- playlist: en appuyant sur ce bouton, vous pouvez gérer toutes les Playlists de votre chaîne YouTube.
- commentaires: est une section liée à l'affichage et à la gestion de tous les commentaires liés à vos vidéos et listes de lecture.
- Analytique: la rubrique référence pour avoir toujours à portée de main l'avancée de votre chaîne YouTube en termes de vues et de revenus.
- réglages: en tapant sur cet élément, vous pourrez accéder à une section secondaire qui vous permet de gérer les paramètres de l'application. À utiliser pour gérer les notifications sur votre appareil.