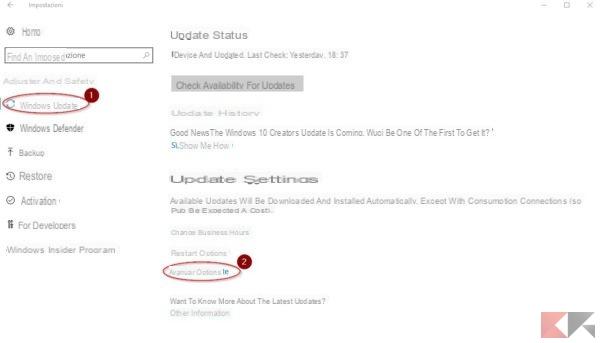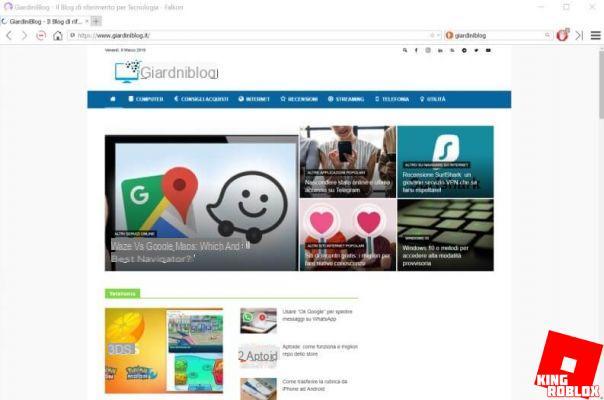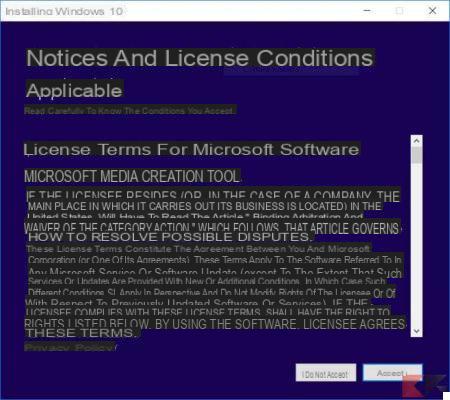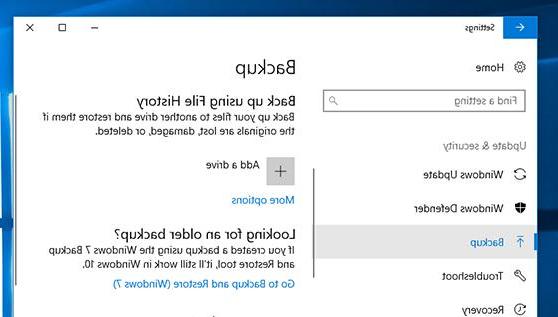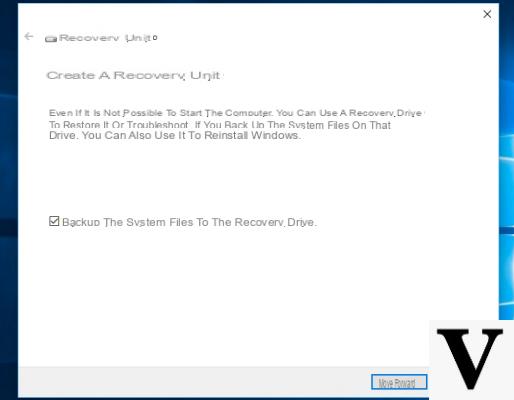Lorsque le bouton et le menu Démarrer ont été supprimés - pensait-on définitivement - dans Windows 8, nombreux sont ceux qui ont crié à la honte, exigeant leur retour au son des critiques et des malédictions.
Retour qui, ponctuellement, est arrivé avec le correctif (et pas seulement en termes de performances !) fenêtres 8.1, au moins pour la touche - un peu plus qu'un raccourci pour accéder à l'écran de démarrage mais avec un menu contextuel utile (comme nous le verrons plus tard ce dernier restera également pour Windows 10).
avec Les choses de Windows 10 ont changé, et le menu Démarrer est de retour avec un compromis qui définit excellent est presque un euphémisme : bien que la version tablette soit restée assez similaire à l'écran de démarrage de Windows 8.1, la version bureau del menu Démarrer rejoint le pratique de sa version "classique" et le polyvalence de la nouvelle interface Windows 10.
Informations préliminaires
Nous recommandons toujours de faire une installation à travers un Licence 100% authentique et originale, c'est pour éviter la perte de données ou les attaques de pirates. Nous sommes conscients que l'achat d'une licence sur la boutique Microsoft a un coût élevé. Pour cela nous avons sélectionné pour vous Mr Key Shop, un site fiable avec assistance gratuite spécialisée en dans votre langue, paiements sécurisés et expédition en quelques secondes par e-mail. Vous pouvez vérifier la fiabilité de ce site en lisant les nombreuses critiques positives vérifiées. Des licences Windows 10 sont disponibles sur cette boutique à des tarifs très avantageux. De plus, si vous souhaitez effectuer une mise à niveau vers les dernières versions des systèmes d'exploitation Windows, vous pouvez également acheter la mise à niveau vers Windows 11. Nous vous rappelons que si vous disposez d'une version authentique de Windows 10, la mise à niveau vers le nouveau système d'exploitation Windows 11 sera sois libre. Également sur le magasin, vous pouvez acheter les différentes versions des systèmes d'exploitation Windows, les packages Office et le meilleur antivirus du marché.
Le menu Démarrer en fait ce n'est pas seulement un conteneur de raccourcis pour accéder à vos applications mais un vrai point de départ pour gérer votre système !
Dans ce guide, nous verrons comment utiliser au mieux le menu Démarrer de Windows 10 pour bénéficier d'une vitesse et d'une productivité accrues.
Tirez le meilleur parti du menu Démarrer de Windows 10
Recherche
Il n'est pas nécessaire d'utiliser le bouton ou la barre approprié pour effectuer une recherche dans le système (ou avec Cortana, s'il est actif) : il suffit de ouvrez simplement le menu Démarrer et commencez à taper la clé. Astuce particulièrement utile pour ceux qui travaillent depuis le clavier : c'est en fait suffisant appuyez sur le bouton Démarrer et commencer à écrire sans passer la souris !
Tile (e Live Tile)
à partir de meteo all'email, un collection de photos en parcourant les actualités ou tout programme installé sur votre système, le menu Démarrer peut afficher des dieux petits carrés ou grands carrés – tali Live Tile – qui se mettent à jour automatiquement pour afficher les informations les plus récentes sur l'application à laquelle ils se réfèrent.
En ajoutant l'application News au menu Démarrer, par exemple, vous verrez un aperçu des dernières nouvelles publiées, ainsi qu'en y ajoutant l'application Météo, vous verrez les conditions actuelles relatives à votre emplacement. Aussi vous pourrez créer des groupes de tuiles à votre convenance, pour garder le menu encore plus ordonné.
De la même manière, vous pouvez également ajouter des applications au menu Démarrer (et éventuellement groupe) qui n'ont pas Live Tile à atteindre simplement en un seul clic.
pour ajouter une application vous n'aurez rien d'autre à faire recherchez-le dans Démarrer> Toutes les applications, faites un clic droit (ou appuyez longuement) dessus et sélectionnez Épingler pour démarrer.
Vous pouvez à tout moment zoomer, dézoomer ou supprimer la vignette (ou même désactiver l'animation, s'il s'agit d'une vignette en direct) liée à une application simplement en faisant clic droit / appui long dessus dans le menu Démarrer.
Vous pouvez aussi déplacer une tuile d'un groupe à un autre simplement en le faisant glisser et donner un nom au groupe en déplaçant la souris sur un point vide du départ immédiatement au-dessus du groupe d'applications et en cliquant, lorsqu'il apparaît, sur les mots « Attribuer un nom au groupe ».
Désinstaller une application
Rien de plus simple : ça suffit ouvrir le menu Démarrer, faire clic droit / appui long sur la vignette relative à l'application à désinstaller et sélectionnez Désinstaller (élément qui n'apparaît évidemment pas pour les applications système). De même il est possible désinstaller rapidement une application également à partir de la section « Toutes les applications » du menu Démarrer.
Ouvrez rapidement le panneau de configuration, l'invite de commande, etc.
Avez-vous déjà essayé de faire clic droit ou appui long sur le bouton Démarrer ? Cela vous surprendra agréablement : à partir de là, vous pourrez accéder rapidement à diverses fonctionnalités, y compris le recherche, le panneau de configuration classique, la gestion des disques et des périphériques, il Invite de commandes (avec et sans privilèges d'administration) et, dulcis in fundo, au menu pour arrêter, suspendre, redémarrer ou déconnectez-vous du système.
Personnaliser le menu Démarrer
Comme vous l'avez vu le menu Démarrer peut être exploité à différentes occasions, et c'est précisément pourquoi Microsoft lui a dédié un panel spécial entre les réglages pour le rendre encore plus fonctionnel. Pour y accéder, c'est simple : il suffit d'aller sur Démarrer > Paramètres > Personnalisation > Démarrer.
Comme vous pouvez le voir sur l'image ci-dessus, ce panneau vous permet d'affiner davantage le comportement du menu grâce à une série de commutateurs que nous décrivons ci-dessous :
- afficher plus de volets : il vous permet « d'agrandir » le menu Démarrer et d'afficher une rangée supplémentaire de tuiles ;
- affiche occasionnellement des suggestions dans Démarrer : montre les applications que Microsoft juge adaptées à l'utilisateur en fonction de ses préférences (oui, essentiellement de la publicité);
- afficher les applications récemment ajoutées : affiche une section contenant les applications les plus récemment installées ;
- utiliser le mode plein écran : permet d'activer ou de désactiver le mode tablette du menu Démarrer (ou l'affichage plein écran) ;
- affiche les éléments récemment ouverts dans la liste de raccourcis dans Démarrer ou dans la barre des tâches : si l'application le permet, elle affiche une liste des fichiers récemment ouverts à travers elle en correspondance avec la vignette (ou l'icône sur la barre des tâches).
Enfin, en cliquant sur le lien Choisissez les dossiers à afficher sur Démarrer il sera possible d'afficher ou de masquer différents dossiers ou fonctionnalités du système à partir du menu, c'est-à-dire :
- Fichier Esplora (Explorateur);
- le panneau Paramètres ;
- Documents;
- Télécharger;
- musique;
- Images;
- vidéo;
- Groupe d'accueil ;
- réseau;
- Dossier personnel.
Des doutes ou des problèmes ? Nous vous aidons
N'oubliez pas de vous abonner à notre chaîne Youtube pour les vidéos et autres critiques. Si vous souhaitez rester à jour, abonnez-vous à notre chaîne Telegram et suivez-nous sur Instagram. Si vous souhaitez recevoir de l'aide pour toute question ou problème, rejoignez notre communauté Facebook ou contactez-nous sur Instagram. N'oubliez pas que nous avons également créé un moteur de recherche rempli de coupons exclusifs et des meilleures promotions du web !