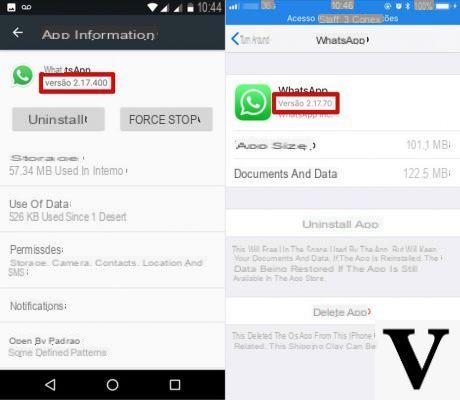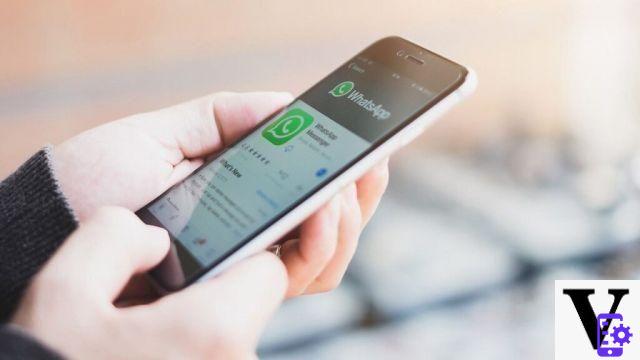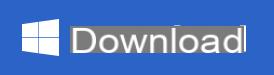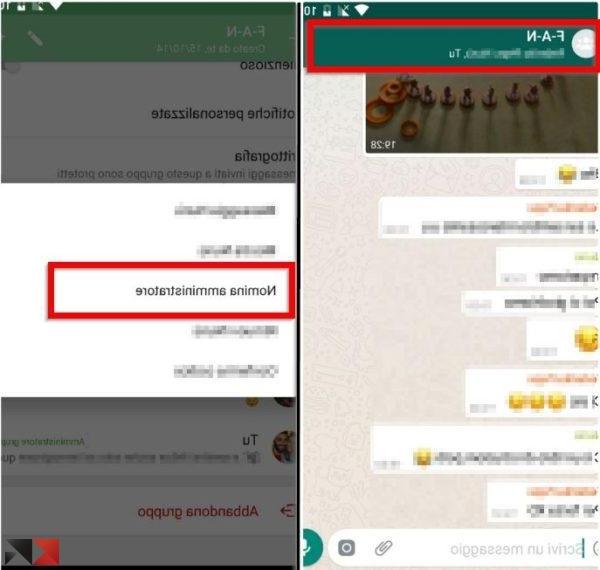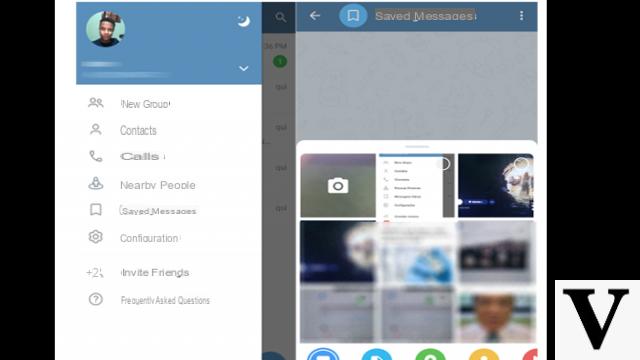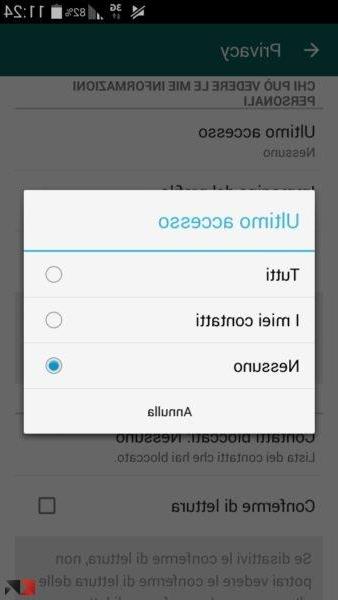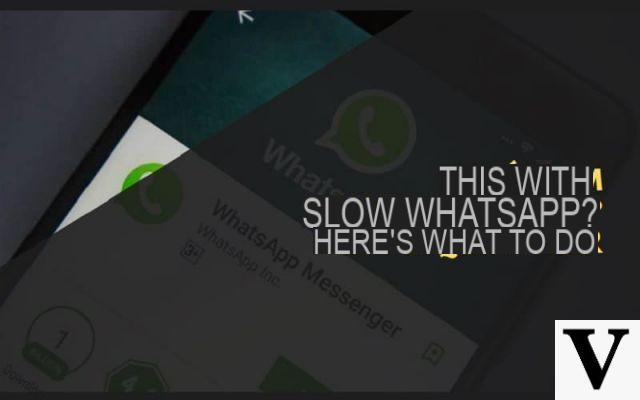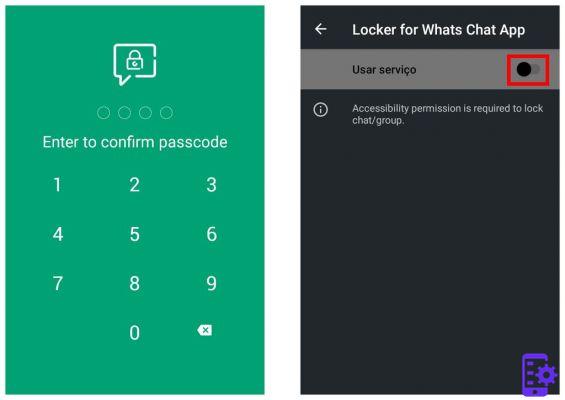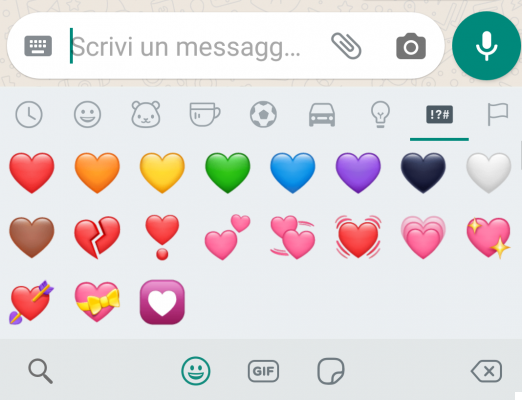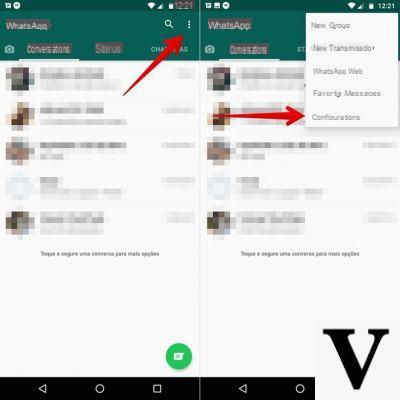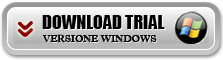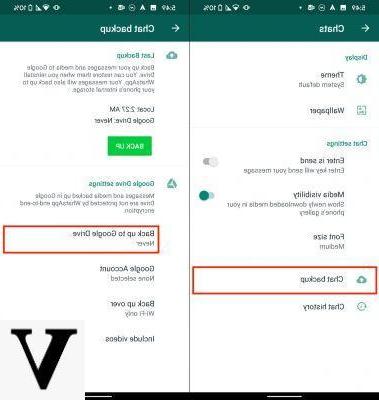
Perdre toutes les données de WhatsApp il est maintenant devenu le cauchemar de tous les utilisateurs. Personne ne souhaite perdre les messages, photos et vidéos que nous avons échangés avec nos contacts. Pour cette raison, il est essentiel de faire des dieux sauvegardes périodiques, afin que vous les ayez toujours en sécurité au cas où vous restaurez ou achetez un nouvel appareil. Pour sauvegarder WhatsApp sur les smartphones Android, nous utiliserons le service de stockage de Google, c'est-à-dire Google Drive.
Dans ce guide, nous verrons tout ce qu'il y a à savoir sur la fonction de Sauvegarde WhatsApp pour Android.
index
- Avant de commencer
- Comment sauvegarder WhatsApp
- Comment restaurer la sauvegarde WhatsApp
- Supprimer le fichier de sauvegarde de Google Drive
Avant de commencer
Avant de procéder à la création de notre sauvegarde, nous devons prendre quelques précautions. Pour pouvoir effectuer une sauvegarde, il est essentiel d'avoir un Compte Google et suffisamment d'espace libre sur Google Drive et sur l'appareil. Le service de stockage en nuage fournit 15 Go gratuits d'espace de stockage en ligne. Si nous manquons d'espace, Google nous permet de souscrire à plusieurs abonnements Premium qui augmenteront l'espace de stockage.
Comment sauvegarder WhatsApp
Créer une sauvegarde WhatsApp est vraiment simple.
- Ouvrons WhatsApp;
- Nous ouvrons le Food Menu, en sélectionnant l'icône en haut à droite ;
- Nous sélectionnons l'élément réglages;
- Nous sélectionnons Chat;
- Dans le nouvel écran, nous sélectionnons l'élément Sauvegarde des discussions;
- Nous sélectionnons l'compte Google à utiliser pour la sauvegarde ;
- On coche l'option Inclure des vidéos, si nous voulons également inclure des vidéos ;
- Enfin, nous sélectionnons l'option Sauvegarder.
Une fois cela fait, la procédure de sauvegarde commencera et une copie sera créée à la fois dans le cloud et localement. Nous vous recommandons de connecter votre smartphone au réseau Wi-Fi et laissez-le connecté jusqu'à la fin de la procédure.
De plus, dans la section Sauvegarde des chats, nous pouvons modifier le nôtre préférences de sauvegarde. Nous pouvons choisir d'effectuer des sauvegardes périodiques, quel compte utiliser et d'utiliser uniquement le Wi-Fi ou même le réseau cellulaire.
Comment restaurer la sauvegarde WhatsApp
Une fois la sauvegarde effectuée, nous pouvons la restaurer à tout moment. De cette façon, nous serons à l'abri de tout problème soudain entraînant une réinitialisation d'usine de l'appareil Android.
Pour restaurer la sauvegarde, suivez simplement les étapes ci-dessous.
- Nous installons et ouvrons WhatsApp;
- Nous effectuons la première configuration et insérons la nôtre numéro téléphone;
- A ce stade, il nous sera demandé de restaurer une sauvegarde de Google Drive ;
- Nous sélectionnons l'élément Restaurer.
Une fois cela fait, la procédure de restauration de toutes nos données commencera. Nous vous rappelons que le compte avec lequel nous restaurons les données doit être le même avec lequel nous avons effectué la sauvegarde précédemment. Il est indispensable de laisser votre smartphone connecté au réseau Wi-Fi pendant la procédure de réinitialisation.
Supprimer le fichier de sauvegarde de Google Drive
Vous pouvez supprimer les données WhatsApp de Google Drive d'une manière très simple. Chaque fois que nous faisons une nouvelle sauvegarde, la précédente sera écrasée par la nouvelle. Pour supprimer manuellement nos données, suivez simplement les étapes ci-dessous ;
- Ouvrons le site de Google Drive;
- Nous nous connectons avec notre compte ;
- Nous cliquons sur l'icône de Options d', celui avec l'engrenage;
- Nous cliquons sur l'article réglages;
- Passons à la section Gérer des applications;
- Nous parcourons la liste jusqu'à ce que nous trouvions l'élément lié à WhatsApp Messenger;
- Cliquez sur Options;
- Enfin, nous cliquons sur l'élément Supprimer les données d'application masquées et alors effacer.
Nous pouvons également effectuer ce type d'opération à partir de smartphones. Tout ce que nous avons à faire est d'ouvrir le navigateur, d'aller sur le site Web de Google Drive et d'activer le mode de bureau à partir des options du navigateur.
Autres articles utiles
Vous trouverez ci-dessous une liste d'articles connexes que vous trouverez sûrement de votre intérêt.