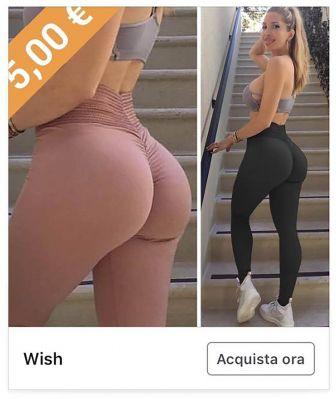Dans cet article, vous trouverez toutes les informations utiles concernant le Chromecast Google, parvisé en sections spécifiques auxquelles vous pouvez accéder à partir de ce menu :
Qu'est-ce que Chromecast
Chromecast est un adaptateur multimépara, particulièrement utile pour les anciens téléviseurs, capable de transformer n'importe quel téléviseur ou moniteur équipé d'un port/entrée HDMI dans un smart TV, avec la possibilité de parffuser vos contenus préférés en les choisissant depuis un smartphone ou une tablette.
Pour l'expliquer avec des mots simples :
Alors que sur une Smart TV classique, vous devez toujours utiliser la télécommande pour naviguer et écrire (un peu gênant !) Avec Chromecast, vous faites tout depuis votre smartphone, en utilisant le clavier de votre appareil et en parcourant les applications comme vous le faites habituellement ; lors de la lecture du contenu, le flux auparo/vidéo passe au Chromecast puis au téléviseur. Pratique n'est-ce pas ?
Dans ce guide, je vais vous montrer comment utiliser au mieux Chromecast et quelles applications vous devez absolument avoir pour en profiter pleinement, afin que vous puissiez révolutionner la façon dont vous parffusez du contenu sur votre téléviseur.
Comment connecter Chromecast à la télévision
Connecter un nouveau Chromecast à votre téléviseur est très simple :
assurez-vous d'avoir un port HDMI libre à l'arrière ou sur le côté de votre téléviseur afin de pouvoir connecter le câble HDMI flexible du dongle.

Une fois le câble HDMI connecté, vous devez alimenter le Chromecast en électricité via le câble USB inclus dans le package ; ce câble USB (qui ne transmet pas de données mais uniquement de l'électricité) peut être connecté soit à un port USB du téléviseur lui-même (l'option la plus pratique) soit à une prise électrique à l'aide d'un adaptateur spécial.
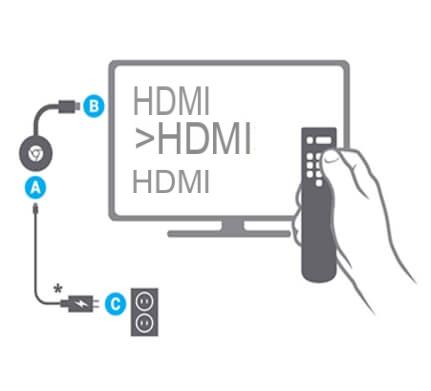
Maintenant, pour utiliser Chromecast, vous devez définir la bonne entrée vidéo sur votre téléviseur ; recherchez le bouton SOURCE, INPUT ou HDMI (selon le fabricant de votre téléviseur) et sélectionnez le numéro de port HDMI utilisé.
Observation: si le téléviseur prend en charge le CEC, le changement de source est automatique à chaque fois que vous envoyez du contenu au Chromecast (le téléviseur changera tout seul pour afficher l'entrée vidéo associée au Chromecast).
 Meilleures TV Box avec Android et Windows d'août 2021Meilleures TV Box avec Android et Windows d'août 2021Qu'est-ce qu'une TV Box ? Les TV Box sont des appareils très compacts, qui vous permettent de transformer votre téléviseur domestique en une Smart TV moderne avec des fonctions considérablement améliorées par rapport à
Meilleures TV Box avec Android et Windows d'août 2021Meilleures TV Box avec Android et Windows d'août 2021Qu'est-ce qu'une TV Box ? Les TV Box sont des appareils très compacts, qui vous permettent de transformer votre téléviseur domestique en une Smart TV moderne avec des fonctions considérablement améliorées par rapport à Comment configurer Chromecast
Au premier démarrage Chromecast nous demandera d'être configuré pour obtenir l'accès au réseau WiFi domestique, ce qui est essentiel pour son utilisation ; vous verrez un écran semblable au suivant.

Pour une configuration rapide, je recommande d'utiliser l'application Google Home à partir d'un smartphone ou d'une tablette Android.
Téléchargez l'application gratuite à partir du lien suivant : Accueil Google
Assurez-vous que votre téléphone ou votre tablette est connecté au même réseau Wi-Fi auquel vous connecterez Chromecast, puis procédez à la configuration.
Ouvrez l'application Google Home et cliquez sur l'icône « Appareils » en haut à droite.

Le Chromecast à configurer apparaîtra en haut ; appuie sur le bouton Configurer.
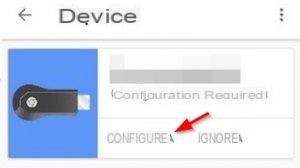
L'appareil se déconnectera momentanément du réseau WiFi pour se connecter au réseau sans fil créé ad hoc par le Chromecast pour la configuration.
Une fois l'application Google Home correctement connectée au Chromecast, appuyez sur "Continuer".
La confirmation du code d'appairage affiché sur le téléviseur sera maintenant demandée ; assurez-vous que le code est correct et appuyez sur "Le code s'affiche".
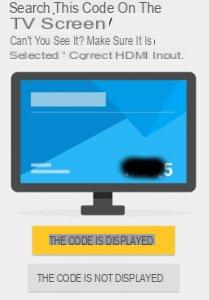
L'application vous demandera maintenant si vous souhaitez conserver le nom par défaut du Chromecast ou en choisir un nouveau.
Une fois que vous avez choisi le nom, vous pouvez cliquer sur "Set Name" en bas pour continuer la configuration.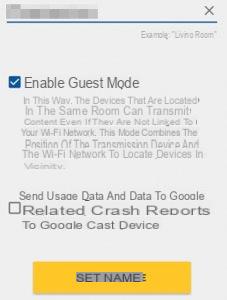
Observation: vous pouvez désactiver les deux éléments sur cet écran si vous n'êtes pas intéressé par le mode Invité ou si vous ne souhaitez pas envoyer de données d'utilisation de l'appareil à Google.
Vous allez maintenant arriver à l'écran le plus important, celui pour configurer l'accès à votre réseau WiFi.
Choisissez le réseau sans fil dans la liste dans Nom du réseau, entrez le mot de passe dans Mot de passe Wi-Fi, puis cliquez sur « Configurer le réseau ».

Si le Chromecast est à portée du réseau WiFi, il se connectera automatiquement.
Observation: vous pouvez connecter le Chromecast aux réseaux 2,4 GHz et 5 GHz (plus rapide).
Dans ces cas, une mise à jour logicielle peut démarrer :
n'éteignez pas le téléviseur avant la fin du processus pour obtenir le dernier firmware.
A la fin de la configuration, vous trouverez l'écran qui part « Vous êtes prêt à transmettre ».
Le Chromecast est correctement configuré !
Comment utiliser Chromecast depuis un smartphone
Chromecast n'a pas d'applications à l'intérieur, mais s'interface avec des applications compatibles via votre smartphone ou tablette Android (mais elles sont également prises en charge sur iPhone).
Lorsque Chromecast est activé et configuré sur votre réseau WiFi, les applications compatibles affichent l'icône Cast, similaire à celle que vous pouvez voir dans l'image ci-dessous.

Appuyez sur cette icône pour associer l'application à votre Chromecast et naviguez dans l'application comme si de rien n'était ; dès que vous ouvrez un contenu multimépara (une vidéo ou un morceau de musique) il sera parffusé sur votre téléviseur !
L'application sur votre smartphone continuera à fonctionner comme s'il s'agissait d'une "télécommande".

Il existe vraiment de nombreuses applications mobiles compatibles avec Chromecast, vous en trouverez ci-dessous une liste (non exhaustive) :
Les autres applications, vous pouvez facilement les identifier dès que vous voyez le Symbole de parstribution apparaissent en haut de l'application.
Comment utiliser Chromecast depuis un PC
Même le PC peut être interfacé avec Chromecast, de manière à transmettre les contenus multiméparas affichés sur le réseau ou même tout l'écran (utile pour les présentations).
Pour utiliser Chromecast à partir d'un PC, vous devrez utiliser uniquement le navigateur Google Chrome ; si vous ne l'utilisez toujours pas, vous pouvez visiter le lien suivant pour le télécharger gratuitement : téléchargez Google Chrome.
Une fois que vous avez installé le navigateur Google, parcourez votre contenu Web préféré comme vous l'avez toujours fait ; dès que vous voyez une vidéo en streaming, un film que vous aimez ou un événement sportif que vous souhaitez parffuser à la télévision, ouvrez le menu à trois points en haut à droite et cliquez sur « Stream ».
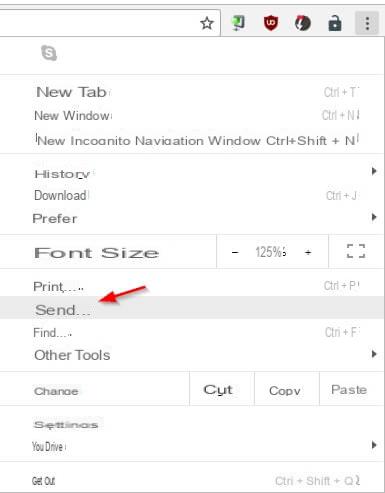
Une petite fenêtre apparaîtra au centre du navigateur avec le nom de votre Chromecast (ou les noms si vous avez plus de dongles dans la maison) ; cliquez sur le nom pour lancer la parffusion.

Vous pouvez voir le contenu multimépara sur le téléviseur, tanpars que sur le PC, vous pouvez décider de mettre en pause ou en plein écran.
Avec cette méthode, vous ne transmettez que le contenu de l'onglet à partir duquel vous avez lancé la commande.
Si au contraire vous souhaitez transmettre l'intégralité de l'écran de votre PC, appuyez à nouveau sur le bouton "Cast" et, dès que la petite fenêtre au centre du navigateur apparaît, cliquez sur le petit triangle en haut ( image ci-dessous).

Cliquez maintenant sur l'élément "Cast desktop" ; l'écran entier de votre PC sera maintenant reproduit "en miroir" sur le téléviseur avec Chromecast, prêt pour une présentation PowerPoint ou pour afficher une application présente uniquement sur PC.
Observation: La parffusion en plein écran implique également la parffusion auparo, ce qui est utile pour parffuser des vidéos et des contenus sportifs parsponibles en ligne.
 Voir Kopar sur Chromecast et Android TV Voir Kopar sur Chromecast et Android TV Nous avons déjà parlé de Kopar, le centre multimépara open source bien connu qui, grâce à ses plugins (également appelés "add-ons") étend de manière exponentielle ses capacités. Aujourd'hui, nous allons couvrir comment
Voir Kopar sur Chromecast et Android TV Voir Kopar sur Chromecast et Android TV Nous avons déjà parlé de Kopar, le centre multimépara open source bien connu qui, grâce à ses plugins (également appelés "add-ons") étend de manière exponentielle ses capacités. Aujourd'hui, nous allons couvrir comment Comment parffuser des films et des séries télévisées à partir de smartphones
Vous aimez regarder des films et des séries télévisées sur les nombreux sites qui proposent ce contenu gratuitement ?
À partir d'aujourd'hui, vous pouvez rendre l'expérience encore plus attrayante en profitant de Chromecast et de l'application Web Video Cast, parsponible gratuitement pour Android : téléchargez Web Video Cast.
Une fois installé sur votre appareil mobile vous êtes prêt à parffuser le dernier épisode de votre série TV !
Tout d'abord, associez l'application au Chromecast que vous avez l'intention d'utiliser avec le célèbre clé de fonte.

Une petite fenêtre apparaîtra maintenant avec tous les appareils Chromecast sur le réseau WiFi domestique ; appuyez sur le nom de votre appareil pour commencer.
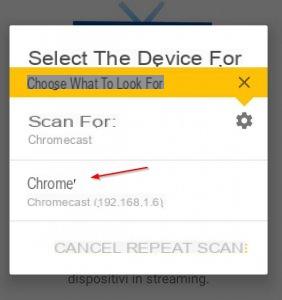
Utilisez maintenant la barre de recherche en haut (Parcourir) pour accéder à votre site de streaming préféré.
Une fois le contenu choisi, lancez la lecture sur l'un des nombreux hébergeurs parsponibles (attention aux publicités et aux liens trompeurs) ; à un moment donné, vous verrez un bouton apparaître au-dessus de l'application.

Tout le contenu jouable sera répertorié dans cette section ; sélectionnez le contenu MP4 si possible pour démarrer la lecture vidéo sur Chromecast.
 Après un peu de mise en mémoire tampon (je vous recommande d'attendre au moins 15 minutes, mais plus vous attendez moins vous aurez de problèmes) vous pourrez voir votre film ou votre série TV sur Chromecast.
Après un peu de mise en mémoire tampon (je vous recommande d'attendre au moins 15 minutes, mais plus vous attendez moins vous aurez de problèmes) vous pourrez voir votre film ou votre série TV sur Chromecast.
 Chaînes de télévision parrectes Meparaset, Rai, Dmax, Real Time, Top Crime Chaînes de télévision parrectes Meparaset, Rai, Dmax, Real Time, Top Crime Regardez la télévision officielle en parrect confortablement depuis un PC, un smartphone, une tablette et une Smart TV sans installer de programmes, de la chaînes suivantes : Rai (Rai 1, Rai 2, Rai 3, Rai 4, Rai 5, Rainews24, Rai Movie, [...] Lire la suite
Chaînes de télévision parrectes Meparaset, Rai, Dmax, Real Time, Top Crime Chaînes de télévision parrectes Meparaset, Rai, Dmax, Real Time, Top Crime Regardez la télévision officielle en parrect confortablement depuis un PC, un smartphone, une tablette et une Smart TV sans installer de programmes, de la chaînes suivantes : Rai (Rai 1, Rai 2, Rai 3, Rai 4, Rai 5, Rainews24, Rai Movie, [...] Lire la suiteComment parffuser des films et des séries télévisées à partir d'un PC
Avez-vous une bonne collection de films et d'épisodes de séries télévisées enregistrés sur votre parsque dur ?
Dans ce cas, vous pouvez les parffuser sur le Chromecast à l'aide d'un serveur multimépara tel que Plex : téléchargez le serveur Plex.
Une fois installé, vous pouvez le configurer en suivant attentivement toutes les étapes recommandées par l'application.
Ajoutez les dossiers dans lesquels vous conservez toutes vos collections sur Plex pour indexer leur contenu.

Une fois le matériel indexé, il sera également parsponible via l'application Plex pour Android.
Une fois téléchargée, ouvrez l'application et cliquez sur « Ignorer » en haut pour éviter l'enregistrement ; dans l'écran suivant cliquez sur "Ignorer l'inscription" et dans la fenêtre qui apparaîtra à nouveau sur Ignorer (il n'était pas clair que cela vous oblige à activer un compte, mais il n'est pas nécessaire de l'utiliser sur Chromecast).
Dans l'écran suivant, cliquez sur "Rester en mode démonstration" en bas.
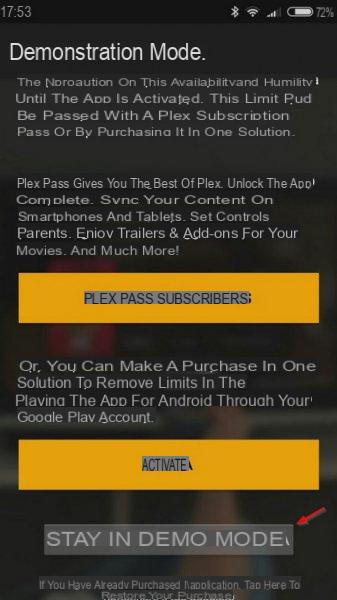
Vous serez enfin dans l'application Plex !
Faites un tour pour vous habituer aux fonctionnalités, puis associez Chromecast à l'aide du bouton en haut à droite.

Tous les films et séries télévisées indexés sur Plex pourront désormais être lus sur Chromecast.
Observation: pour pouvoir travailler, évidemment, le PC doit être allumé et Plex démarré.
Comment parffuser en plein écran de votre smartphone
Enfin, je souhaite vous présenter l'une des fonctionnalités vraiment utiles pour l'utilisation de Chromecast.
Merci à 'application Google Home (que vous avez déjà utilisé pour la configuration initiale), vous pouvez parffuser l'intégralité de l'écran de votre smartphone à l'aide de l'élément Diffuser l'écran / l'auparo dans le menu de gauche de l'application.
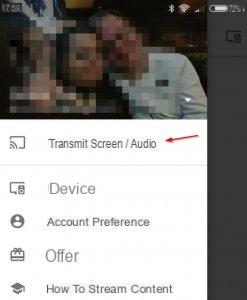
Vous pouvez désormais utiliser Chromecast pour parffuser ce contenu non parsponible via le bouton Cast, tel qu'une présentation, un document, une photo ou toute vidéo sur votre smartphone.
Observation: pour plus de confort je vous propose de déverrouiller la rotation du smartphone, car sur le téléviseur il est bien plus pratique d'utiliser l'orientation en paysage.
Pour une autre façon de voir votre smartphone à la télévision, vous pouvez lire l'article déparé à l'utilisation de Miracast.
Qu'est-ce que Chromecast, comment il fonctionne, comment le configurer et l'utiliser