index
- Applications par défaut pour mettre en évidence le PDF sur iPad
- Application tierce pour mettre en évidence les PDF sur iPad
Applications par défaut pour mettre en évidence le PDF sur iPad
Comme je l'ai mentionné dans l'introduction, allez iPad vous pouvez utiliser applications intégrées « standard » dans iOS pour mettre en évidence les fichiers PDF. Laissez-moi vous montrer comment les utiliser au mieux pour votre objectif.
Déposez le

Si votre iPad est mis à jour vers iOS 11 (ou version ultérieure), vous pouvez ouvrir et mettre en surbrillance le PDF en utilisant Déposez le, une application développée par le géant de Cupertino qui vous permet de gérer et d'organiser plus facilement les fichiers enregistrés localement et ceux enregistrés sur les services de stockage cloud pris en charge. Grâce à l'intégration parfaite avec iCloud, les documents enregistrés sur Fichier sont accessibles depuis tous les appareils associés au même identifiant Apple utilisé sur l'iPad.
Pour ouvrir un PDF à l'aide de Fichier, appuyez sur l'onglet Pâte feuilletée et ouvrez le dossier qui le contient ou appuie sur la carte récent si vous souhaitez modifier un fichier récemment ouvert. Si vous souhaitez importer un PDF dans un fichier (par exemple à partir de Safari ou d'une application de messagerie), après l'avoir ouvert et appuyé sur le bouton de partage, sélectionnez simplement l'option Enregistrer dans un fichier. Si vous avez des doutes sur ce qu'il faut faire, jetez un œil au guide dans lequel j'explique comment ouvrir un PDF sur iPad, où j'ai décrit la procédure en question avec plus d'informations.
Une fois que vous avez importé un PDF dans File, pour l'éditer, vous devez appuyer sur l'icône de crayon situé en haut à droite puis appuyez sur l'icône deSurligneur placé en bas à gauche. Sélectionnez ensuite la variante de couleur que vous préférez dans la palette située à droite (si vous le souhaitez, vous pouvez choisir une couleur personnalisée dans le menu qui s'ouvre en appuyant sur le bouton point de couleur) et met le texte en surbrillance dans le document.
Si vous souhaitez supprimer un surlignage créé, appuyez sur l'icône de la gomme et passe sur les zones touchées. Lorsque vous avez terminé d'éditer le PDF, appuyez sur l'élément Fins situé en haut à gauche et c'est tout.
Livres
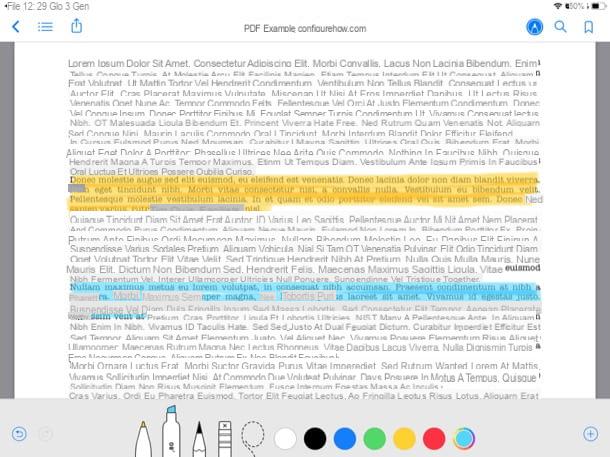
Même l'appli Livres (Appelé iBooks jusqu'à iOS 11 et macOS 10.13 High Sierra) est une solution viable pour mettre en évidence des documents PDF sur iPad. En plus de l'application Fichier, Books s'intègre également parfaitement à iCloud et, donc, en important un PDF sur ce dernier, il sera automatiquement synchronisé sur tous les appareils associés à votre identifiant Apple.
Comme je vous l'ai déjà montré dans un autre guide, importer et éditer un PDF dans Livres c'est aussi simple que de boire un verre d'eau. Après avoir ouvert un fichier de ce type dans n'importe quelle autre application, en fait, il suffit d'appuyer sur le bouton de partage de cette dernière puis de sélectionner l'option Copier dans les livres o Ouvrir dans les livres (le cas échéant).
Ensuite, pour éditer le PDF, vous devez appuyer sur le symbole de crayon en haut à droite et appuyez sur l'icône duSurligneur situé en bas à gauche. Ensuite, choisissez le colore vous souhaitez utiliser pour mettre en évidence le texte en appuyant sur relatif boule de queue. Si vous souhaitez utiliser une couleur différente de celles disponibles par défaut, appuyez sur point de couleur et sélectionnez la variante de couleur que vous préférez.
Si vous souhaitez supprimer une surbrillance en surbrillance, appuyez dessus à la place la gomme et transmettre les domaines qui vous intéressent. Lorsque le travail est terminé, appuyez sur l'élément Fins situé en haut à gauche.
Application tierce pour mettre en évidence les PDF sur iPad
Les solutions que j'ai mentionnées plus tôt ne vous conviennent pas et vous aimeriez essayer certaines application tierce pour mettre en évidence les PDF sur iPad? Jetez un œil aux solutions énumérées ci-dessous : vous en trouverez sûrement une qui vous convient.
Adobe Acrobat Reader
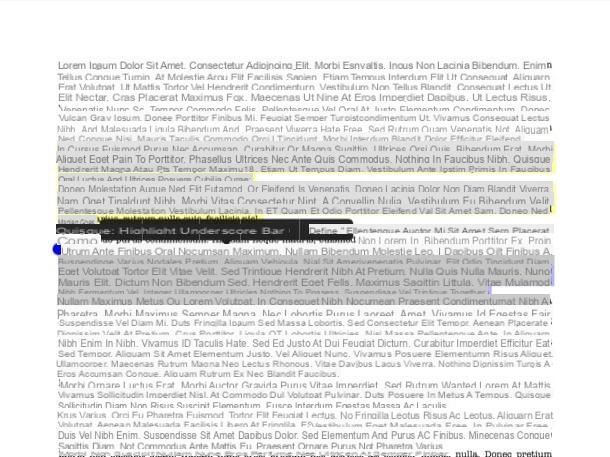
Adobe Acrobat Reader est l'une des meilleures applications pour lire et éditer des fichiers PDF sur iPad. Son interface simple et minimale, dans un style iOS parfait, le rend vraiment facile à utiliser. Je tiens à souligner sa disponibilité également pour Android et la présence de son homologue de bureau, disponible pour Windows et macOS.
Après avoir installé et démarré Adobe Acrobat Reader sur votre iPad, appuyez sur le bouton Continue (deux fois de suite) et suivez les instructions qui s'affichent à l'écran pour commencer à vous familiariser avec l'application en suivant le petit tutoriel qui vous est proposé à son premier démarrage (alternativement, vous pouvez le sauter en appuyant sur le bouton x).
Appuyez ensuite sur le bouton Déposez le en bas, appuyez sur l'élément Sur cet iPad, Document Cloud o Autres itinéraires et sélectionnez le fichier que vous souhaitez modifier. Alternativement, pour importer un PDF dans l'application après l'avoir ouvert sur Safari, Fichier, etc., appuyez sur le symbole de partage et appuyez sur l'élément Ouvrir sur Foxit PDF o Copiez votre PDF Foxit.
Après avoir ouvert le fichier que vous souhaitez modifier, maintenez enfoncé un point du document où vous souhaitez commencer la mise en évidence et utilisez les curseurs qui apparaissent à l'écran pour sélectionner le texte. Appuyez donc sur la voix Surligner à partir du menu qui s'ouvre et appuie sur l'élément ignorer dans la case qui apparaît à l'écran si vous ne souhaitez pas identifier l'auteur des modifications apportées (le cas échéant).
Pour supprimer une surbrillance faite, appuyez sur le texte en surbrillance et appuyez sur l'icône de poubelle présent dans la case qui apparaît en haut à droite. A partir de la même case, vous pouvez également changer la couleur de la surbrillance en appuyant sur le bouton approprié point de couleur et sélectionnez la variante de couleur que vous préférez. Toutes les modifications apportées au PDF seront enregistrées automatiquement.
Foxit MobilePDF

Une autre application que je vous recommande d'essayer d'éditer un PDF sur iPad est Foxit MobilePDF. Vous n'en avez jamais entendu parler ? Il s'agit de la version mobile du célèbre lecteur de fichiers PDF pour ordinateur (dont je vous ai parlé dans un autre guide). Veuillez noter qu'une version pour Android est également disponible. Laissez-moi vous expliquer comment utiliser cette application gratuite de mise en évidence de PDF sur votre tablette Apple.
Après avoir installé et démarré Foxit MobilePDF sur votre iPad, importez un PDF dans l'application : pour cela, après avoir ouvert un PDF (par exemple dans Safari, Fichier, etc.), appuyez sur le bouton partage et appuyez sur l'élément Ouvrir sur Foxit PDF o Copiez votre PDF Foxit. Sinon, après avoir démarré Foxit, appuyez sur le bouton () situé dans son écran principal, appuie sur les éléments papiers, Récent o Cloud (en fonction de l'emplacement du document qui vous intéresse) et sélectionnez le fichier que vous souhaitez modifier. Si vous avez des doutes sur la façon d'ouvrir un PDF sur iPad, lisez le guide que je vous ai lié.
A la fin de l'import, pour mettre le PDF en surbrillance, appuyez longuement sur un point du document où vous souhaitez démarrer la surbrillance et utilisez les curseurs qui apparaissent à l'écran pour sélectionner le texte. Ensuite, appuyez sur la voix Surligner dans le menu qui apparaît et c'est tout. Pour modifier la mise en évidence effectuée, appuyez dessus, appuyez sur l'élément Apparence et sélectionnez la couleur et l'opacité du surligneur dans le menu approprié. Pour l'éliminer, appuyez plutôt sur la mise en évidence effectuée et appuyez sur l'élément effacer dans le menu qui s'ouvre. Toutes les modifications apportées au PDF seront enregistrées automatiquement.
Autres applications pour mettre en évidence les PDF sur iPad
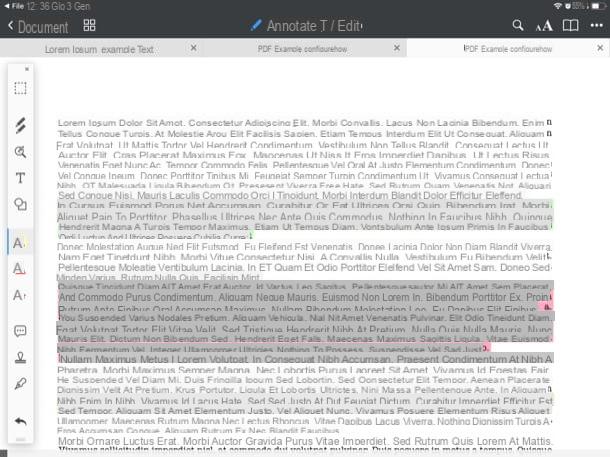
Il y en a évidemment beaucoup d'autres applications pour mettre en évidence les fichiers PDF qui méritent d'être pris en considération. Voici ceux qui pourraient vous convenir.
- Exodus PDF - cette application gratuite (également disponible pour Android) vous permet de gérer et d'éditer facilement des fichiers PDF et s'intègre parfaitement à tous les principaux services de stockage en nuage.
- Expert PDF de Readdle - c'est l'un des meilleurs lecteurs PDF pour iOS, qui vous permet de visualiser et de modifier des fichiers à l'aide de divers outils conçus pour être utilisés même par des professionnels. Il coûte 10,99 euros.
- Lisez les documents - c'est un gestionnaire de fichiers gratuit créé par les mêmes développeurs de PDF Expert, dont je vous ai parlé tout à l'heure (l'interface des deux applications est quasiment identique). Il vous permet de gérer et d'éditer différents types de fichiers, y compris les PDF, de manière extrêmement simple et intuitive.

























