Vous aimeriez utiliser vos photos pour créer un film avec des animations, des effets spéciaux et de la musique de fond, mais êtes-vous fou à l'idée de devoir utiliser un de ces logiciels de montage vidéo professionnels très compliqués ? Oui? Ne vous inquiétez pas, il y a des tonnes de programmes pour faire des vidéos avec des photos et de la musique beaucoup plus facile à utiliser dédié à ceux qui, comme vous, n'ont pas de besoins professionnels et veulent juste s'amuser à créer des diaporamas avec des photos et de la musique. Et les bonnes nouvelles ne s'arrêtent pas là !
En fait, vous devez savoir qu'il existe de nombreux programmes pour faire des vidéos avec des photos et de la musique même dans le secteur gratuit. Cela signifie que vous n'aurez pas à dépenser un centime pour faire vos diaporamas. C'est beau, n'est-ce pas? Ensuite, je dirais de ne plus perdre de temps et d'agir immédiatement.
Vous trouverez ci-dessous une liste des meilleurs logiciels gratuits qui vous permettent de créer des montages vidéo avec des photos, de la musique, des effets de transition et du texte personnalisé sur Windows et macOS. Il existe également des services Web et des applications pour smartphone, mais nous en reparlerons quelques lignes plus loin. Bonne lecture et amusez-vous bien !
SmartSHOW 3D (Windows)

SmartSHOW 3D est l'un des meilleurs programmes pour faire des vidéos avec des photos et de la musique disponible sur Windows. Il vous permet de créer des vidéos à lire sur PC et TV (dans des formats tels que MP4, AVI, MKV, MOV ed MPG), à partager en ligne sur des plateformes telles que YouTube o Facebook et brûler à DVD vidéo; le tout via une interface utilisateur extrêmement intuitive (également en Langue françaisne) et disposant d'une large gamme de modèles, d'animations, de transitions, de titres et d'effets audio prêts à l'emploi. Comme son nom l'indique, il comprend également de nombreux effets et animations 3D, pour donner une nouvelle vie aux photos et créer des présentations d'aspect professionnel.
SmartSHOW 3D peut être utilisé gratuitement pendant 10 jours, après quoi vous devez acheter l'une des versions complètes du programme : Norme SmartSHOW 3D (29,40 €) qui comprend plus de 150 effets de transition et d'animation, applique des animations 3D aux photos et aux textes, vous permet d'insérer un nombre illimité de diapositives et de pistes audio dans vos projets et exporte des vidéos HD dans plus de 30 formats différents, ou SmartSHOW 3D Deluxe (48,30 euros) qui porte les effets disponibles à 350, ajoute plus de 200 bandes sonores libres de droits et les fonctions pour ajouter des clips vidéo à votre projet et graver la vidéo finale sur DVD. Plus d'infos ici.
Pour télécharger la version d'essai de SmartSHOW 3D, connectez-vous au site officiel du programme et cliquez sur le bouton décharge. Ensuite, ouvrez le fichier .exe obtenu et cliquez successivement sur les boutons Oui, OK e Avanti. Ensuite, mettez la coche à côté de l'élément J'accepte les termes du contrat de licence (pour accepter les conditions d'utilisation du programme) et terminer la configuration en cliquant sur Avanti (trois fois de suite) et ensuite Installer e Fins.
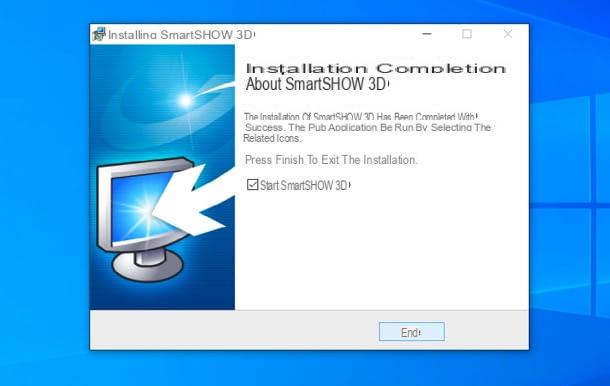
À ce stade, commencez SmartSHOW 3D et choisissez si continue d'utiliser la version d'essai du programme, si Commandez maintenant l'une des versions complètes ou si insérer la clé pour activer votre copie. Ensuite, choisissez si vous souhaitez créer un nouveau projet repartir de zéro, s'il faut en faire un présentation en 5 minutes (donc en commençant par un modèle vidéo prédéfini) ou si ouvrir un projet déjà existante. Personnellement, je recommande l'option « présentation de 5 minutes ».
Sélectionnez donc le catégorie présentation que vous avez l'intention de créer, puis le modèle vous voulez commencer et cliquez sur les boutons Ajouter des photos o Ajouter le dossier, pour ajouter les photos que vous souhaitez insérer dans le diaporama (que vous pouvez également réorganiser, en utilisant le flèches sur le côté droit de la fenêtre).

Ensuite, cliquez sur le bouton Avanti et choisissez la musique de fond à insérer dans votre présentation : en cliquant sur le bouton collection de musique vous pouvez profiter d'une des plus de 200 chansons disponibles dans la base de données SmartSHOW 3D, en cliquant sur le bouton pour ajouter de la musique à partir d'un fichier vous pouvez choisir une chanson à partir de votre PC. Vous pouvez aussi synchroniser automatiquement la musique et la vidéo et ajuster volume et dissoudre en utilisant les boutons appropriés en bas. Enfin, appuyez sur le bouton Fatto, pour accéder à l'éditeur SmartSHOW 3D.
Eh bien : vous êtes maintenant devant la fenêtre principale de SmartSHOW 3D, où en haut se trouvent les cartes accéder aux différentes fonctions du programme ; au centre le outils sélectionné plus le joueur avec l'aperçu de la vidéo réalisée et en dessous le calendrier avec tout le contenu ajouté à la présentation.
Pour ajouter des photos/vidéos, des collages, des titres ou des clips vidéo à votre présentation, allez dans l'onglet Ajouter; pour visualiser les animations et transitions disponibles (classées), rendez-vous dans l'onglet animation, tandis que pour ajouter de la musique de fond, allez dans l'onglet Musique. Pour insérer un élément dans votre présentation, il vous suffit de le sélectionner et de le faire glisser jusqu'au point de la chronologie que vous préférez.

Si, par contre, vous avez l'intention d'en personnaliser un diapositive, sélectionnez ce dernier dans la timeline et appuyez sur le bouton Modifier la diapositive, sous le lecteur. Une fenêtre s'ouvrira avec quelques boutons et onglets en haut. En appuyant sur Ajouter un niveau vous pouvez ajouter des photos, des vidéos, des textes et des effets à la diapositive ; en appuyant sur Effets de diapositive vous pouvez ajouter des effets à la diapositive en appuyant sur Gérer la caméra vous pouvez changer le cadrage de la scène.
La carte Glissement vous permet de régler la durée et d'autres paramètres de la diapositive ; ce Livello pour appliquer diverses modifications aux photos tandis que les onglets animation e sonoro vous permettent d'ajuster les animations et l'audio de la diapositive. Une fois les modifications appliquées, cliquez sur le bouton Sauver, pour les sauver.

Lorsque vous êtes satisfait du résultat, sélectionnez l'onglet Créer de SmartSHOW 3D et choisissez si créer une présentation vidéo, créer un diaporama DVD o créer une vidéo pour Interneten cliquant sur le bouton approprié.
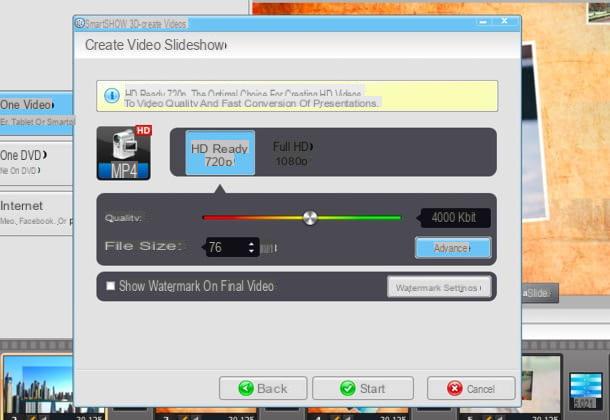
Ensuite, réglez Résolution e Qualité du fichier de sortie, choisissez d'en appliquer un également filigrane à ce dernier (en cochant la case appropriée) et cliquez sur le bouton Démarrer, pour commencer à exporter la vidéo.
Si une étape n'est pas claire pour vous et/ou que vous souhaitez plus d'informations sur SmartSHOW 3D, je vous invite à consulter le site officiel de SmartSHOW 3D.
Interface graphique du diaporama DVD (Windows)

Dans une liste de programmes pour faire des vidéos avec des photos et de la musique ne peut pas être inclus DVD Diaporama GUI. C'est sans aucun doute une excellente solution sans frais pour les systèmes d'exploitation Windows grâce à laquelle il est possible de créer de beaux diaporamas animés à partir de n'importe quel type d'image et rend le résultat final jouable sur n'importe quel lecteur DVD de salon.
Pour télécharger le logiciel sur votre ordinateur, connectez-vous à son site Web officiel de l'interface graphique du diaporama DVD en cliquant ici, puis en appuyant sur le bouton bleu Télécharger. Attendez ensuite la fin du compte à rebours de 3 secondes et appuyez sur le bouton Avanti qui apparaît en haut à droite.
Une fois le téléchargement terminé, ouvrez le fichier DVDsGUIxx.exe et cliquez d'abord sur Oui et alors Suivant. Mettez donc une coche à côté de l'entrée I accept the agreement et terminez le processus d'installation de l'interface graphique du diaporama DVD en appuyant d'abord sur le bouton Suivant, cinq fois consécutives et ensuite installer e finition.
À ce stade, démarrez le programme et importez-y toutes les images que vous souhaitez utiliser dans votre diaporama à l'aide du bouton Ajouter des photos et des vidéos situé en haut à gauche (l'icône de la photo avec le symbole + à côté). Ensuite, organisez les photos dans l'ordre que vous préférez en utilisant les boutons avec le flèches, définissez les effets de transition que vous souhaitez utiliser pour l'apparence des images à l'écran à l'aide du bouton Paramètres de diapositive, ajoutez une musique de fond à la vidéo en appuyant sur l'icône de note musicale et vous avez terminé.
Pour conclure, cliquez sur le bouton Créer et graver un disque (l'icône du disque en haut à droite) et attendez que le diaporama soit d'abord traité, puis gravé sur DVD.
Photo (macOS)

A partir de la version 10.10.3 (Yosemite), macOS intègre « en standard » une application de gestion des photos et vidéos appelée photo. En l'utilisant, vous pouvez non seulement afficher, cataloguer et retoucher vos prises de vue, mais également créer des vidéos avec des photos et de la musique d'une manière incroyablement simple. Ne le croyez-vous pas ? Alors essayez-le maintenant!
Pour commencer, démarrez l'application Photos sur votre Mac en sélectionnant son icône dans Launchpad. Attendez ensuite que la fenêtre Photo soit visible sur le bureau, puis cliquez sur l'élément Déposez le situé dans la partie supérieure gauche de la barre de menu et sélectionnez l'élément Créer une présentation.... Tapez ensuite un nom pour la vidéo que vous souhaitez faire, cliquez sur le bouton OK puis sélectionnez toutes les photos à inclure dans cette dernière.
Cliquez sur le bouton maintenant Ajouter situé en haut à droite et utilisez les icônes avec i deux rectangles et la note musicale, pour sélectionner respectivement le thème graphique et la bande son que vous souhaitez utiliser pour le diaporama. Vous pouvez librement puiser dans la bibliothèque iTunes ou utiliser l'une des chansons par défaut proposées par l'application.
Enfin, cliquez sur leregarder, pour régler les heures de visionnage des photos et appuie sur le bouton exportation situé en haut à droite pour enregistrer votre vidéo avec des photos, des animations et de la musique. Plus facile que ça ?
iMovie (macOS/iOS)

Si par contre vous cherchez une solution plus complète pour faire des montages vidéo sur Mac, je vous recommande iMovie qui est fourni gratuitement sur de nombreux ordinateurs Apple ou est disponible en téléchargement séparé (toujours gratuit !) sur le Mac App Store. Vous pouvez donc retrouver iMovie directement sur votre Mac en vous rendant dans le dossier applications ou vous pouvez le télécharger sur votre ordinateur en cliquant ici.
L'application est certes idéale pour créer des présentations « maison » mais elle comprend également des fonctions avancées qui permettent aux utilisateurs un peu plus expérimentés d'obtenir des résultats finaux d'excellente qualité.
Pour commencer à créer votre vidéo de présentation, il vous suffit de lancer le programme en cliquant sur son icône attachée à Launchpad, attendez que la fenêtre iMovie soit visible sur le bureau, appuyez sur le bouton Créer un nouveau et cliquez sur l'article métrage attaché au menu qui vous est présenté par la suite.
À ce stade, sélectionnez toutes les photos et vidéos que vous souhaitez inclure dans votre présentation en cliquant d'abord sur l'élément Galerie de photos situé en haut à gauche, puis en les faisant glisser vers le bas de la fenêtre iMovie. Alternativement, vous pouvez sélectionner des photos et des vidéos à partir de n'importe quel autre dossier sur Mac et les faire glisser directement dans la fenêtre du programme. Ensuite, réorganisez les photos et les vidéos comme bon vous semble en déplaçant les vignettes avec le curseur.
Au lieu de cela, utilisez la barre d'outils située dans la partie supérieure droite de la fenêtre du programme pour changer les couleurs des photos, activer la stabilisation du film, ajuster la vitesse de lecture et apporter divers autres changements.
Pour visualiser le résultat de votre création en temps réel, faites glisser le curseur situé dans la partie inférieure de la fenêtre du programme jusqu'à l'endroit à partir duquel vous souhaitez commencer la lecture de la présentation puis cliquez sur le bouton Jouez situé à droite, sous l'aperçu de la scène sélectionnée.
Lorsque vous êtes satisfait du résultat, cliquez sur le bouton Partager sur les médias sociaux (le rectangle avec une flèche pointant vers le haut) qui se trouve en haut à droite de la fenêtre iMovie, cliquez sur Déposez lecliquez sur votre bottone Après Vous… et sélectionnez l'emplacement sur votre Mac où vous souhaitez enregistrer la présentation.
Pour plus de détails sur le fonctionnement de ce programme, vous pouvez consulter mon guide sur la façon d'éditer une vidéo avec Mac et mon tutoriel sur la façon de couper une vidéo avec iMovie.
En plus d'être disponible pour macOS, iMovie peut être téléchargé en tant qu'application mobile sur iPhone et iPad. L'application n'est pas pré-installée sur les iDevices mais elle est gratuite pour tous les utilisateurs et il est possible de télécharger l'application directement depuis l'App Store.
Magisto (Web / Android / iOS)

Comme je l'ai déjà mentionné au début du guide, en plus de pouvoir recourir à l'utilisation de programmes pour réaliser des vidéos avec des photos et de la musique, vous pouvez également utiliser des services en ligne qui vous permettent de créer de belles présentations directement depuis le navigateur, sans installer des programmes sur votre ordinateur et sans mettre l'ordinateur sous tension pour le traitement du film.
L'un des plus complets et des plus faciles à utiliser est Magisto qui, à la base, est gratuit mais présente quelques limitations : il permet l'utilisation d'un nombre maximum de 10 photos pour les montages, il ne permet pas de créer des films de plus de 15 minutes et il ne permet pas de télécharger les vidéos localement (vous faut les regarder en ligne). Le forfait payant qui élimine toutes ces limitations coûte de l'argent 4,99$ par mois.
Pour créer une vidéo avec des photos et de la musique sur Magisto, cliquez ici pour vous connecter à sa page d'accueil et cliquez d'abord sur le bouton CRÉER UN FILM et alors Sélectionnez les fichiers. Créez ensuite un compte gratuitement sur le site en remplissant le formulaire qui vous est proposé, ou authentifiez-vous via Facebook o Google appuyant sur les boutons appropriés.
Lorsque l'opération est terminée, si nécessaire, sélectionnez à nouveau les photos que vous souhaitez utiliser dans votre montage, attendez la fin de leur téléchargement et cliquez sur Choisissez le style d'édition, pour sélectionner le thème graphique à utiliser dans le film (donc les animations, les effets de transition, etc.).
Ensuite, choisissez le morceau de musique à utiliser comme arrière-plan pour la vidéo (il y en a des dizaines au choix), attribuez un nom au projet et appuyez sur Faire un film, pour démarrer le traitement du film.
Dès que votre vidéo est prête, vous recevrez un e-mail de Magisto. Cliquez ensuite sur le lien pour le visualiser et l'ajouter à votre album personnel en cliquant sur Garde le e OK.
Magisto est peut-être également disponible en tant qu'application pour iOS et Android.
WeVideo (Web/Android/iOS)

Si, par contre, vous recherchez un service en ligne pour créer des diaporamas de photos qui vous permet également de télécharger des vidéos localement, essayez WeVideo qui dans sa version gratuite permet de réaliser des vidéos en résolution HD (720p) d'une durée maximale de 5 minutes.
Pour créer votre première vidéo « photographique » avec WeVideo, cliquez ici pour accéder à sa page d'accueil et sur le bouton COMMENCER, pour vous inscrire au service.
Une fois à l'intérieur, regardez la vidéo d'introduction du service et commencez à créer le vôtre en appuyant sur le bouton Créer une nouvelle vidéo. Mettez ensuite la coche à côté des éléments Perso e Aucun et cliquez d'abord sur Démarrer et alors Commencer l'édition, pour accéder à l'éditeur WeVideo.
Vous devez maintenant télécharger toutes les photos à utiliser comme base pour votre vidéo. Pour cela, cliquez sur le bouton Télécharger des médias, choisissez les images à inclure dans votre diaporama et faites-les toutes glisser dans la zone grise qui apparaît au centre de l'écran.
A la fin du téléchargement, fermez l'écran de sélection de fichier (en appuyant sur la x situé en haut à droite) et faites glisser vos photos dans le calendrier de WeVideo suivant l'ordre que vous préférez. Une fenêtre apparaît dans laquelle vous pouvez spécifier combien de secondes pour afficher chaque image et vous pouvez choisir d'utiliser ou non le fameux effet Ken Burns (une animation à travers laquelle les images sont zoomées de l'extérieur vers le centre).
Une fois que vous avez défini vos préférences, appuyez sur l'icône de bacchetta magica situé en bas à gauche, sélectionnez un des thèmes disponibles dans la galerie WeVideo et cliquez sur le bouton Utiliser ce thème, pour appliquer instantanément de superbes effets de transition et une musique de fond à vos photos.
Enfin, appuyez sur le bouton Publier des contenus de qualité, brochure HXNUMX situé en haut à gauche, tapez le titre que vous souhaitez attribuer à la vidéo et cliquez sur le bouton Ensemble. Ensuite, mettez la coche à côté de l'élément 720p HD et cliquez sur Publier des contenus de qualité, brochure HXNUMX, pour commencer à créer votre film. Alternativement, si vous préférez, vous pouvez également sélectionner l'icône de l'un des services en ligne pris en charge par WeVideo (par exemple YouTube ou Dropbox) et exporter votre vidéo directement vers ce dernier.
En quelques minutes, votre diaporama sera prêt et vous pourrez le télécharger sur votre PC en accédant à la section Exportations de WeVideo et en cliquant sur le bouton Télécharger situé en bas à gauche.
Ce service, comme Magisto, est également disponible sous forme d'application pour iOS et Android.
Article réalisé en collaboration avec AMS Software.
Programmes pour faire des vidéos avec des photos et de la musique

























