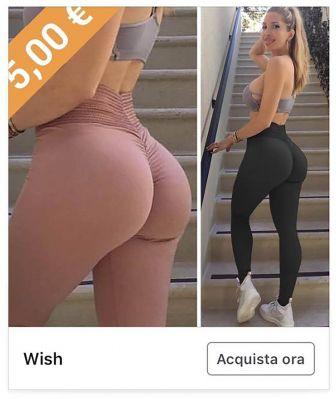Pour que la modification soit pleinement opérationnelle vous devez redémarrer le système. Pour désactiver la fonction, en revanche, il suffit de modifier la valeur du "Valeur sur"De 1 à 0.
2. Ajouter des applications au menu déroulant du bureau
Certaines applications, telles que le panneau de configuration de la carte vidéo, ajoutent souvent raccourcis d'accès dans le menu déroulant du Bureau, celui qui s'ouvre avec un clic du bouton droit de la souris. Ces raccourcis peuvent être supprimés en toute sécurité agissant sur le registre. Bien entendu, l'opération inverse peut également être effectuée, c'est-à-dire ajouter d'autres applications toujours sur le panneau. Dans le cas où nous souhaitons supprimer un raccourci, nous devrons :
- Accédez au registre en tapant "regedit”Dans la barre de recherche.
- Une fois que vous ouvrez le journal sur la barre de navigation entrez le code suivant
HKEY_CLASSES_ROOTDirectoryshell si vous souhaitez supprimer les raccourcis dans les menus des dossiers HKEY_CLASSES_ROOTDirectoryshellexContextMenuHandlers
si tu veux supprimer les raccourcis dans le menu du bureau.
- Si vous voulez aggiungere raccourcis, toujours dans le registre Entrer le code HKEY_CLASSES_ROOTDirectoryBackgroundshell et pour ajouter une nouvelle entrée, créez une nouvelle clé par bouton droit, en le renommant avec le nom de l'application que vous souhaitez ajouter.
- À ce stade, nous devons créer le soi-disant "touche de commande", Requis pour que l'application fonctionne. Pour cela, cliquez avec le clic droit sur la clé nouvellement créée et en créer un verrouillé, que nous renommerons "commander". Cependant, pour qu'il soit pleinement fonctionnel, il faudra copie intégrale à l'intérieur de la chaîne chemin application.
- Une fois cette étape terminée et le PC redémarré, l'application souhaitée sera présente dans le menu déroulant du bureau.
3. Afficher les secondes dans l'horloge de la barre des tâches
Ce changement permet à l'horloge de la barre des tâches d'afficher les secondes, garantissant une bonne précision grâce à la capacité de Windows 10 à synchroniser la date et l'heure via vos serveurs réseau. Il s'agit d'une toute nouvelle option, non exécutable nativement par exemple sur Windows 7 ou les anciens systèmes Microsoft. Pour afficher les secondes il faut :
- Accédez au registre en tapant "regedit”Dans la barre de recherche.
- Une fois que vous ouvrez le journal sur la barre de navigation entrez le code suivant
HKEY_CURRENT_USERSoftwareMicrosoftWindowsCurrentVersionExplorerAdvanced
- Faites un clic droit sur le dossier "Avancé", puis choisissez dans l'ordre nouveau > Valeur DWORD 32 bits et renommez l'élément "ShowSecondsInSystemClock « Et appuyez sur Envoi en cours.
- Maintenant nous accédons à la propriété de l'élément nouvellement créé par double clic. Modifiez la valeur dans le "Valeur sur"De 0 1 à puis validez le tout en cliquant sur D'ACCORD.
Pour que la modification soit pleinement opérationnelle vous devez redémarrer le système. Pour désactiver la fonction, en revanche, il suffit de modifier la valeur du "Valeur sur"De 1 à 0.
4. Supprimez le dossier « Objets 3D » de l'explorateur
L'explorateur de fichiers Windows affiche les dossiers que nous n'utiliserons jamais, tels que "Objets 3D», qui peut être supprimée grâce à une modification du registre. Pour le faire:
- Accédez au registre en tapant "regedit”Dans la barre de recherche.
- Une fois que vous ouvrez le journal sur la barre de navigation entrez le code suivant
HKEY_LOCAL_MACHINESOFTWAREMicrosoftWindowsCurrentVersionExplorerMyComputerNameSpace
- À gauche trouver le sous-dossier qui a le code suivant comme nom
{0DB7E03F-FC29-4DC6-9020-FF41B59E513A}
Présent dans le dossier "NameSpace". Par clic droit supprimer le dossier.
- Si vous avez installé une version de Windows 10 à 32-bit, vous n'aurez pas besoin de prendre d'autres mesures.
- Dans le cas de la version a 64 bits plutôt vous devrez supprimer un autre dossier avec la même dénomination, que l'on retrouve cette fois Sur le chemin
HKEY_LOCAL_MACHINESOFTWAREWow6432NodeMicrosoftWindowsCurrentVersionExplorerMyComputerNameSpace
La procédure à effectuer c'est toujours la meme chose et il s'avère utile au cas où vous voudriez supprimer d'autres dossiers. Si tu veux restaurer l'existence du dossier, ça suffira créer le sous-dossier renommé avec le code précédent.
5. Désactivez le dossier OneDrive à partir de l'Explorateur Windows
Windows 10 prend en charge nativement OneDrive et l'intègre de manière transparente dans le système, mais souvent de nombreux utilisateurs se sont plaints de la mise en œuvre et de la gestion de Dossiers OneDrive dans l'Explorateur Windows. Pour supprimer définitivement le dossier, il existe deux procédures distinctes qui varient selon la version de Windows.
Si vous avez à bord votre appareil Windows 10 Édition Familiale, ça suffira disinstallare "Microsoft OneDrive". Pour ce faire, vous devrez ouvrir le panneau de commande > Programmes > Désinstaller un programma, faites défiler la liste jusqu'à ce que vous trouviez Microsoft onedrive, sélectionnez et cliquez désinstaller de la barre supérieure.
Il existe cependant une autre méthode qui profite des changements dans le registre. Pour le faire:
- Accédez au registre en tapant "regedit”Dans la barre de recherche.
- Une fois que vous ouvrez le journal sur la barre de navigation entrez le code suivant
HKEY_CLASSES_ROOTCLSID{018D5C66-4533-4307-9B53-224DE2ED1FE6}
- Double-cliquez sur l'élément "System.IsPinnedToNameSpaceTree"Et définissez les données de la valeur sur 0.
Pour les versions 64 bits, vous devrez modifier une autre valeur, taper dans la barre de recherche
HKEY_CLASSES_ROOTWow6432NodeCLSID{018D5C66-4533-4307-9B53-224DE2ED1FE6}
Et plus tard faire la même opération.
Si vous utilisez à la place Windows 10 en version Professionnel, Entreprise ou Éducation, le moyen le plus simple de désactiver le dossier est d'utiliser le Local Group Policy Editor, même s'il est important dans le cas d'ordinateurs appartenant à un réseau d'entreprise consultez d'abord votre administrateur réseau. Sous Windows 10 Professionnel ou Entreprise :
- Ouvrez le menu démarrer et tapez "gpedit.msc« Et puis appuyez sur envoi
- Une fois l'éditeur ouvert, vous vous retrouverez devant cet écran. Pour effectuer l'opération cliquez sur "La configuration d'un ordinateur" .
- Une liste avec des dossiers apparaîtra maintenant. Nous cliquons sur Modèles administratifs > Composants Windows.
- On fait défiler jusqu'à trouver le dossier onedrive et nous l'ouvrons toujours avec un double clic.
- Nous sélectionnons "empêcher l'utilisation de OneDrive pour le stockage de fichiers”Et un double-clic ouvre une fenêtre. Nous sélectionnons l'article "Activé» En cochant en haut à gauche.
Comme dans les cas précédents pour voir réellement les changements activés, vous devrez redémarrer le système.
6. Désactiver l'écran de verrouillage
L'écran de verrouillage de Windows 10 est pratique et organisé pour les appareils tels que le comprimétandis que sur les ordinateurs de bureau et les ordinateurs portables, cela peut souvent être inconfortable, car cela ralentit quelque peu le démarrage du PC. Cet écran peut être désactivé en éditant le registre de la manière suivante :
- Accédez au registre en tapant "regedit”Dans la barre de recherche.
- Une fois que vous ouvrez le journal sur la barre de navigation entrez le code suivant
HKEY_LOCAL_MACHINESOFTWAREPoliciesMicrosoftWindowsPersonalization
Si la clé n'est pas présente dans la liste il suffira d'en créer un nouveau. Pour ce faire, vous devrez cliquer avec le clic droit sur le dossier Windows e créer une nouvelle clé, en le renommant "Personnalisation", Toujours par le même chemin.
- À ce stade, créer une nouvelle valeur DWORD 32 bits en utilisant le bouton droit, en le renommant "NoLockScreen ».
- Ouvrez le menu de la valeur que vous venez de créer par double clic et définissez l'élément "Valeur sur"Up 1.
Pour que les modifications fonctionnent, vous aurez besoin redémarrez votre PC.
7. Supprimer la recherche Bing du menu Démarrer
Le moteur de recherche Windows par défaut a toujours été Bing, qui est également intégré à Windows 10 dans le barre de recherche. Cependant, de nombreux utilisateurs utilisent ce dernier pour rechercher des fichiers et des programmes sur le PC, c'est pourquoi il peut parfois être ennuyeux et déroutant de trouver des résultats de recherche Bing. La seule façon de désactiver Bing consiste à modifier le registre. Pour le faire:
- Accédez au registre en tapant "regedit”Dans la barre de recherche.
- Une fois que vous ouvrez le journal sur la barre de navigation entrez le code suivant
HKEY_CURRENT_USERSOFTWAREPoliciesMicrosoftWindowsExplorer
- À ce stade, créer une nouvelle valeur DWORD 32 bits en utilisant le bouton droit, en le renommant "DésactiverSearchBoxSuggestions ».
- Ouvrez le menu de la valeur que vous venez de créer par double clic et définissez l'élément "Valeur sur"Up 1.
Pour que les modifications fonctionnent, vous aurez besoin redémarrez votre PC.
8. Désactiver Cortana
Windows 10 à son lancement avait parmi ses points forts l'intégration dans le système d'un assistant vocal appelé Cortana, sur papier très similaire aux plus célèbres Amazon Alexa et Google Assistant. L'assistant peut être désactivé seulement via le registre. Pour le faire:
- Accédez au registre en tapant "regedit”Dans la barre de recherche.
- Une fois que vous ouvrez le journal sur la barre de navigation entrez le code suivant
HKEY_LOCAL_MACHINESOFTWAREPoliquesMicrosoftWindows
- cliquez avec le clic droit sur le dossier "Microsoft" et créez une nouvelle clé, en la renommant "Recherche Windows". Si la clé est déjà dans la liste, ignorez cette étape.
- À ce stade, créer une nouvelle valeur DWORD 32 bits en utilisant le bouton droit, en le renommant "AllowCortana ».
- Ouvrez le menu de la valeur que vous venez de créer par double clic et définissez l'élément "Valeur sur"Up 0.
9. Désactivez la fonction "Shake to Minimize"
Saviez-vous que agitant une fenêtre sur Windows 10, viendra minimiser toutes les autres fenêtres actif? C'est l'une des fonctionnalités cachées du système domestique de Microsoft. Cependant, tout le monde n'est pas au courant de cette fonctionnalité et il arrive souvent qu'en déplaçant une fenêtre de manière complètement aléatoire, les autres soient réduites. Si vous souhaitez désactiver cette fonctionnalité :
- Accédez au registre en tapant "regedit”Dans la barre de recherche.
- Une fois que vous ouvrez le journal sur la barre de navigation entrez le code suivant
HKEY_CURRENT_USERSOFTWAREMicrosoftWindowsCurrentVersionExplorerAdvanced
- Créer une nouvelle valeur DWORD 32 bits en utilisant le bouton droit, en le renommant "Interdire ».
- Ouvrez le menu de la valeur que vous venez de créer par double clic et définissez l'élément "Valeur sur"Up 1.
10. Utilisez l'ancienne visionneuse de photos Windows au lieu de l'application Photos
L'application Photos, nativement implémentée dans Windows 10 dans le but de centraliser plusieurs fonctionnalités dans une seule application, n'a jamais été à la hauteur des attentes. Parmi les ralentissements et les bugs, il n'y a pas peu de plaintes d'utilisateurs en ligne, en particulier ceux qui ont des ordinateurs peu performants. Existe-t-il un moyen d'activer le visualisation de photos à l'aide de l'ancien outil utilisé sur 7 fenêtres, évidemment par une modification du registre. Pour définir l'ancienne visionneuse de photos par défaut :
- Nous devrons ajouter Manualmente certaines parties du registre qui étaient présentes sur Windows 7 et 8.1, que vous pouvez télécharger à partir de ce lien. Une fois que vous avez tout téléchargé et décompressé, ouvrez le fichier "Activer la visionneuse de photos Windows sur Windows 10"Pour créer les clés nécessaire dans le registre.
- À ce stade, définir l'application par défaut pour les images. Ouvrons le menu des images par bouton droit et cherche la voix "Ouvrir avec". Dans l'autre liste déroulante, cliquez sur "Choisissez une autre application"Et c'est tout.