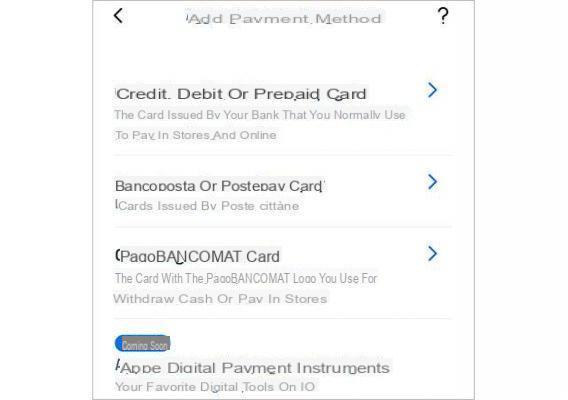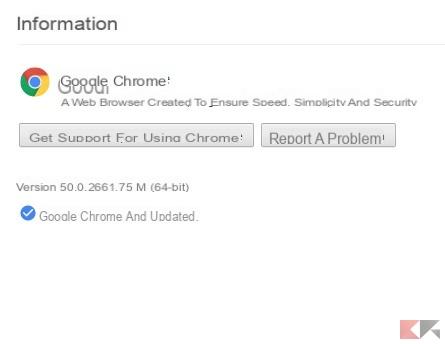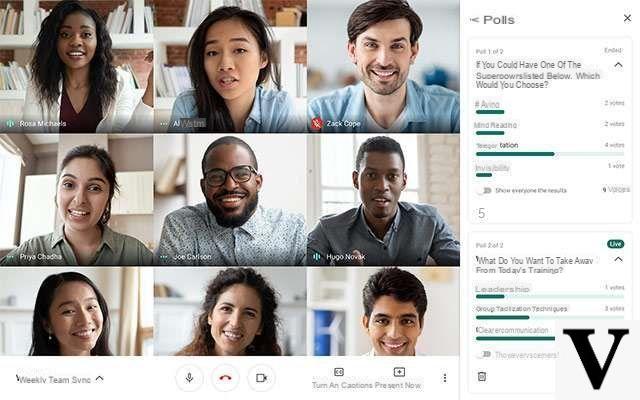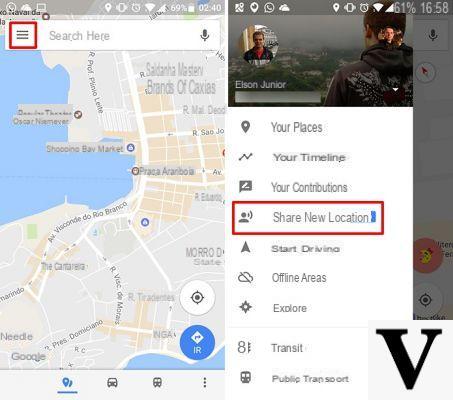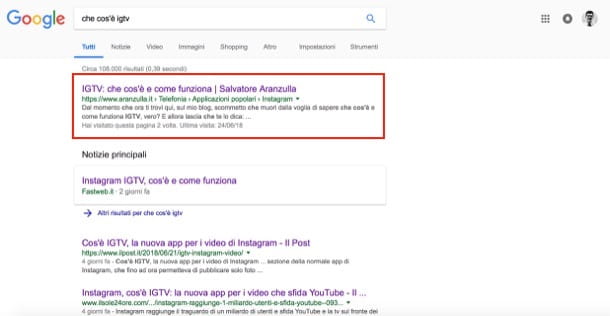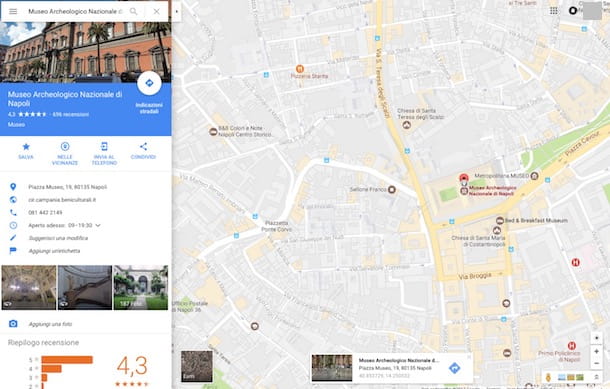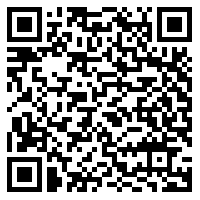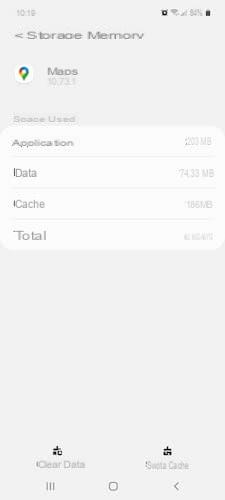Le moment est venu de récupérer les vieilles photos poussiéreuses du placard, prises il y a presque une ère géologique lorsque le mot numérique n'existait pas encore. Nous parlons des images imprimées sur du papier photographique qui remplissaient nos maisons avant l'avènement des appareils photo numériques et des cartes SD capables de stocker des giga de souvenirs dans un espace égal à un timbre-poste. La plupart des geeks ont essayé à plusieurs reprises de sauver de l'oubli de chères vieilles photos analogiques à l'aide de scanners et de logiciels de retouche photo. Malheureusement, le processus a été laborieux et, vu la quantité d'images à numériser, nous avons vite abandonné. Et ainsi ils ont continué à rester enfermés dans le placard en attendant des temps meilleurs.
Merci à la nouvelle application Numérisation photo by Google, disponible pour Android 5.0 et supérieur et iOS version 8.1 et supérieur, il est aujourd'hui possible de numériser d'anciennes photographies pour les enregistrer sur votre smartphone ou dans le cloud, le tout en utilisant uniquement l'appareil photo du téléphone. Des points apparaissent sur l'écran pour être cadrés : une fois la séquence terminée, les images sont traitées par un algorithme qui renvoie un scan numérique discret.
Connectons-nous au magasin d'applications de notre appareil (Apple Store ou Play Store) et à partir de là, nous installons Google FotoScan. Une fois le processus terminé, nous verrons un GIF animé apparaître et le bouton Démarrer l'analyse en bas.
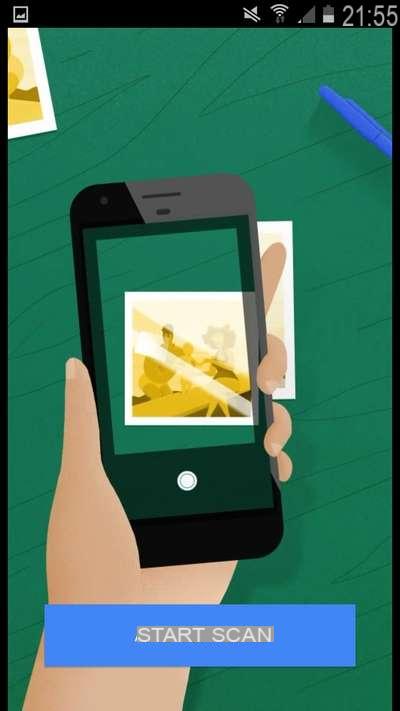
Nous choisissons la photo à numériser et la plaçons sur un plan horizontal sans trop nous soucier des reflets sur la photo. Enfin, appuyez sur Démarrer la numérisation et attendez que le noir mat apparaisse.
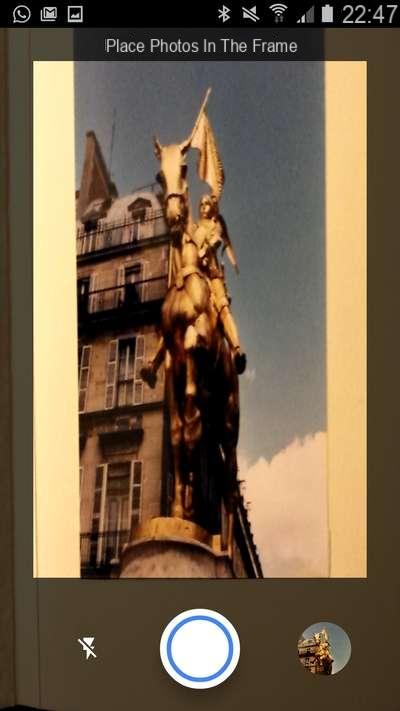
Avant d'appuyer sur le bouton rond central qui permet de lancer la numérisation de la photo, assurez-vous qu'elle est parfaitement contenue dans le cadre noir de l'écran ; puis on désactive le flash en appuyant sur le bouton en bas à gauche.
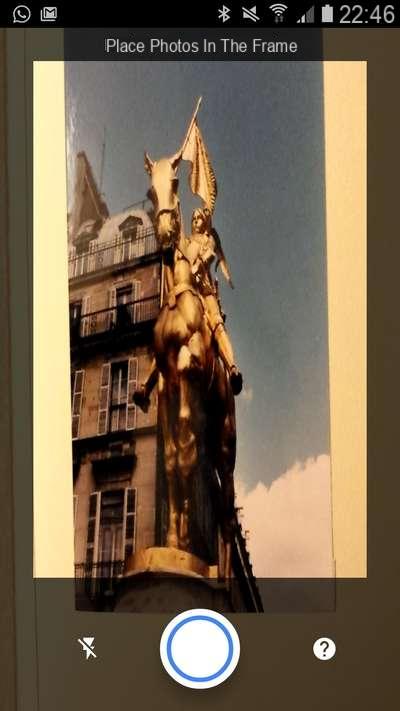
Nous déplaçons l'objectif de l'appareil photo sur chacun des 4 points blancs, disposés pour former un carré sur notre photo, sans les toucher. De cette façon, nous irons numériser la photo en fournissant à FotoScan tous les éléments nécessaires au traitement.
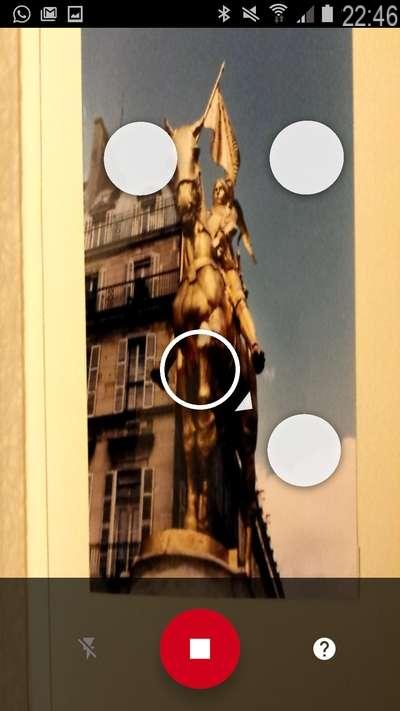
Quelques précautions : pour éviter que la photo scannée ne se déforme, nous apportons la plus grande attention à ce que lors de l'opération d'enregistrement, le téléphone portable se déplace d'un point à un autre du scan parallèlement au plan support sur lequel la photographie est posée.
Aussi, selon le type de photo à numériser, nous modifions l'emplacement du téléphone. Pour numériser des photos verticales, nous tenons le téléphone en position verticale ; pour numériser des photos horizontales, plaçons-le horizontalement. Cela semble banal, mais c'est une erreur fréquente.
Une fois l'opération de numérisation terminée, un cercle vert apparaîtra au centre de l'écran et en bas nous verrons l'aperçu de la photo. Tout ce que nous avons à faire est de toucher la vignette pour voir la photo que nous venons de numériser.

Dans l'écran d'aperçu, vous pourrez modifier les coins de la photo, c'est-à-dire centrer le scan sur la zone réelle de la photo, la faire pivoter ou la supprimer pour la renumériser. Enfin, appuyez sur la flèche en haut à gauche et choisissez Enregistrer tout.
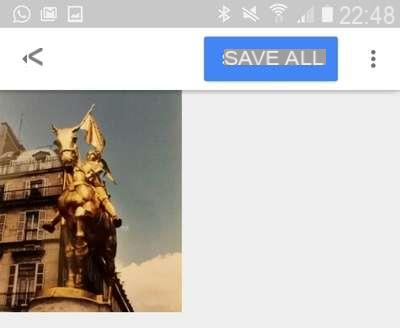
Retouchons les photos
Pour améliorer le résultat, nous pouvons envoyer la photo nouvellement numérisée au "salon de beauté" de Google Photos (disponible pour Android et iOS). Depuis l'écran FotoScan, appuyez sur le bouton Ouvrir Google Photos : nous pouvons choisir de sauvegarder et de synchroniser automatiquement et gratuitement notre galerie de photos sur Google Drive.
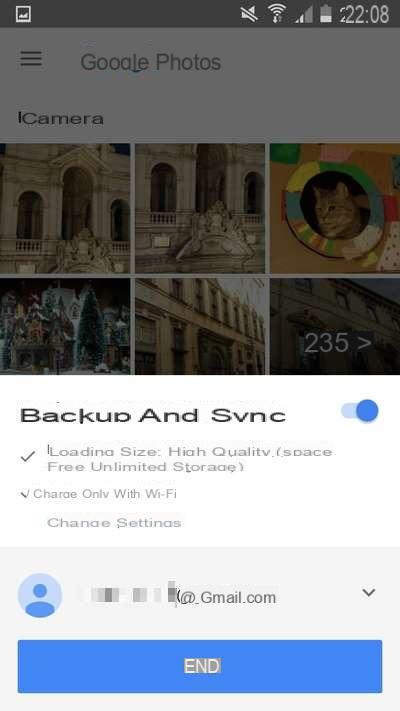
Pour désactiver la fonction, déplacez simplement le curseur approprié vers la gauche. Nous sélectionnons en appuyant sur l'image créée précédemment avec Google FotoScan et dans la nouvelle fenêtre, nous tapons sur l'icône avec le crayon. Nous sélectionnons l'icône centrale avec les trois lignes qui se chevauchent pour changer la lumière, la couleur et le pop, ou la netteté. Pour chaque menu nous avons la possibilité de faire un réglage général en utilisant le grand curseur à côté de l'élément, ou en agissant sur la flèche à droite nous pouvons accéder à un sous-menu riche pour des réglages plus détaillés. À ce stade, à droite de l'icône avec les trois lignes qui se chevauchent, nous pouvons voir une petite icône circulaire. En le sélectionnant d'un simple tapotement, il est possible de "redresser" la photo si le scan est un peu faussé. Une fois les modifications terminées, appuyez sur Enregistrer.
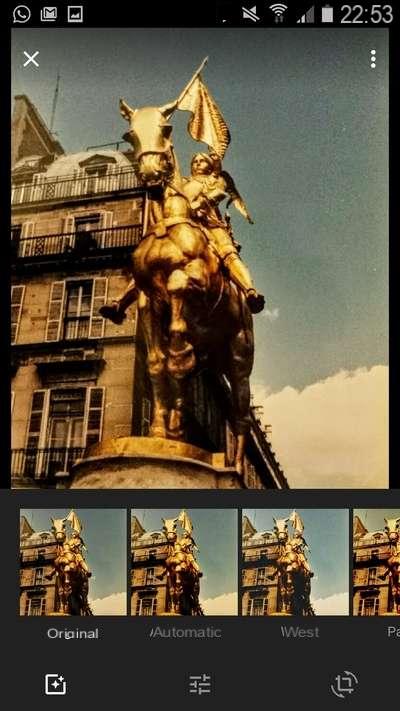
Avant de partager l'image, retouchons-la avec les filtres mis à disposition par Google Photos. Après avoir sélectionné l'outil Stylo, nous passerons directement au mode Filtres, qui nous permettra d'appliquer un (ou plusieurs) des nombreux filtres mis à disposition par l'appli Google à la photo. Nous définissons le filtre et économisons en appuyant sur le bouton Enregistrer. On peut aussi appliquer plus de filtres sur la photo pour rendre le résultat final plus original. Pour cela, il suffit de rouvrir la photo pour la retoucher et de répéter les opérations de l'étape précédente.
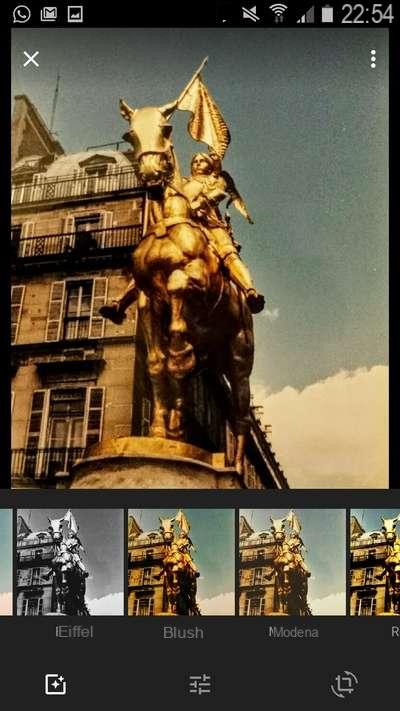
Google PhotoScan