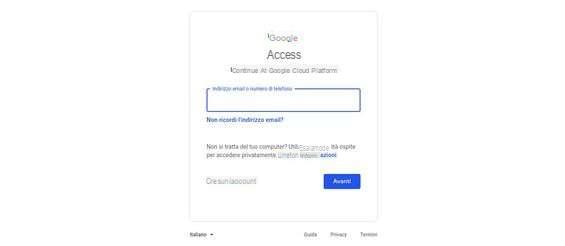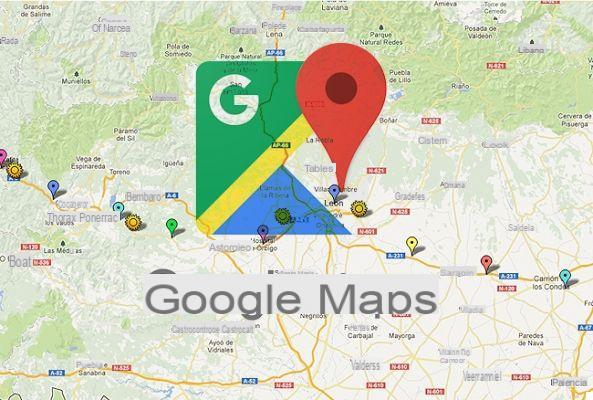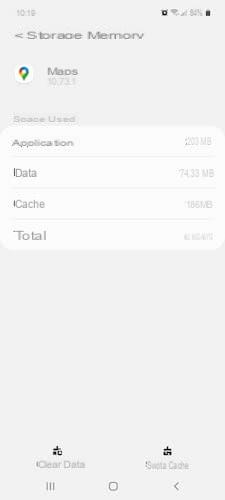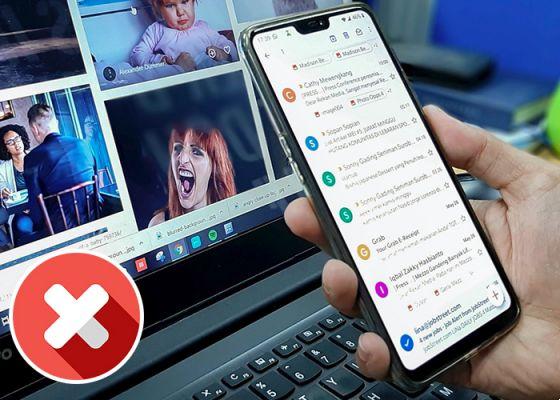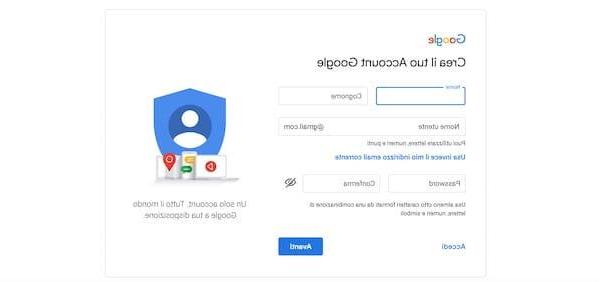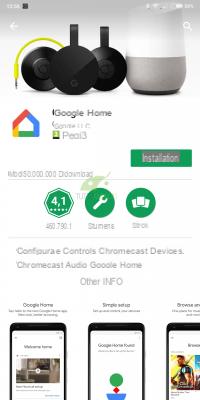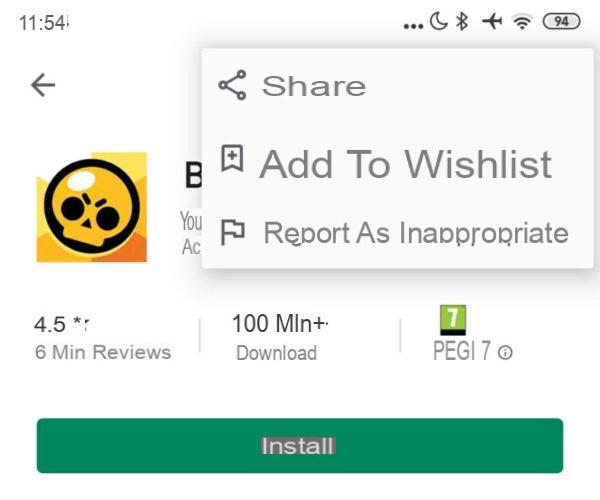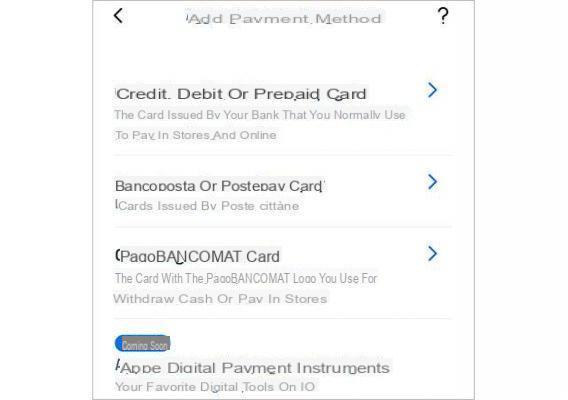Avec l'Omnibox Google Chrome (la barre d'adresse), nous pouvons rechercher immédiatement le site Web de notre intérêt grâce à l'intégration avec le moteur de recherche Google : il suffit de commencer à taper pour obtenir une liste des sites correspondants. Mais que se passe-t-il si nous voulons effectuer une recherche plus ciblée, peut-être uniquement sur des images, des vidéos, des recherches wikipédia ou autre ? Dans ce guide, nous allons vous montrer comment ajouter des moteurs de recherche pour effectuer des recherches ciblées sur Google Chrome.
TÉLÉCHARGER | Google Chrome
Ajouter des moteurs de recherche
Dans les versions précédentes, il était légèrement plus facile d'ajouter des moteurs de recherche sur Google Chrome, maintenant l'élément du menu contextuel a disparu, nous obligeant à effectuer une procédure différente.
Allons d'abord dans le menu Paramètres -> Gérer les moteurs de recherche

On se retrouvera devant la liste des moteurs de recherche gérée par Google Chrome. Dans la section Autres moteurs de recherche, nous aurons un champ personnalisé où ajouter notre moteur de recherche.
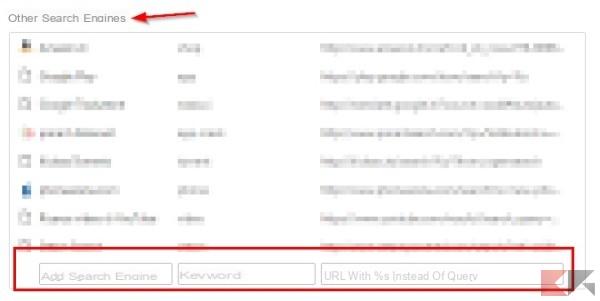
Nous aurons trois champs à remplir :
- Ajouter un moteur de recherche : ici, nous pouvons entrer le nom du moteur de recherche que nous créons (à volonté);
- Mot-clé: dans ce champ, nous pouvons définir un raccourci pratique pour rappeler immédiatement le moteur de recherche ;
- URL avec % s à la place de la requête : ici, nous devons entrer l'URL pour lancer la recherche ciblée.
La configuration des deux premiers champs est assez simple, mais le dernier élément peut sûrement épater ceux qui ne sont pas pratiques.
Entrez l'URL correctement
Nous ouvrons l'adresse Web (avec moteur de recherche) que nous devons ajouter. Nous pouvons trouver l'adresse Web pour la recherche en suivant cette procédure :
- Nous effectuons toute recherche
- Nous copions et collons l'adresse Web qui apparaît dans la barre d'adresse dans le troisième champ (URL avec % s au lieu de la requête)
Attention à l'URL : il faut supprimer tout code superflu et ne laisser (dans la mesure du possible) que le paramètre ?Q=ou?Recherche=, qui identifie le site de recherche. Une fois le code nettoyé, ajoutez simplement% s à l'URL purifiée, exemple :
http://www.google.com/search?q=%s
Avec cette URL on va chercher sur Google en se basant sur le mot tapé après le raccourci (ce dernier à utiliser pour activer le moteur de recherche).
REMARQUE: sur certains sites le paramètre de recherche peut changer !
Cela peut sembler difficile, mais c'est plus facile à dire qu'à faire ! Voici quelques-uns des moteurs de recherche intégrés à mon Chrome que vous pouvez utiliser pour apprendre à ajouter de nouveaux moteurs de recherche.
Recherches ciblées toutes faites
Je vais clôturer votre YouTube
Ajouter un moteur de recherche : Vidéo sur YouTube
Mot-clé: vidéo
URL: https://www.youtube.com/results?search_query=%s
Cherche sur Wikipédia
Ajouter un moteur de recherche : Wikipédia
Mot-clé: wiki
URL: https://it.wikipedia.org/w/index.php?search=s%
Rechercher sur Amazon.co.uk
Ajouter un moteur de recherche : Amazon.com
Mot-clé: shop
URL: http://www.amazon.com/?&field-keywords=%s
Rechercher des applications sur le Play Store
Ajouter un moteur de recherche : Play Store
Mot-clé: app
URL: https://play.google.com/store/search?q=%s
Rechercher des applications sur le Play Store
Ajouter un moteur de recherche : Play Store
Mot-clé: app
URL: https://play.google.com/store/search?q=%s
Cercare sur Netflix
Ajouter un moteur de recherche : Netflix
Mot-clé: courant
URL: https://www.netflix.com/search/?s%