Vous êtes une personne très soucieuse de la vie privée mais, comme vous n'êtes pas très familier avec l'utilisation de la technologie, vous craignez que quelqu'un puisse mettre la main sur les photos sur votre ordinateur ou sur votre smartphone ou votre tablette. Vous nourrissez ce doute et vous aimeriez donc savoir comment voir si vos photos sont sur internet. Est-ce réellement le cas ? Ne vous inquiétez pas, je suis là pour vous aider.
Dans le tutoriel d'aujourd'hui, en fait, je vais vous expliquer comment utiliser les services les plus connus pour la recherche d'images inversée tels que Google Images e TinEye, afin que vous puissiez savoir rapidement et facilement si quelqu'un a téléchargé une photo de vous sur Internet. Je vous expliquerai comment les utiliser depuis un ordinateur et, si possible, également depuis un smartphone ou une tablette, afin que vous puissiez lancer une recherche à partir des photos présentes sur tous les appareils que vous utilisez.
Comment dites-vous? Avez-vous hâte d'en savoir plus parce que vous voulez confirmer ou infirmer vos doutes ou vos soupçons ? Dans ce cas, asseyez-vous confortablement devant l'ordinateur et gardez votre smartphone ou votre tablette à portée de main. Prenez juste quelques minutes de temps libre, suivez les instructions que je m'apprête à vous donner dans les lignes suivantes et mettez-les en pratique. Je vous souhaite une bonne lecture et surtout une bonne recherche !
Google Images
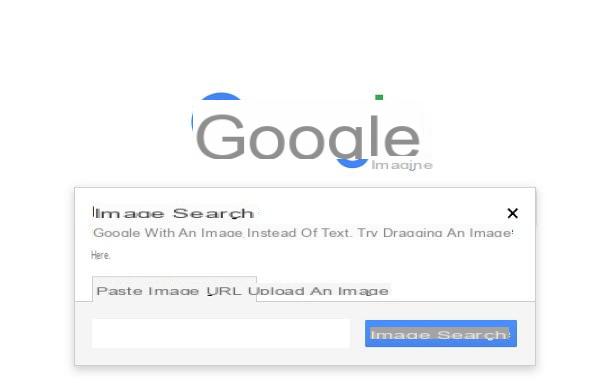
Si tu veux savoir comment voir si vos photos sont sur internet parce que vous soupçonnez que quelqu'un est entré en possession de certaines de vos photographies, le premier outil de vérification que vous pouvez utiliser est Google Images.
La section du célèbre moteur de recherche dédiée aux contenus multimédia permet, en effet, d'effectuer une recherche inversée, en téléchargeant une photo ou en spécifiant l'URL d'une image déjà présente en ligne, d'identifier la présence du même (ou d'un multimédia similaire). contenus ) présents sur le Web. Pour effectuer cette opération, vous pouvez agir depuis un ordinateur, un smartphone ou une tablette, en mettant en œuvre les procédures que je m'apprête à vous fournir.
Si vous préférez agir comme un ordinateur, rendez-vous sur la page de recherche d'images sur Google et cliquez sur leicône de la caméra. Maintenant, sélectionnez l'onglet Télécharger une image et importez le contenu multimédia de votre ordinateur en appuyant sur le bouton Choisir le fichier.
Sinon, appuyez sur l'onglet Coller l'URL de l'image si l'image est déjà présente sur Internet et, après avoir collé l'URL de la même dans le champ de texte approprié, appuyez sur le bouton Recherche par image.
Plus tard, après avoir analysé la photo, Google vous montrera quelques résultats dont certains images visuellement similaires ainsi que tous les liens sur des sites Web contenant la même image. Reportez-vous ensuite à la rubrique Pages contenant des images correspondantes pour voir si l'image en question est présente sur Internet.

Agissant depuis les smartphones et les tablettes, en revanche, les étapes à effectuer sont un peu différentes : depuis les appareils mobiles, en fait, le site Google Images ne vous permet pas de télécharger une image de votre galerie multimédia (pour cela, vous devez utiliser des applications tierces), mais uniquement de rechercher les résultats pertinents pour une image déjà présente sur le Web. navigateur Google Chrome, téléchargeable gratuitement sur Android ou iOS.
Cela dit, après avoir téléchargé et démarré le navigateur Google, connecté à la page Web qui contient l'image que vous souhaitez rechercher, maintenez-le enfoncé et appuyez sur l'élément Rechercher cette image sur Google dans le menu qui s'affiche.

S'il y a des résultats correspondants, Google vous montrera la liste des sites Web où l'image est présente.
TinEye

Le site Web est une autre excellente ressource que vous pouvez utiliser pour voir si vos photos sont sur Internet. TinEye, dont le fonctionnement est très similaire à Google Images. Contrairement au service de la société Mountain View, cependant, TinEye il peut également être utilisé depuis les smartphones et les tablettes pour télécharger une image dans le but de trouver les résultats correspondants sur Internet.
À utiliser TinEye, puis, connectez-vous à sa page d'accueil en cliquant sur le lien que j'ai indiqué. Gardez à l'esprit que vous pouvez l'utiliser indifféremment depuis votre ordinateur ou depuis les smartphones et tablettes : tout ce dont vous avez besoin est un navigateur pour naviguer sur Internet.
Une fois la page d'accueil de TinEye, appuie suricône flèche vers le haut, situé dans la barre de recherche, pour télécharger l'image de votre intérêt depuis votre ordinateur ou votre smartphone/tablette.
Au lieu de cela, si l'image est déjà sur Internet, vous pouvez utiliser le champ de texte Télécharger ou saisir l'URL de l'image, pour coller l'URL où il se trouve. Confirmez ensuite la recherche en appuyant sur laicône de loupe.
Dans les deux cas, après analyse de l'image, le site TinEye il vous proposera la liste possible des résultats correspondants et la liste des sites Internet où il est présent.
Si la photo qui vous intéresse est déjà sur le web, à utiliser TinEye encore plus rapide, vous pouvez installer son extension gratuite pour Chrome, Firefox, Safari et Opera. Après avoir ajouté le module complémentaire au navigateur, cliquez avec le bouton droit sur l'image sur le Web pour laquelle vous souhaitez effectuer une recherche inversée, puis sélectionnez, dans le menu qui vous est présenté, l'élément de menu Rechercher des images sur TinEye.
A la fin de l'analyse, TinEye vous montrera tous les résultats de recherche et, s'il y en a, les URL des sites Web qui utilisent l'image que vous avez sélectionnée.
Recherche d'images (Android)
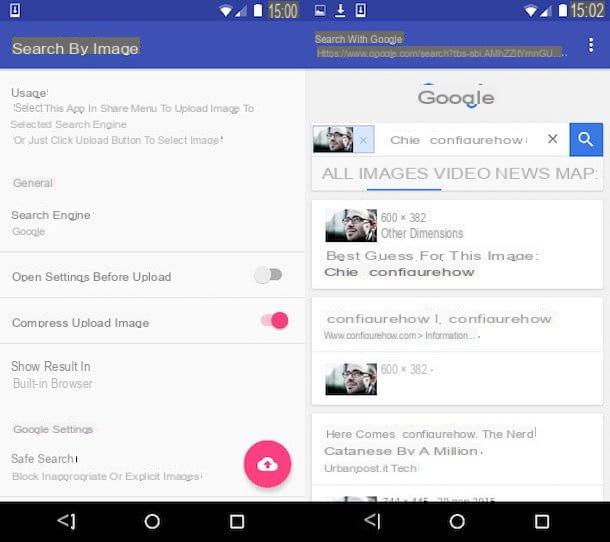
Si vous souhaitez avoir une solution à portée de votre smartphone ou tablette, rendez-vous sur Android vous pouvez utiliser l'application gratuite Recherche d'images grâce auquel vous pouvez télécharger les photos sur votre appareil, effectuer une recherche inversée sur Google et ainsi voir si elles sont présentes sur Internet.
Après avoir téléchargé et lancé l'application en question via le Play Storeen appuyant d'abord sur le bouton Installer et alors Avri, appuie suricône de nuage situé en bas à droite et sélectionnez, dans la galerie multimédia de votre appareil, l'image que vous souhaitez rechercher.
Pour confirmer la recherche, cliquez sur le bouton Commence le téléchargement et attendez que l'image soit analysée. L'application utilise, par défaut, l'outil de recherche inversée de Google Images: à la suite de la recherche, il vous montrera alors le lien de tous les sites Internet qui, indexés par Google, utilisent l'image que vous avez téléchargée.
Si vous souhaitez que l'image soit recherchée sur d'autres moteurs de recherche, ainsi que sur Google, appuyez sur l'élément Moteurs de recherche personnalisés que vous trouvez dans l'écran principal de l'application, puis appuie sur le bouton (+). Après avoir atteint un autre moteur de recherche via le champ de texte URL de demande, confirmez l'opération en appuyant sur le bouton (√) en bas à droite.
Recherche d'images inversée (iOS)

Su iOS, pour profiter de la fonction de recherche d'image inversée sur Google, en téléchargeant une photo présente dans la mémoire de l'appareil, vous pouvez utiliser l'application gratuite Recherche d'images inversée.
Cette application dispose d'une interface utilisateur intuitive, vous permet de rechercher des images indexées par les moteurs de recherche Google, Bing e Yandex et propose des bannières publicitaires qui peuvent être supprimées pour 3,49 €.
Après l'avoir téléchargé depuis l'App Store iOS, en appuyant sur le bouton Ottieni et lancer l'installation via le Identifiant du visage, le toucher ID ou la Mot de passe de votre compte iCloud, appuyez sur Avri pour le démarrer.
Après avoir démarré l'application, appuyez sur le bouton Photos et sélectionnez, dans la galerie multimédia de votre appareil, l'image que vous souhaitez rechercher sur Internet. Ceci fait, pour lancer la recherche, cliquez sur le bouton Recherche et se référer aux cartes Google, Bing e Yandex, pour identifier les résultats correspondants et les éventuelles URL de sites Internet, dans le cas où ceux-ci utilisent l'image dont vous disposez.
Comment voir si vos photos sont sur Internet

























