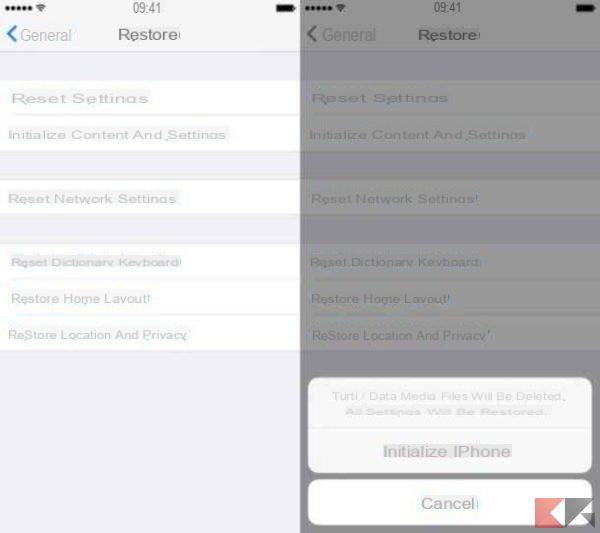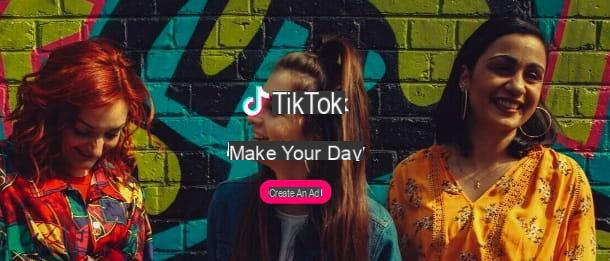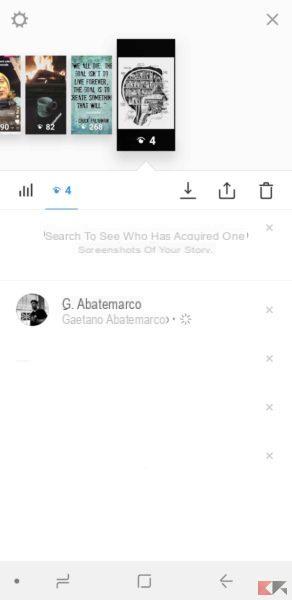Après avoir lu mon guide sur la façon de photographier l'écran du Mac, avez-vous essayé de faire une capture d'écran d'une page Web mais en suivant les instructions du didacticiel, seules les parties du site visibles à l'écran sont « photographiées » ? C'est normal, c'est un guide dédié à la capture de bureaux et de fenêtres, pas de pages Internet.
Si vous voulez savoir comment photographier une page web avec Mac, vous devez utiliser des outils adaptés qui vous permettent de prendre des instantanés complets des sites que vous souhaitez « immortaliser » au-delà de ce qui est actuellement affiché dans la fenêtre du navigateur. Il y a beaucoup de choix, laissez-moi vous recommander quelques-uns des plus valides.
Si tu veux savoir comment photographier une page web avec Mac et utilise Safari en tant que navigateur principal, je recommande d'utiliser l'extension gratuite Awesome Screenshot qui vous permet de capturer des sites Web dans leur intégralité (pas seulement la partie de la page affichée à l'écran) et d'ajouter des écritures / annotations aux captures d'écran prises avant de les enregistrer sur votre ordinateur ou les partager sur le Net.
Pour installer Awesome Screenshot sur votre Safari, connectez-vous au site Web de l'extension et cliquez sur le bouton Obtenez une capture d'écran impressionnante. Alors ouvre le fichier safariextz venez de télécharger et cliquez sur le bouton Installer pour terminer l'opération.
Une fois l'installation terminée, vous pouvez "photographier" n'importe quelle page Web avec Awesome Screenshot en cliquant simplement sur l'icône du module complémentaire qui apparaît dans la barre d'outils Safari et en sélectionnant l'élément Capturer la page entière dans le menu qui s'affiche.
Une page s'ouvrira avec l'instantané obtenu et une barre d'outils en haut, à travers laquelle vous pourrez ajouter des écritures, des formes géométriques et des flèches à la capture d'écran. Lorsque vous avez terminé vos modifications, cliquez sur le bouton OK et enregistrez l'image sur votre Mac en faisant un clic droit dessus et en sélectionnant l'élément Enregistrer l'image avec le nom dans le menu qui s'ouvre.

Si tu utilises Google Chrome comme navigateur principal et vous voulez photographier une page web avec Mac, vous pouvez également utiliser Awesome Screenshot dans ce cas ou accéder à une autre extension gratuite, telle que Webpage Screenshot. Pour l'installer sur votre ordinateur, connectez-vous au Chrome Web Store et cliquez d'abord sur GRATUITEMENT et alors Ajouter.
A la fin de l'opération, vous pouvez créer vos captures d'écran en visitant simplement la page à "capturer", en cliquant sur l'icône du module complémentaire dans la barre d'outils Chrome et en sélectionnant l'élément Page entière dans le menu qui s'affiche. Lors de la première utilisation, vous devrez autoriser Webpage Screenshot à accéder aux pages que vous visitez avec Chrome (sinon cela ne fonctionnera pas).
Une page s'ouvrira avec l'instantané obtenu et une barre d'outils permettant d'ajouter des écritures, des formes, etc. à la capture d'écran. Pour enregistrer l'image sur le Mac, cliquez sur le bouton Sauvez situé en haut à droite. Sinon, vous pouvez utiliser l'un des boutons de partage pour envoyer la capture d'écran en pièce jointe de Gmail, enregistrez-le dans Dropbox ou téléchargez-le sur Google Drive.
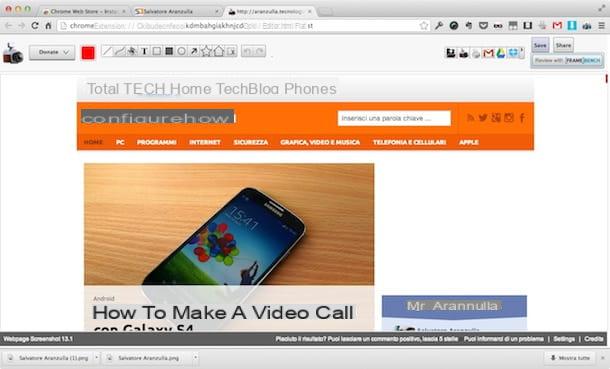
Les usages Mozilla Firefox? Sachez alors que vous pouvez facilement prendre des captures d'écran de pages Web à l'aide de l'extension gratuite Nimbus Screenshot. Pour l'installer sur votre Mac, connectez-vous au site Web Mozilla Addons et cliquez d'abord sur Ajouter à Firefox et alors Installer maintenant.
Lorsque l'opération est terminée, vous pouvez "photographier" n'importe quelle page Web en cliquant simplement sur l'icône d'extension dans la barre d'outils de Firefox et en sélectionnant l'élément Page entière dans le menu qui s'affiche.
Une page s'ouvrira avec l'image capturée et une barre d'outils pour la modifier avec des écritures, des flèches, des formes géométriques et d'autres éléments. Lorsque vous avez terminé vos modifications, cliquez sur le bouton OK et choisissez si vous souhaitez enregistrer l'image sur votre Mac en cliquant sur le bouton Enregistrer en tant qu'image ou s'il faut le télécharger sur Google Drive en cliquant sur le bouton approprié.
Comment photographier une page Web avec Mac