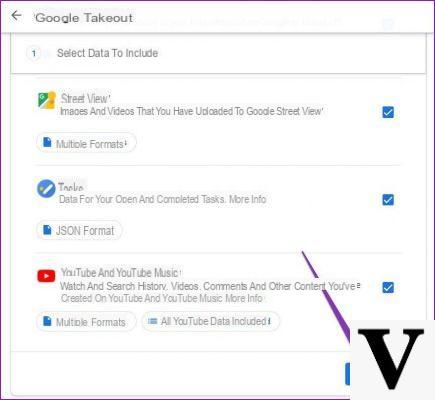
Il est souvent arrivé que nous ayons créé une adresse e-mail avec un surnom ou un nom fantaisiste et nous nous sommes rendu compte qu'au lieu de cela, au fil du temps, nous avons besoin d'une nouvelle adresse qui correspond à notre véritable identité.
Créer un nouveau compte Google n'a pris que quelques minutes, mais c'est beaucoup plus complexe transférer toutes nos données d'un compte Google à un autre, peut-être juste vers un nouveau compte.
Rappelons que dans un compte Google nos emails, le journal de chat, nos fichiers, nos contacts, le calendrier personnel sont enregistrés et si nous voulons que tout cela soit présent dans notre nouveau compte il suffit de suivre ce guide.
Conditions requises pour le transfert d'un compte Google
Evidemment, pour réaliser cette "migration" il vous faudra :
- nom d'utilisateur et mot de passe de l'ancien et du nouveau compte Google
- Ouvrez les écrans des deux comptes sur deux navigateurs différents (deux entre Google Chrome, Mozilla Firefox et Edge par exemple), afin de pouvoir accéder aux comptes en même temps (fortement recommandé)
- Mozilla Thunderbird (NB : vous pouvez faire la même procédure sans avoir Thunderbird, mais je vous assure que le faire avec ce logiciel réduira votre temps de moitié).
A ce jour, Google n'a mis à disposition aucun outil permettant, d'un simple clic, d'effectuer cette opération et je vous rappelle que dès qu'on migrera les données d'un ancien compte vers un nouveau compte on perdra tout de même de le vieux. Cependant, chaque fois que nous effectuons cette opération, Google nous en informera plusieurs fois pour obtenir le consentement.
Transférer des e-mails, des filtres et des journaux de discussion
Une solution rapide et indolore consiste à activer l'option « forward » ; pour ce faire, accédez à votre "ancien" compte Gmail et depuis les paramètres allez dans le "Redirection et POP/IMAP", comme le montre l'image :
Cliquez sur le bouton "Ajouter une adresse de transfert"Et puis entrez la nouvelle adresse Gmail que vous souhaitez utiliser. Je vous conseille de l'activer sur le nouvel utilisateur afin de vous assurer que tous les emails qui arrivent accidentellement sur l'ancien utilisateur sont automatiquement redirigés vers le nouveau.
Je vais configurer Gmail pour IMAP
Maintenant, encore une fois à partir de "l'ancien" compte Gmail, vous devez configurer IMAP. Comme vous pouvez le voir sur l'image ci-dessus, en allant dans Paramètres> transfert et POP / IMAP vous devrez vous assurer que l'option "Activer IMAP". Cliquez maintenant sur "Sauvegarder les modifications" .
Étiquettes
Allez maintenant dans Paramètres> Étiquettes, comme indiqué dans l'image :
Assurez-vous que chaque étiquette système (qui sont essentiellement des dossiers dans le système IMAP), que vous souhaitez sauvegarder, a le "Afficher en IMAP". Par défaut, "chat" n'est pas sélectionné, alors assurez-vous de vérifier qu'il l'est. Les seules étiquettes que vous devez désélectionner au cours de ce processus sont les Spam et panier (à moins que vous n'ayez une raison impérieuse de migrer également le spam et la corbeille vers le nouveau compte Google).
Exporter les filtres Gmail
Tout le monde n'utilise pas de filtres, mais si vous en avez déjà eu besoin, vous voudrez certainement les sauvegarder et les exporter vers votre nouveau compte. Pour cela, cliquez sur Paramètres -> Filtres et adresses bloquées.
Chaque filtre créé a une entrée séparée avec une case à cocher à côté. Sélectionnez le filtre qui vous intéresse et cliquez sur le "exportations" vers le bas. À ce stade, un fichier appelé "mailFilters.xml" : Mettez-le de côté pour l'étape suivante.
Thunderbird
Puisque nous avons activé la gestion de notre ancien compte avec le protocole IMAP, nous pouvons maintenant installer Thunderbird. Après avoir installé Thunderbird, lancez-le et suivez les instructions de l'assistant d'installation, connectez votre ancien compte Gmail et configurez le tout en entrant votre nom d'utilisateur et votre mot de passe.
Parcourez les dossiers dans Thunderbird et vérifiez qu'ils sont tous là. S'ils sont tous là, vous pouvez continuer, sinon le dossier non présent dans le gestionnaire de messagerie ne sera pas enregistré dans le nouveau compte Google. À ce point à partir des options Thunderbird, vous devez ajouter le nouveau compte Gmail, en insérant toujours l'utilisateur et le mot de passe ; cliquez simplement sur Options> Paramètres du compte> Ajouter un compte de messagerie.
Une fois la procédure terminée, vous trouverez les deux comptes Gmail sur l'écran principal de Thunderbird. Point maintenant vous pouvez copier manuellement les dossiers d'un compte à un autre : en réalité un très simple copier/coller suffirait mais, en cas d'erreur, il serait alors impossible de savoir ce qui a été copié et ce qui ne l'a pas été.
Je vous recommande donc d'utiliser une extension très pratique pour Thunderbird, appelée Copiez le dossier, qui fera ce travail pour vous en toute sécurité.
TÉLÉCHARGER | Copier le dossier par Thunderbird
Une fois l'addon installé, allez dans Options> Paramètres du compte. Dans les paramètres de l'ancien compte Gmail, assurez-vous que dans la section synchronisation et archivage l'option "conserver le message de ce compte sur cet ordinateur" .
A ce stade, il est conseillé de copier le contenu de notre ancien compte sur notre PC, pour réparer les erreurs qui pourraient survenir lors de la "migration". Sur l'écran d'accueil de Thunderbird, faites un clic droit sur l'ancien compte Gmail et sélectionnez Copier> Dossiers locaux> Copier ici. Cette commande transfère tout le contenu de votre ancien compte Gmail vers un dossier dans Dossiers locaux étiqueté avec votre ancienne adresse e-mail.
Pour transférer des dizaines de milliers d'e-mails, de pièces jointes et de journaux de discussion, il faut environ 8 heures : bien sûr, plus il y a de données à transférer, plus l'opération sera longue.
Copiez de l'ordinateur local vers le nouveau compte Gmail
Une fois le transfert de l'ancien compte sur notre ordinateur terminé, vous devez faire l'opération en sens inverse, vers le nouveau compte. Le répertoire racine est "Dossiers locaux"Et le répertoire racine du nouveau compte Gmail est votrenom d'[email protected].
L'extension Copy Folder, précédemment installée, vous donnera toujours une confirmation lors de la sélection des dossiers. Vérifiez la confirmation chaque fois que vous copiez quelque chose pour vous assurer que vous copiez correctement les dossiers sur le PC de l'ancien compte et du PC vers le nouveau, sinon vous devez annuler le processus et répéter l'opération de copie.
Répétez cette procédure pour tous les dossiers locaux que vous souhaitez copier vers le nouveau compte Gmail.
Importation de filtres
Une fois le processus terminé, connectez-vous à votre nouveau compte Gmail. Allez dans Paramètres -> Filtres et cliquez sur Filtres d'importation en bas de l'écran et sélectionnez le "MailFilters.xml« Que vous avez enregistré plus tôt lors du processus d'exportation du filtre sur votre ancien compte Gmail.
Un filtre intéressant à créer est d'avoir tout le courrier provenant de l'ancien compte trié dans un dossier du nouveau. Pour ce faire, vous pouvez cliquer sur Paramètres> « Filtres et comptes bloqués ». Vous aurez maintenant une étiquette dans le nouveau compte Gmail qui contient tous les e-mails transférés de l'ancien compte.
Si vous n'avez plus besoin de garder une trace de votre ancien compte, désactivez simplement le la transmission et supprimer le filtrer.
Transférer le calendrier et les contacts Google
Dans la section précédente nous avons migré Gmail et Google chat, les deux composants du compte Google que vous utilisez certainement le plus. Dans cette section, cependant, nous allons transférer calendrier e Contacts, deux autres outils Google populaires.
Exporter le calendrier
La première étape consiste à vous connecter à votre ancien compte Google et à accéder à Google Calendar. Cliquez sur Paramètres> Calendriers puis sur "Exporter les calendriers". Vous serez invité à télécharger un fichier intitulé « [email protected]« . Enregistrez le fichier.
Vous devez noter que le fichier créé contient des fichiers .ics qui représentent chacun de vos calendriers.
Importer le calendrier
Pour importer un nouveau calendrier, vous devez d'abord créer le calendrier dans le nouveau profil. L'ayant nommé comme le vieil homme, vous pouvez cliquer sur "Importer le calendrier" .
Sélectionnez un fichier ICS, puis sélectionnez le calendrier que vous souhaitez importer dans le nouveau profil. Et ainsi de suite jusqu'à ce que vous ayez terminé tous les calendriers. Si vous avez un calendrier partagé vous devez contacter le propriétaire du calendrier pour autoriser le nouvel utilisateur à partager le calendrier.
Transférer des contacts Google
Le transfert de vos contacts Google est aussi simple que l'agenda. Connectez-vous à votre ancien compte Google et ouvrez la liste de contacts (pour y accéder, il y a un menu déroulant en haut à gauche avec Gmail écrit dessus ; cliquez dessus et sélectionnez Contacts.. Parmi les différentes options, il y a le menu "Autre"Où vous devez sélectionner"exportation" .
Vous serez invité à spécifier exactement les contacts que vous souhaitez exporter. La valeur par défaut est "Tous les contacts", mais vous pouvez choisir les groupes individuels que vous avez créés. En plus de sélectionner des contacts, vous pouvez également sélectionner le format : laissez la valeur par défaut cv Google, car vous devez les réimporter depuis un autre compte Google. Vous serez invité à télécharger un fichier appelé "google.cvs" .
Importez vos contacts Google
Connectez-vous à votre nouveau compte Google, accédez à la page Contacts et cliquez sur le bouton Plus. Cette fois cliquez sur Importer. Choisissez simplement le fichier Google.cvs que vous avez enregistré à l'étape précédente et cliquez sur OK.
Transférez les fichiers Google Drive vers le nouveau compte
Connectez-vous à votre ancien compte Google Drive, sélectionnez tous les documents que vous souhaitez transférer vers le nouveau compte (vous pouvez simplement utiliser l'option "Sélectionner tout" dans l'interface principale si vous souhaitez tout transférer) et faites un clic droit pour ajouter l'adresse e-mail du nouveau compte en tant que contributeur.
Enregistrez vos modifications. Une fois que votre nouveau compte est contributeur à tous les documents que vous souhaitez partager depuis l'ancien compte, vous pouvez migrer les fichiers choisis. Faites un clic droit sur le menu déroulant bleu à côté de l'entrée du nouveau compte en tant que contributeur et sélectionnez "est le propriétaire" .
A la fin de l'opération vous aurez transféré tous les documents sur le nouveau compte.
Des doutes ou des problèmes ? Nous vous aidons
N'oubliez pas de vous abonner à notre chaîne Youtube pour les vidéos et autres critiques. Si vous souhaitez rester à jour, abonnez-vous à notre chaîne Telegram et suivez-nous sur Instagram. Si vous souhaitez recevoir de l'aide pour toute question ou problème, rejoignez notre communauté Facebook ou contactez-nous sur Instagram. N'oubliez pas que nous avons également créé un moteur de recherche rempli de coupons exclusifs et des meilleures promotions du web !


























