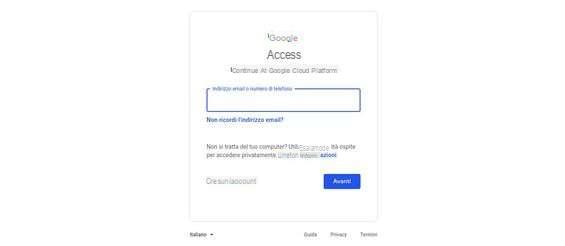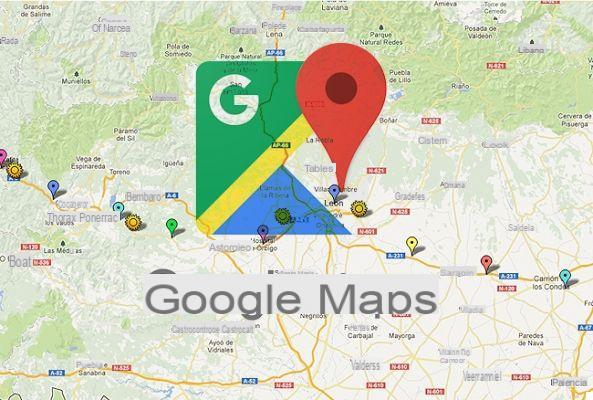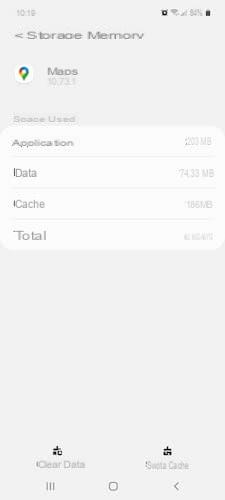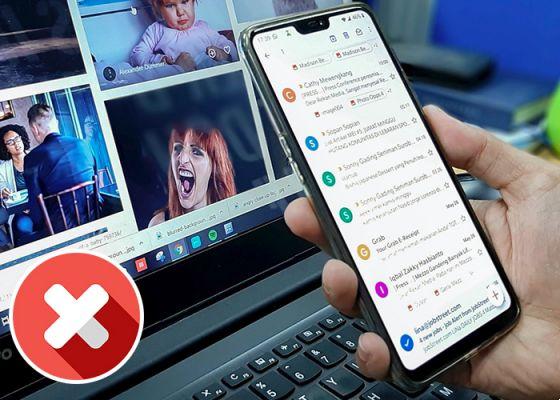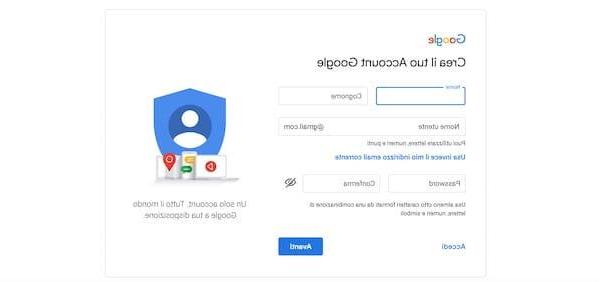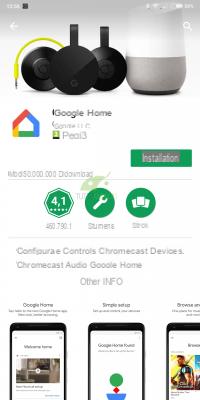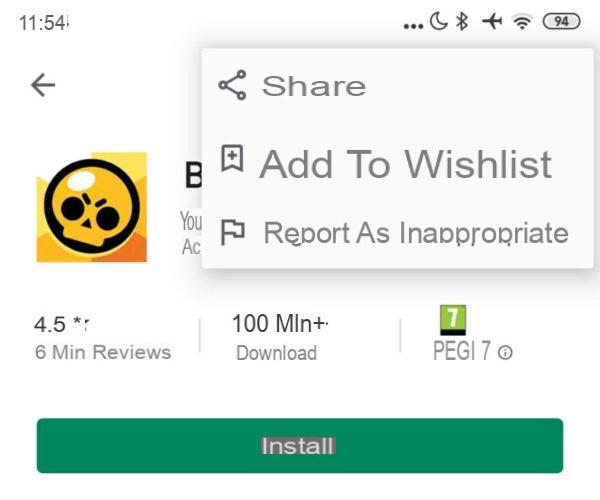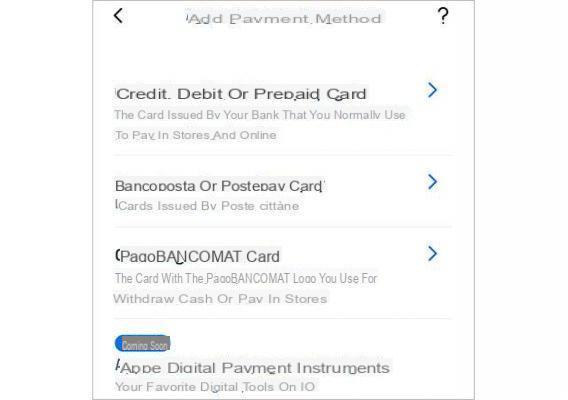Il y a quelques jours Google a supprimé la possibilité de visualiser directement une image via le bouton que nous connaissons tous. Ce faisant, nous serons obligés d'entrer dans le site spécifique pour voir une image. Mais tout n'est pas perdu, et dans ce guide nous vous expliquerons comment restaurer le bouton "afficher l'image" d'une manière très simple !
En fait, dans ce guide, nous allons vous aider à installer une extension très simple pour Google Chrome avec lequel nous pouvons réhabiliter notre bouton bien-aimé. Malheureusement, le problème persiste avec les autres navigateurs et avec la navigation sur smartphone, mais même dans ces cas, nous vous guiderons pour que vous puissiez visualiser en quelques étapes simples !
- Réinitialiser le bouton "afficher l'image"
- Afficher des images à partir d'autres navigateurs ou smartphones
Rrestaurer le bouton "afficher l'image"
Si vous avez l'habitude d'utiliser Google Chrome pour surfer sur Internet avec votre PC, nous sommes heureux de vous dire que dans quelques minutes vous pourrez réinitialiser le bouton "Afficher l'image" dans Google Images absolument! Ne nous remerciez pas, mais très simple prolongation gratuite que vous pouvez télécharger depuis le Chrome Web Store !
L'extension s'appelle "Voir l'image"Et pour l'installer, il vous suffit de cliquer sur le lien qui se trouve immédiatement après les images ci-dessous, et enfin de sélectionner le"Ajouter« Une fois que vous êtes sur la page Google Chrome Web Store. Voici quelques images pour bien fixer les idées :
- TÉLÉCHARGER | Voir l'image du Chrome Web Store
Très simple non ? Maintenant que l'extension est installée vous avez réussi à restaurer le bouton "afficher l'image", pour le vérifier recherchez simplement n'importe quelle image sur Google Images, sélectionnez-la et faites attention au "Voir l'image", Tout comme dans les images suivantes :

Malheureusement, comme nous l'avions déjà prévu, le bouton ne peut être restauré sur Google Chrome qu'avec la procédure que nous avons décrite, tandis que depuis d'autres navigateurs vous devrez obligatoirement effectuer plusieurs étapes. Voyons plus précisément comment !
Afficher des images à partir d'autres navigateurs ou smartphones
Si vous utilisez un autre navigateur sur votre PC ou que votre smartphone est l'outil que vous utilisez le plus pour surfer sur Internet, alors malheureusement il y a très peu à faire car vous ne pourrez pas restaurer le bouton "afficher l'image", à moins que Google ne le fasse lui-même.
Voir des images depuis un PC
La seule façon d'afficher une image sera donc de faire un clic droit avec la souris – ou smartphones, appuyez et maintenez votre doigt sur l'image - en attendant qu'un menu rapide s'ouvre qui vous montre l'image :

Depuis un PC, pour être précis, vous pouvez enregistrer l'image très rapidement car un menu apparaîtra dans lequel sélectionner "Enregistrer l'image sous". Cependant, si cet élément n'apparaît pas dans votre navigateur, alors vous aurez certainement l'option " Ouvrir l'image dans un autre onglet" (ou quelque chose de similaire).
Avec cette dernière option l'image que vous souhaitez voir/télécharger, il s'ouvrira dans un nouvel onglet de votre navigateur (généralement en haut, vous pouvez voir tous les onglets que vous avez ouverts). Ici, vous verrez l'image en pleine résolution et vous pouvez la télécharger en la refaisant clic-droit et à la recherche de la voix "enregistrer l'image"(Ou similaire).
Voir les photos depuis un smartphone
Il en va de même pour les smartphones, que ce soit Android, iOS ou un autre système d'exploitation. Accédez à Internet avec votre navigateur (comme Chrome, Safari, Opera) et une fois que vous avez recherché une image sur Google Images, ouvrez-la et appuyez et maintenez votre doigt sur la photo: un menu similaire à celui des photos ci-dessous apparaîtra :

Dans ce cas également tu auras plus de choix (elles peuvent varier selon le navigateur et le smartphone) mais elles sont assez similaires : comme avant, en effet, vous pouvez enregistrer l'image ou l'ouvrir immédiatement ou l'ouvrir dans un nouvel onglet. Si le bouton "enregistrer" n'apparaît pas directement, cependant, vous devrez l'ouvrir dans un nouvel onglet.
Une fois cela fait, il ne vous reste plus qu'à répéter la procédure : appuyez et maintenez l'image avec votre doigt ouvert pendant quelques secondes, et enfin le menu à partir duquel enregistrer la photo apparaîtra. Et vous, avez-vous pu enregistrer les images ? Pour toutes questions ou précisions, n'hésitez pas à laisser un commentaire ci-dessous !