iTunes est un logiciel très populaire développé par Apple, grâce auquel vous pouvez organiser - ainsi que lire - de la musique, des films et des podcasts sur votre ordinateur. Il vous permet également d'accéder à Apple Music et de gérer les appareils iOS depuis votre PC. Il est disponible à la fois pour Windows, sous forme de téléchargement gratuit, et pour macOS, où il est pré-installé "en standard", et comprend également les pilotes nécessaires pour communiquer directement entre l'ordinateur et les appareils tels que l'iPhone et l'iPad.
Je parie cependant que vous savez déjà ces choses : si vous êtes ici aujourd'hui et que vous lisez ce tutoriel, c'est parce que la nécessité de transférer les photos que vous avez prises avec votre iPhone vers le PC mais vous ne pouvez pas (ou ne voulez pas pour) installer iTunes sur ce dernier, vous ne pouvez donc pas connecter physiquement les deux appareils l'un à l'autre, n'est-ce pas ? Parfait, alors sachez que je me ferai un plaisir de vous donner un coup de main et de vous aider à atteindre votre objectif !
En fait, avec le tutoriel d'aujourd'hui, je vais vous montrer comment transférer des photos de l'iPhone vers le PC sans iTunes en utilisant une série de services cloud et d'applications tierces qui pourraient certainement vous convenir : il vous suffit de choisir celui qui vous semble le plus approprié et de commencer à l'utiliser, en suivant les instructions que je m'apprête à vous donner. Cela dit, il ne me reste plus qu'à vous souhaiter bonne lecture et amusez-vous bien !
iCloud
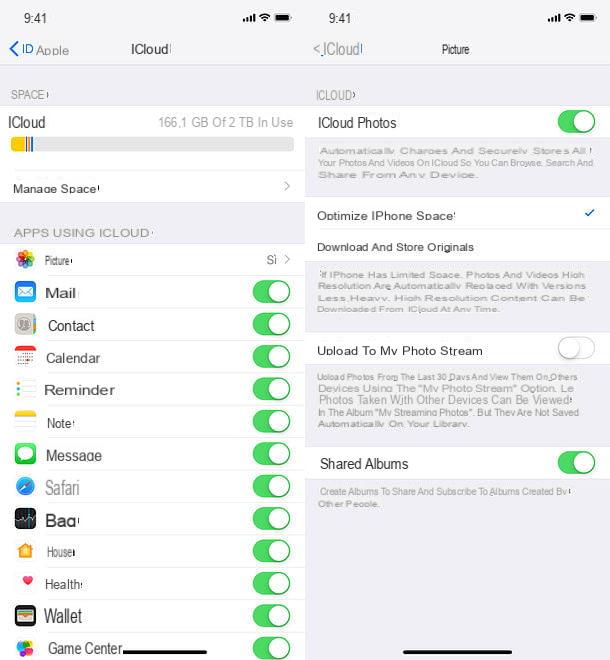
regardez transférer des photos de l'iPhone vers le PC sans iTunes, la solution la plus simple que vous pouvez utiliser est iCloud: la plate-forme cloud d'Apple qui vous permet de sauvegarder vos données en ligne et de les synchroniser entre différents appareils, en utilisant Internet. Il existe deux services iCloud dédiés aux photos : Photo en streaming e Bibliothèque de photos ICloud.
- Photo en streaming est un service totalement gratuit qui n'affecte pas l'espace de stockage sur iCloud (qui, pour le forfait de base, gratuit, est de 5 Go) et permet de ne conserver que les photos prises au cours des 30 derniers jours, pour un total de 25.000 XNUMX clichés, hors photos en direct.
- Bibliothèque de photos ICloud, d'autre part, c'est un service plus complet: il vous permet de télécharger des photos, des photos en direct et des vidéos sur le cloud sans limites de temps, de durée ou de résolution, cependant, en érodant l'espace de stockage sur iCloud et, par conséquent, "obliger" l'utilisateur à souscrire à l'un des forfaits payants du service (à partir de 0,99 euros/mois pour 50 Go de stockage).
Pour activer la synchronisation des photos avec iCloud sur votre iPhone, vous devez procéder comme suit : tout d'abord, ouvrez l'application réglages (l'icône d'engrenage située sur l'écran d'accueil) et vérifiez que l'écran affiché est le tuo nome. Sinon, cliquez sur le par élément se connecter sur iPhone et connectez-vous avec votre identifiant Apple. Si vous n'avez pas encore d'identifiant Apple, créez-en un en suivant les instructions de mon guide à ce sujet.
À ce stade, pour activer le flux de photos ou la bibliothèque de photos iCloud, appuyez sur tuo nome app réglages, monter iCloud> Photo et monter ON le levier de service Photos iCloud ou au service Télécharger sur mon flux de photos, en fonction de vos préférences.
Comme déjà mentionné ci-dessus, la photothèque iCloud érode l'espace de stockage sur iCloud, il est donc presque obligatoire de souscrire à l'un des plans payants du service : pour cela, allez dans le menu Paramètres> [votre photo]> iCloud> Gérer l'espace, appuyez sur l'option Changer de forfait et sélectionnez l'un des forfaits disponibles : 50GB (0,99€/mois), 200GB (2,99 euros/mois) o 2TB (9,99€/mois).
Eh bien : il ne vous reste plus qu'à attendre le téléchargement automatique de vos photos sur iCloud et à procéder à leur téléchargement depuis votre ordinateur, en utilisant le site iCloud.com (valable uniquement si vous avez activé la photothèque iCloud) ou le Client iCloud pour Windows et macOS (fonctionne également pour Photo Stream).
iCloud.com

Si vous avez activé la bibliothèque de photos iCloud, vous pouvez afficher et télécharger des photos (et des vidéos) de votre iPhone sur votre PC à l'aide du site Web iCloud.
Connectez-vous donc au panneau Web iCloud en utilisant le lien que je viens de fournir, connectez-vous en utilisant votre identifiant Apple (le même que celui que vous avez configuré sur l'iPhone) et cliquez sur l'icône photo présent sur la page qui s'ouvre. S'il s'agit de votre premier accès au service, vous devrez peut-être attendre quelques minutes pour que votre photothèque et vidéothèque soient optimisées et mises en ligne.
Une fois que vous avez accès à la bibliothèque, parcourez son contenu à l'aide des onglets photo o Des moments et localisez les photos que vous avez l'intention de télécharger sur votre PC. Après cela, sélectionnez leurs vignettes (vous pouvez effectuer une sélection multiple en utilisant la combinaison de touches Ctrl + clic sous Windows ou que cmd + clic sur macOS, ou Ctrl+A/cmd+a pour tout sélectionner) et cliquez sur l'icône nuage avec flèche vers le bas (situé en haut à droite), pour commencer à le télécharger sur votre ordinateur.
En cliquant sur le v présent à côté du bouton de téléchargement, vous pouvez choisir de télécharger les photos dans original non modifié ou avec meilleure compatibilité (avec modifications).
Client ICloud
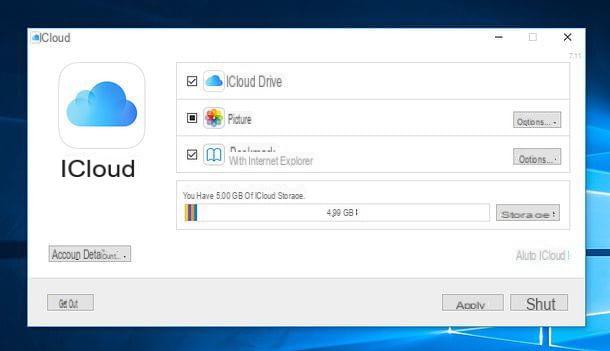
Si vous souhaitez activer le téléchargement automatique des photos prises avec votre iPhone sur votre PC et/ou que vous souhaitez télécharger des photos depuis le service Photo Streaming, vous devez utiliser le Client iCloud, qui est disponible en téléchargement gratuit sur Windows et est inclus par défaut dans macOS.
Donc si vous utilisez un PC sous Windows, connecté au Microsoft Store Windows 10 et téléchargez le client iCloud à partir de là, ou téléchargez-le sur le site Web d'Apple.
Dans ce dernier cas, une fois le téléchargement terminé, ouvrez le fichier .exe obtenu et, dans la fenêtre qui s'ouvre, cochez les options J'accepte les termes du contrat de licence e Mettre à jour automatiquement iCloud pour Windows et d'autres logiciels Apple. Cliquez ensuite sur les boutons Installer, Oui, Oui e Fins, pour terminer la configuration. Si vous y êtes invité, acceptez de redémarrer le système et, lorsque vous vous reconnectez à Windows, connectez-vous au client iCloud à l'aide de vos données d'identification Apple (les mêmes que celles configurées sur l'iPhone).
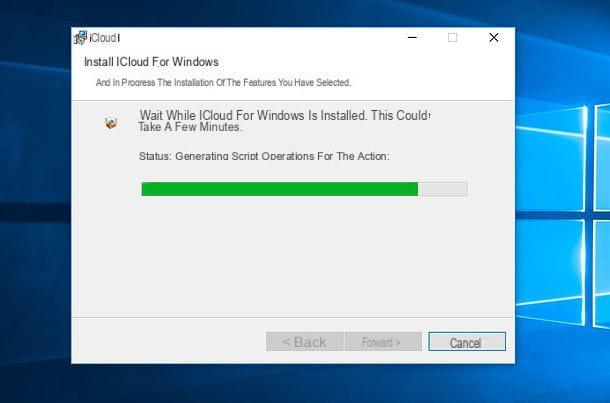
A ce stade, pour activer le téléchargement automatique des photos d'iCloud sur votre ordinateur, il vous suffit de cocher la case photo. Les photos seront synchronisées dans une version optimisée sur le PC et téléchargées en version complète lorsqu'elles seront sélectionnées dans l'explorateur de fichiers (dans le iCloud contenu dans le dossier Imagerie).
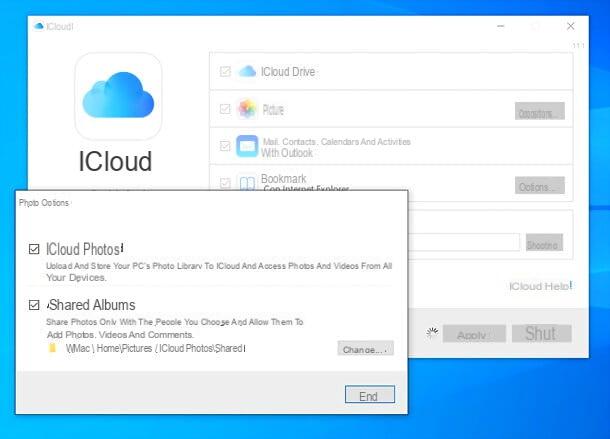
Si vous utilisez un Mac, vous pouvez activer la synchronisation automatique des photos dans l'application photo faire comme ceci: ouvrir Préférences de système (l'icône d'engrenage située sur la barre du Dock), sélectionnez l'icône de Identifiant Apple / iCloud et assurez-vous que votre Mac est connecté au même identifiant Apple que celui utilisé sur l'iPhone, sinon réparez-le.
A ce stade, cliquez sur le bouton Options placé à côté de l'icône photo (qui doit être coché) et sélectionnez, dans l'écran qui vous est proposé, l'option Photos iCloud ou que Mon flux de photos, selon le service que vous utilisez sur l'iPhone. Une fois cela fait, cliquez sur le bouton Fins, pour enregistrer les modifications.

Si vous le souhaitez, vous pouvez activer l'option Optimiser le stockage Mac qui, en cas de besoin, supprime les photos et vidéos téléchargées sur l'ordinateur pour libérer de l'espace, tout en laissant la possibilité de rappeler les contenus supprimés d'iCloud.
Pour profiter de cette fonctionnalité, ouvrez l'application photo (l'icône de fleur colorée située sur la barre du Dock), allez dans le menu Photos> Préférences (en haut à gauche), sélectionnez l'onglet iCloud à partir de la fenêtre qui s'ouvre et vérifiez l'élément Optimiser le stockage Mac. Plus facile que ça ?
Google Photos
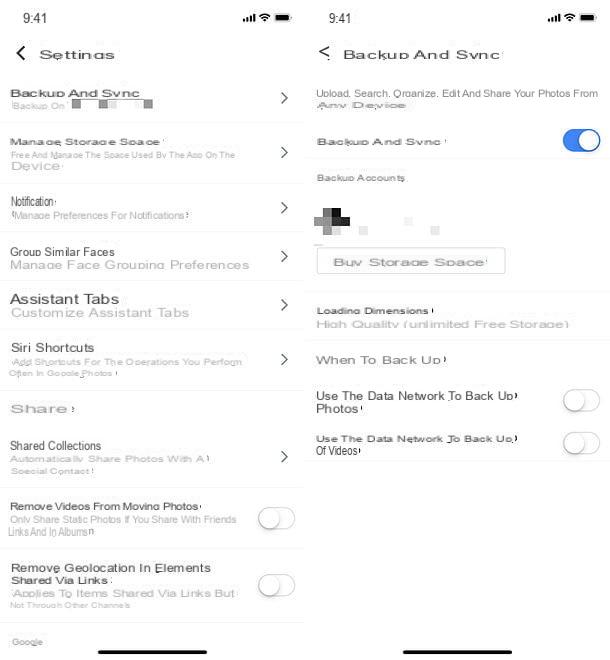
Si vous n'allez pas souscrire à un forfait payant pour iCloud mais que vous souhaitez tout de même stocker des photos et des vidéos sur le cloud sans limites, vous pouvez compter sur Google Photos qui, dans sa version de base gratuite (avec une limite de 16MP pour la résolution photo et 1080p pour la résolution vidéo), vous permet de sauvegarder des photos, des photos en direct et des vidéos en ligne sans frais, sans limites d'espace, en les synchronisant sur divers appareils, y compris les PC .
Alternativement, vous pouvez profiter d'un service de synchronisation plus avancé, qui préserve les photos et les vidéos dans leur résolution d'origine, mais prévoit l'érosion de l'espace disponible sur Google One (Basic 15Go, gratuit) et conduit donc presque forcément à la souscription d'un forfait payant, à partir de 1,99 euros/mois pour 100Go. Plus d'infos ici.
Cela dit, pour activer la synchronisation automatique des photos et des vidéos avec Google Photos, vous devez télécharger l'application officielle du service sur votre iPhone. Une fois cela fait, lancez l'application, connectez-vous avec le vôtre Compte Google (ou en créer un pour le moment), appuyez sur le bouton ☰ situé en haut à gauche et sélectionnez l'élément réglages dans le menu qui s'ouvre.
À ce stade, continuez Sauvegarde et synchronisation, déplacer vers le haut ON le levier par rapport à Sauvegarde et synchronisation (si nécessaire), appuyez sur l'élément Taille de téléchargement et choisissez une option parmi haute qualité (pour la sauvegarde gratuite des photos et vidéos) ou Original (pour profiter de la version complète du service).
Mission accomplie! Attendez maintenant que les photos soient téléchargées sur l'espace cloud de Google (pour accélérer l'opération, je vous recommande de connecter l'iPhone à une source d'alimentation, un réseau Wi-Fi et de laisser l'application Google Photos s'exécuter au premier plan) et de les télécharger sur votre PC utilisant le panneau Web Google Photos ou le client Sauvegarde et synchronisation Google pour Windows et macOS : tout est expliqué ci-dessous.
Site Google Photos

Si vous souhaitez télécharger des photos depuis Google Photos sans installer de programmes sur votre PC, connectez-vous à la version Web du service depuis votre navigateur préféré et, si nécessaire, connectez-vous avec votre compte Google (le même que celui que vous avez configuré dans l'application sur iPhone ).
À ce stade, sélectionnez les photos à télécharger sur le PC, en cochant leurs vignettes (en haut à gauche), cliquez sur le bouton ⋮ situé en haut à droite et sélectionnez l'élément décharge dans le menu qui s'ouvre, pour lancer le téléchargement.
Sauvegarde et synchronisation Google
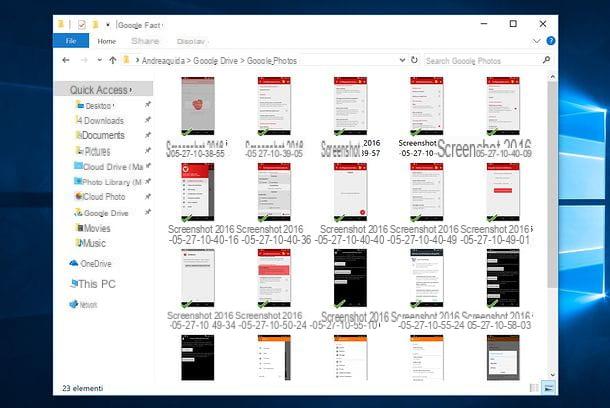
Si vous préférez que les photos téléchargées sur Google Photos se synchronisent automatiquement sur votre PC, faites-le Sauvegarde et synchronisation Google: client de services cloud officiel de Google pour Windows et macOS.
Par conséquent, connectez-vous à ce site Web et cliquez d'abord sur le bouton décharge lié à Sauvegarde et synchronisation et alors Accepter et télécharger. Une fois le téléchargement terminé, si vous utilisez un PC sous Windows, ouvrez le fichier .exe obtenu et, dans la fenêtre qui apparaît sur le bureau, cliquez sur le bouton Oui, pour commencer à télécharger tous les fichiers nécessaires au fonctionnement du client.
Si vous utilisez un MacAu lieu de cela, ouvrez le paquet .dmg tu as, traîne Sauvegarde et synchronisation Google dans le dossier applications macOS et démarrez le programme, double-cliquez sur son icône et répondez Avri avis qui apparaît à l'écran.
A ce stade, quel que soit le système d'exploitation utilisé, cliquez sur le bouton Démarrer, connectez-vous à votre compte Google (le même configuré sur l'iPhone), appuyez sur le bouton OK et, si vous le souhaitez, choisissez les dossiers PC à synchroniser avec Google Drive (en cochant l'option relative à Google Photos, les photos et vidéos seront enregistrées dans ce dernier), puis cliquez sur le bouton Avanti.

À ce stade, appuyez à nouveau sur OK, assurez-vous qu'il y a une coche à côté de l'élément Synchroniser mon Drive avec cet ordinateur (afin d'activer la synchronisation de Google Photos et autres services Google cloud avec le PC) et appuyez sur Démarrer e Fermer , pour terminer la procédure de configuration initiale du client.
À partir de maintenant, vous devriez trouver un dossier avec des photos (et des vidéos) téléchargées sur Google Photos dans le dossier Google Drive de votre ordinateur (accessible depuis le bureau ou depuis la barre latérale Explorateur de fichiers / Finder). Sinon, connecté au panneau Web de Google Drive, cliquez suricône d'engrenage situé en haut à droite et sélectionnez l'élément réglages dans le menu qui s'ouvre.
À ce stade, cochez la case à côté de l'élément Créer un dossier Google Photos, appuie sur le bouton Fins (en haut à droite) et c'est tout. Le dossier Google Photos devrait maintenant apparaître dans le dossier Google Drive sur votre ordinateur.
parachutage
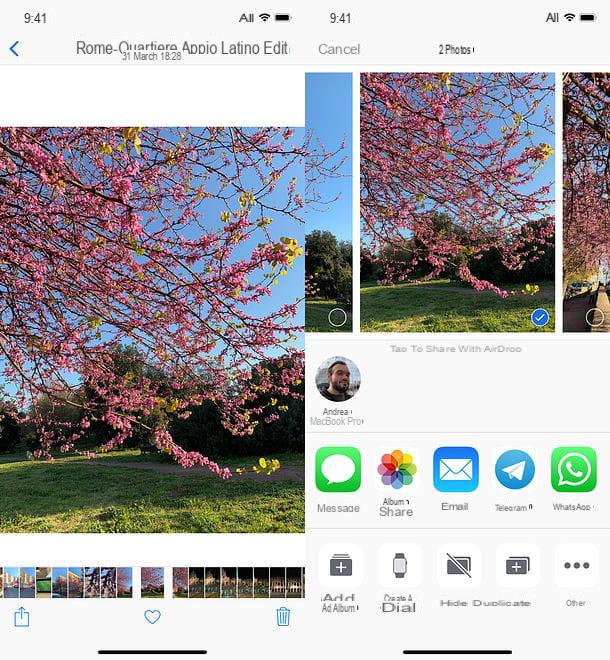
Si vous n'avez besoin de transférer que quelques photos de l'iPhone vers l'ordinateur et que votre ordinateur est un Mac, vous pouvez profiter de parachutage: une technologie sans fil Apple qui vous permet de partager des données entre des appareils Mac et iOS à l'aide du réseau Bluetooth et du Wi-Fi Direct. Il est disponible sur tous MacBook Pro fabriqués à partir de 2008 (sauf le 17 ”MBP fin 2008), i MacBook Air réalisés à partir de fin 2010, je MacBook fabriqués à partir de fin 2008 (sauf le MacBook blanc de fin 2008) et le iMac produites à partir de 2009, à condition qu'elles soient équipées de MacOS Yosemite ou plus tard. Sur l'iPhone, cependant, il est disponible sur iPhone 5 et plus tard équipé de iOS 7 ou plus tard.
Cela dit, pour copier vos photos de l'iPhone vers le Mac à l'aide d'AirDrop, assurez-vous d'abord que les connexions Bluetooth e Wi-Fi sont actifs sur les deux appareils (si vous ne savez pas comment le faire, lisez mon guide sur la façon d'activer Bluetooth). Ensuite, ouvrez l'application photo sur iPhone, appuyez sur l'élément sélectionner situé en haut à droite, sélectionnez le miniatures de photos pour copier sur le Mac, appuyez sur l'icône partage situé en bas à gauche et choisissez l'article en rapport avec le vôtre Mac (Par ex. MacBook Pro) dans le menu qui s'ouvre.
Si vous rencontrez des problèmes, assurez-vous que votre iPhone et votre Mac sont suffisamment proches et qu'AirDrop est correctement configuré : activé Mac, ouvrez le Finder, sélectionnez la voix parachutage dans la barre latérale gauche et vérifiez que le menu Permettez-moi de trouver un n'est pas réglé sur Aucun. Sur iPhoneà la place, appuyez sur le menu Paramètres> Général> AirDrop et assurez-vous que l'option n'est pas sélectionnée Réception non active. Pour plus d'informations, n'hésitez pas à lire mon guide sur le fonctionnement d'AirDrop.
Envoyer Partout

Si vous n'avez pas de Mac, vous avez un PC sous Windows, vous pouvez trouver une bonne alternative à AirDrop dans Envoyer Partout: un service qui permet de partager des fichiers entre différents appareils de manière très simple et rapide, via une application smartphone et des codes à saisir dans le navigateur (il y aurait également un client dédié pour Windows et macOS mais, pour les besoins de ce guide, il semble superflu de le suggérer).
Send Anywhere est gratuit, mais avec des limites : il vous permet de télécharger des fichiers jusqu'à 10 Go et les liens de téléchargement expirent après 48 heures. Pour éliminer ces limitations, vous pouvez passer à Send Anywhere Pro qui, pour 5,99 $/mois, offre 1 To de stockage, avec une limite de 50 Go pour les téléchargements et les liens avec une expiration personnalisable.
Cela dit, passons à l'action : téléchargez l'application Send Anywhere sur la vôtre iPhone, démarrez-le, accordez-lui toutes les autorisations dont il a besoin, allez dans l'onglet photo et sélectionnez toutes les photos que vous souhaitez envoyer à votre ordinateur. Appuyez ensuite sur le bouton ENVOYER (en bas à droite) et vous serez informé de la code pour télécharger les fichiers.
Ensuite, ouvrez le navigateur sur votre PC, connecté au site Web Send Anywhere, tapez le code du téléchargement sur le terrain Touche d'entrée et appuyez sur flèche vers le bas, pour commencer à télécharger les photos sur votre ordinateur. Plus facile que ça ?
Comment transférer des photos de l'iPhone vers le PC sans iTunes

























