l'application MS Paint Windows ne peut certainement pas être défini comme une solution de retouche photo avancée, mais dans certains cas, il peut s'avérer utile pour apporter de petites modifications aux images. De plus, il faut dire que, s'il est bien utilisé, il fait assez bien son travail sans vous faire ressentir le besoin de recourir à des solutions plus avancées. L'un de ces cas est celui où vous avez besoin de recadrer des photos : même si utiliser des programmes du calibre de Photoshop et GIMP permet d'effectuer un recadrage professionnel, il est possible de le faire très bien même le bon vieux logiciel inclus dans toutes les versions de Windows.
Si vous ne le croyez pas, prenez quelques minutes de temps libre et découvrez comment recadrer des photos avec Paint en suivant les indications que je m'apprête à vous donner. Je prévois déjà que je vais vous fournir les instructions pour procéder à la fois avec la version "classique" du programme (pour être clair, celle installée dans toutes les versions de Windows), et avec MS Paint 3D (la dernière version du logiciel disponible uniquement sur Windows 10).
Alors, êtes-vous prêt à découvrir ce qu'il faut faire pour recadrer les photos avec Paint ? Oui? Très bien! Installez-vous confortablement, prenez tout le temps dont vous avez besoin pour vous concentrer sur la lecture des prochains paragraphes et, surtout, mettez en œuvre les « conseils » que je vais vous donner. Je suis sûr qu'en suivant scrupuleusement mes suggestions, vous n'aurez pas le moindre problème à mener à bien votre « affaire » aujourd'hui. Il ne me reste plus qu'à vous souhaiter une bonne lecture et, surtout, amusez-vous bien !
Recadrer des photos avec Paint

Si vous voulez apprendre comment recadrer des photos avec Paint, vous devez d'abord lancer le programme : su fenêtres 10, numérique "peindre"Dans le barre de recherche situé dans le coin inférieur gauche de l'écran (à côté de l'icône du drapeau de fenêtres) et appuie sur la première occurrence trouvée.
Si vous utilisez une ancienne version de Windows, ouvrez plutôt le menu Démarrer, appuie sur le bouton Tous les programmes, sélectionnez la voix Accessoires puis cliquez sur MS Paint.

Après avoir démarré Paint, vous devez importer la photo que vous souhaitez recadrer dans l'application. Pour cela, appuyez sur le bouton bleu Déposez le situé dans le coin supérieur gauche, sélectionnez l'élément Avri (l'icône de dossier jaune avec flèche bleue vers la gauche) puis choisissez l'image sur laquelle vous souhaitez agir.
Une fois que vous avez importé votre photo dans Paint, appuyez sur le bouton sélectionner situé dans la barre d'outils du programme (en haut, à gauche) et créez un sélection rectangulaire autour de la partie de la photo que vous souhaitez recadrer (c'est-à-dire celle que vous souhaitez conserver). Puis faites un clic droit à l'intérieur de la sélection et choisissez l'élément Découper dans le menu qui apparaît, afin d'effectuer la découpe proprement dite.

Si vous êtes satisfait du résultat, vous pouvez enregistrer votre photo recadrée avec Paint en appuyant sur le bouton bleu Déposez le situé en haut à gauche et en sélectionnant le format de fichier dans lequel exporter l'image dans le menu (PNG, JPEG, BMP, GIF, etc.) dal menu Sauver avec nom.
Si votre première tentative de recadrage d'une photo avec Paint a échoué, annulez l'opération en appuyant sur la combinaison de touches Ctrl + Z sur le clavier du PC et essayez de le répéter, peut-être à l'aide des outils inclus dans Paint, tels que lo zoom (il y a un spécial barre de réglage situé en bas à droite) et leindicateur du nombre de pixels sélectionnés qui apparaît dans la barre d'état du programme lorsque vous créez la sélection pour le recadrage.
Si vous le souhaitez, vous pouvez également découper des éléments individuels de vos photos en créant un sélection libre et non rectangulaire. Dans ce cas, vous devez cliquer sur la flèche située sous le bouton sélectionner et sélectionnez l'article Sélection de figures à main levée dans le menu qui s'affiche. Ensuite, il faut maintenir le bouton gauche de la souris enfoncé et effectuer une sélection la plus précise possible autour de l'élément à découper.

Une fois votre sélection effectuée, vous pouvez supprimer l'élément hachuré en appuyant sur la touche Cancun clavier ou recadrez-le comme vu précédemment (clic droit). Malheureusement, vous n'avez pas toutes les possibilités d'affiner la sélection offerte par les logiciels professionnels tels que Photoshop mais, comme je vous l'ai déjà dit en introduction de l'article, Paint n'est pas un programme de retouche photo avancé, il faut donc être satisfait avec ce qu'il vous permet de faire.
note: j'ai fait le guide en utilisant la version de MS Paint inclus dans Windows 10, Windows 8 et Windows 7 : Il a une interface légèrement différente de celle incluse dans les versions précédentes de Windows. Cependant, la procédure à suivre dans ce dernier est assez similaire à ce que je vous ai expliqué dans l'article.
Recadrer des photos avec Paint 3D

Vous voulez savoir comment recadrer des photos avec Peinture 3D, la version mise à jour de l'application uniquement disponible sur Windows 10 ? Dans ce cas, lancez ce dernier en tapant "peinture 3d" Dans le champ de recherche situé dans le coin inférieur gauche de l'écran (à côté de l'icône du drapeau de fenêtres) et appuie sur le premier résultat trouvé.
Dans l'écran d'accueil de Paint 3D, appuyez sur le bouton Avri (l'icône de dossier violet sur fond blanc), appuie sur le bouton Parcourir les fichiers et sélectionnez la photo que vous souhaitez recadrer. À ce stade, appuyez sur le bouton Découper présent dans la barre d'outils de Paint 3D (en haut de la fenêtre) e choisissez le coup du recadrage en sélectionnant l'une des options situées à droite : 16:9; 5:3; 3:2; 4:3; 1:1; 9:16 o coutume.

A ce stade, redimensionnez et repositionnez la zone de recadrage : puis positionnez le curseur de la souris sur l'un des points blancs placé aux coins et sur le périmètre de la zone de recadrage à gauche et faites glisser le curseur pour augmenter ou diminuer la zone de la photo à conserver.
Pour repositionner la zone de recadrage, en revanche, placez le curseur sur la photo (dans la zone que vous souhaitez conserver) et, dès que le symbole apparaît (✚), maintenez le bouton gauche de la souris enfoncé et faites glisser la zone de recadrage jusqu'à ce que vous obteniez le résultat souhaité. Dès que vous êtes prêt à effectuer la découpe, appuyez ensuite sur le bouton Fins situé en bas à droite (dans la barre latérale à droite) et c'est tout.
Si au contraire vous souhaitez recadrer une photo en supprimant son arrière-plan, appuyez sur le bouton Sélection magique situé en haut, mettez en surbrillance la partie de la photo que vous souhaitez conserver à l'aide de la case qui apparaît dessus et appuyez sur le bouton Avanti. A ce stade, le périmètre de la zone qui sera conservée sera surligné en vert : si vous souhaitez inclure certains éléments présents dans l'image ou si, au contraire, vous souhaitez en supprimer certains, vous devez utiliser les outils Ajouter e supprimer qui se trouvent en haut à droite. Après avoir terminé cette opération également, appuyez sur le bouton Fatto.
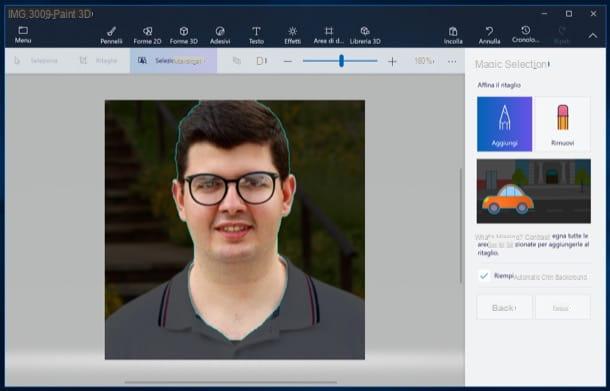
Il est maintenant temps d'effacer l'arrière-plan de la photo. Vous pouvez procéder de différentes manières : en insérant une forme de couleur neutre qui recouvre le fond en appuyant sur le bouton Formes 2D; vous pouvez ajouter une deuxième photo en arrière-plan en allant sur Menu> Insérer ou, encore une fois, vous pouvez transformer le sujet que vous avez découpé en autocollant en le sélectionnant puis en appuyant sur le bouton Créer un autocollant qui se trouve en haut à droite (sous la rubrique Sélection 3D).

Que vous ayez décidé de recadrer une photo à l'aide de l'outil de recadrage "classique" ou de l'outil de sélection magique, dès que vous êtes satisfait du travail effectué, enregistrez-la en appuyant sur le bouton Menu situé en haut à gauche puis appuie sur l'élément Sauver dans le menu qui s'affiche. Avez-vous vu qu'il n'était pas si difficile de recadrer une photo avec Paint 3D ?
Si vous n'êtes pas satisfait des outils de recadrage de Paint, je vous propose de jeter un œil aux tutoriels dans lesquels j'explique comment recadrer des photos et comment recadrer des photos, afin de connaître d'autres solutions qui peuvent vous être utiles.
Comment recadrer des photos avec Paint

























