Traduire des documents avec Word
Vous ne l'avez peut-être pas encore remarqué, mais il est possible traduire un document Word en utilisant directement le célèbre logiciel de traitement de texte Microsoft. Malheureusement, le texte traduit n'est pas enregistré directement dans un nouveau fichier DOC ou DOCX, il est affiché dans le navigateur, mais vous pouvez le copier et le coller dans un nouveau document Word sans perdre trop de détails sur sa mise en forme d'origine. Si vous disposez d'une version récente d'Office (j'utiliserai 2016, qui au moment de la rédaction est la plus récente) et que votre PC est équipé de Windows, lisez la suite pour découvrir tous les détails.
La première étape que vous devez faire pour traduire un document avec Word est de l'ouvrir (en double-cliquant sur son icône ou en utilisant le menu Fichier> Ouvrir programme), sélectionnez l'onglet Revisione dans la barre d'outils en haut et cliquez d'abord sur le bouton Traduire et puis sur la voix Choisissez la langue de traduction présent dans le menu qui apparaît.
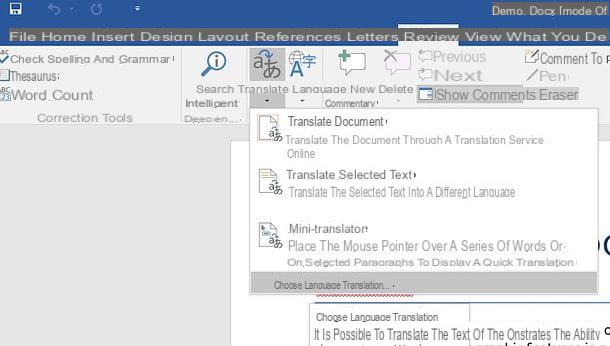
Dans la fenêtre qui s'ouvre, utilisez les menus déroulants Traduction de e Traduction en pour indiquer les langues sources (ex. Inglese) et la destination (ex. villeno) du document à traduire, assurez-vous que la langue de votre choix est sélectionnée (ex. villeno) également dans le menu déroulant Choix de la langue pour le mini traducteur et cliquez sur le bouton OK pour enregistrer les paramètres.
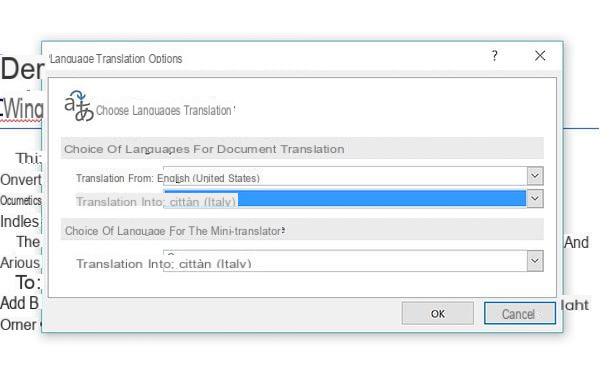
Si les menus déroulants relatifs au choix de la langue sont vides et que vous y retrouverez l'écriture aucun service disponible, essayez les solutions suivantes.
- Sélectionnez l'onglet Revisione Word et cliquez d'abord sur le bouton Traduire et puis sur la voix Choisissez la langue de traduction présent dans le menu qui s'ouvre. Répondez par l'affirmative à l'avertissement affiché à l'écran, cliquez sur l'élément Détecter de nouveaux services de recherche dans la barre contextuelle à droite et répondez Oui à la demande de Word pour le contrôle périodique des nouveaux services de recherche.
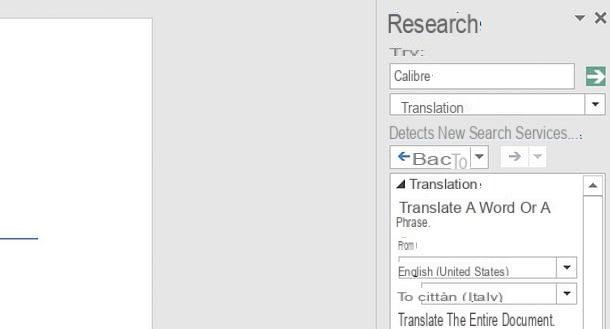
- Cliquez sur le bouton Démarrer Windows (le drapeau situé dans le coin inférieur gauche de l'écran), recherchez "panneau de commande" dans le menu qui s'ouvre et sélectionnez l'icône del Panneau de configuration à partir des résultats de la recherche. Dans la fenêtre qui s'ouvre, allez à Désinstaller un programma, sélectionnez l'élément pour Microsoft Office 2016 et cliquez sur le bouton changement qui se trouve en haut. À ce stade, appuyez sur le bouton Oui, cochez la case à côté de l'élément Ajouter/supprimer des fonctionnalités, ou alors Avanti, développez l'élément Fonctionnalités partagées, cliquez sur la flèche située à côté de l'article Outils de correction, choisissez l'option Exécution complète à partir de l'ordinateur local dans le menu qui s'ouvre et terminez la configuration en cliquant d'abord sur Continue et alors Fermer .

Les services de traduction de Word devraient maintenant fonctionner correctement. Après avoir sélectionné les langues source et destination du document dans le menu Réviser> Traduire> Choisir la langue de traduction, puis revenez à l'onglet Revisione du programme, appuie sur le bouton Traduire et sélectionnez l'article Traduire le document [de (langue source) vers (langue cible)] dans le menu qui s'affiche.

Répondez donc par l'affirmative à l'avertissement qui s'affiche à l'écran, choisissez le navigateur dans lequel visualiser la traduction (si nécessaire) et patientez quelques secondes : une page web s'ouvrira avec la version traduite de votre document à l'intérieur.
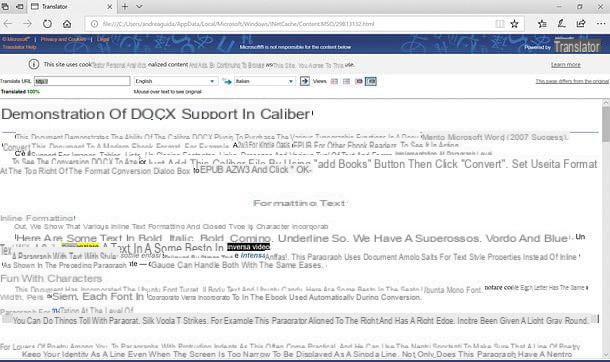
Si vous souhaitez créer un document DOC ou DOCX avec la version traduite du document, sélectionnez tout le texte affiché dans le navigateur (vous pouvez utiliser la souris ou la combinaison de touches Ctrl + A), copiez-le et collez-le dans un nouveau document Word - sa mise en forme ne sera pas identique à celle du fichier d'origine, mais il devrait s'en rapprocher. Enfin, enregistrez le document traduit en allant dans le menu Déposez le Parole, et c'est tout !
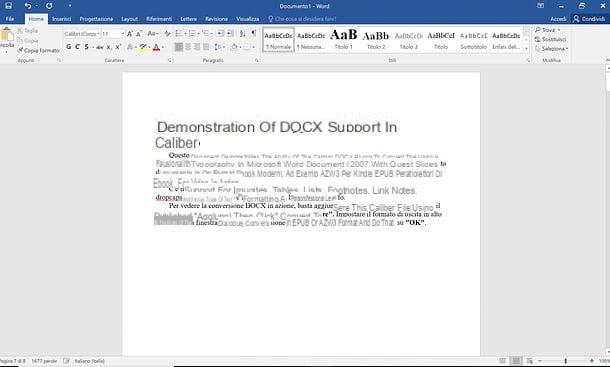
Si vous le souhaitez, vous pouvez également traduire des mots ou des phrases isolés dans le document en cliquant sur le bouton Traduire Word et sélection d'options Traduire le texte sélectionné (pour traduire les portions de texte sélectionnées) e Mini traducteur (pour traduire les mots sous le pointeur de la souris) dans le menu qui s'ouvre.
Observation: Office 2016 est également disponible pour macOS mais, du moins pour le moment, la fonction de traduction de texte n'est pas disponible sur la plateforme Apple.
Traduisez des documents Word avec Google Drive
Google propose l'un des services de traduction les plus avancés et les plus complets au monde : Google Translate, qui vous permet de traduire des mots, des phrases entières et des documents aux formats DOC, DOCX et PDF. Cependant, mon conseil est de ne pas utiliser directement Google Translate, qui fournirait une traduction des fichiers directement dans le navigateur (comme Word), mais plutôt Google Drive, qui vous permet d'obtenir une version traduite des fichiers sans perdre le formatage d'origine.
Pour traduire un document Word avec Google Drive, connectez-vous à la page d'accueil du service et connectez-vous avec votre compte Google. Si vous n'avez pas encore de compte Google, créez-le en cliquant sur l'élément approprié et en suivant les instructions de mon tutoriel sur la façon de créer un compte Google.
Une fois connecté, faites glisser le fichier DOC ou DOCX à traduire dans le champ Cartelle de Google Drive, attendez la fin du chargement du document et ouvrez-le en double-cliquant sur sa vignette dans la section récent ou à son nom dans boîte qui apparaît en bas à droite.

Sur la page qui s'ouvre, sélectionnez l'élément Documents Google dans le menu déroulant Ouvrir avec (situé en haut) et attendez que le document s'affiche dans l'éditeur en ligne "big G".
À ce stade, sélectionnez l'élément Traduire le document du menu instruments situé en haut, sélectionnez la langue dans laquelle vous souhaitez traduire le fichier dans le menu déroulant Traduire en, saisissez le nom que vous souhaitez attribuer au document traduit dans le champ Nouveau titre du document et appuie sur le bouton traducteur pour obtenir votre fichier de sortie (qui sera automatiquement enregistré dans Drive).

Si vous souhaitez télécharger la version traduite de votre document Word, ouvrez-le dans Google Drive, allez dans le menu Déposez le situé en haut à gauche et sélectionnez les éléments Télécharger en tant que> Microsoft Word (.docx) de la boîte qui s'ouvre.
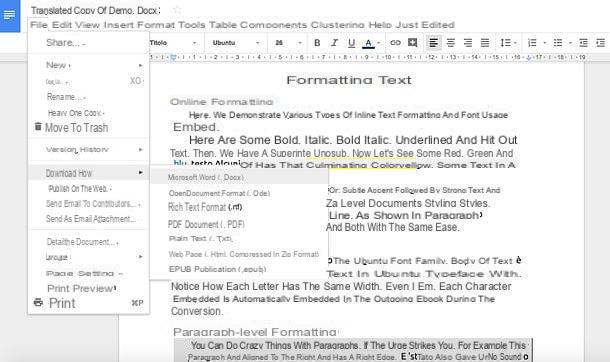
Observation: tous les services de traduction mentionnés dans cet article impliquent le téléchargement de documents sur le cloud : cela signifie qu'ils sont téléchargés sur Internet et cela pourrait présenter un risque potentiel pour la confidentialité (car vous ne pouvez pas contrôler directement ce qui est fait avec les fichiers après le téléchargement). Mon conseil, si vous avez l'intention de travailler avec des documents contenant des informations hautement confidentielles, est de ne pas les utiliser avec des services de traduction basés sur le cloud.
Comment traduire un document Word

























