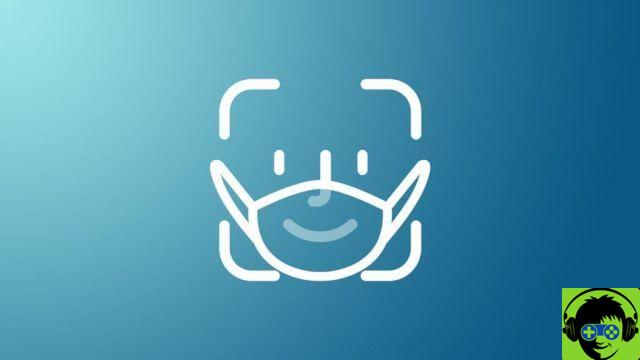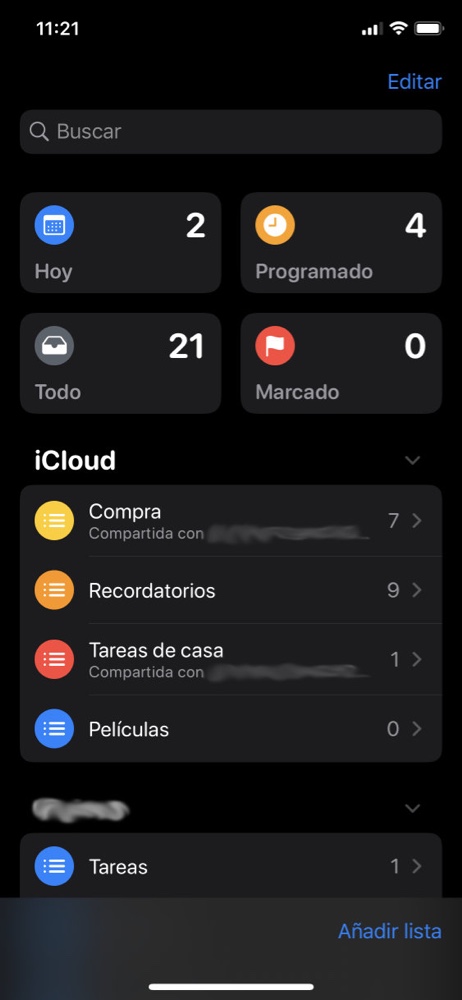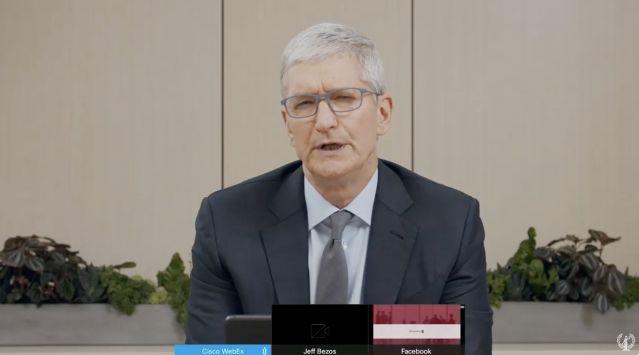Récupérer le mot de passe dans Internet Explorer
Si vous utilisez encore Internet Explorer comme navigateur par défaut (mauvais ! C'est un navigateur obsolète !), vous pouvez visualiser les mots de passe stockés sur votre ordinateur en cliquant sur le bouton Démarrer (l'icône du drapeau située dans le coin inférieur gauche de l'écran), à la recherche du panneau de commande dans le menu qui s'ouvre et en sélectionnant l'icône Panneau de configuration à partir des résultats de la recherche. Si vous utilisez une version de Windows postérieure à Windows 7, assurez-vous de choisir le panneau de configuration classique, celui avec l'icône bleue, et non le panneau appelé "Paramètres", qui fait plutôt référence au panneau de configuration de style moderne introduit dans Windows 8 .

Dans la fenêtre qui s'ouvre, cliquez sur champ de recherche situé en haut à droite, recherchez le terme Mot de passe et sélectionnez l'icône Gestion des identifiants à partir des résultats de la recherche.
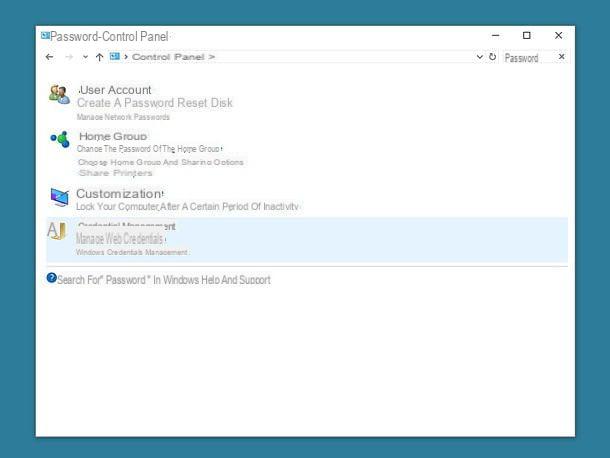
Vous devriez maintenant être devant une fenêtre à travers laquelle voir le Identifiants Web, c'est-à-dire les mots de passe stockés dans Internet Explorer, et le Informations d'identification Windows, c'est-à-dire les données d'accès aux applications et aux services système.
Pour connaître le mot de passe d'un site web stocké dans Internet Explorer, cliquez sur son nom, sélectionnez l'option exposition qui est à côté de l'article Mot de passe, tapez le mot de passe que vous utilisez pour vous connecter à Windows et c'est tout.

Si vous le souhaitez, depuis le même écran, en cliquant sur le nom d'un site puis sur la rubrique supprimer, vous pouvez supprimer le mot de passe de la mémoire d'Internet Explorer.
Récupérer le mot de passe récupérer dans Firefox
Si tu utilises Firefox et que vous souhaitez visualiser les mots de passe enregistrés sur votre PC, cliquez sur le bouton ≡ situé en haut à droite de la fenêtre du navigateur et sélectionnez l'élément Options o Pref Renze dans le menu qui s'ouvre.

Ensuite, sélectionnez l'élément sécurité dans la barre latérale gauche, cliquez sur le bouton Connexions enregistrées et localisez le site pour lequel vous souhaitez afficher le mot de passe.
Cliquez ensuite sur l'adresse du site qui vous intéresse, appuyez sur le bouton Montrer le mot de passe qui est en bas à droite et répondez Oui à l'invite qui s'affiche à l'écran. Vous verrez le nom d'utilisateur et le mot de passe du site sélectionné apparaître à côté de l'adresse du site.
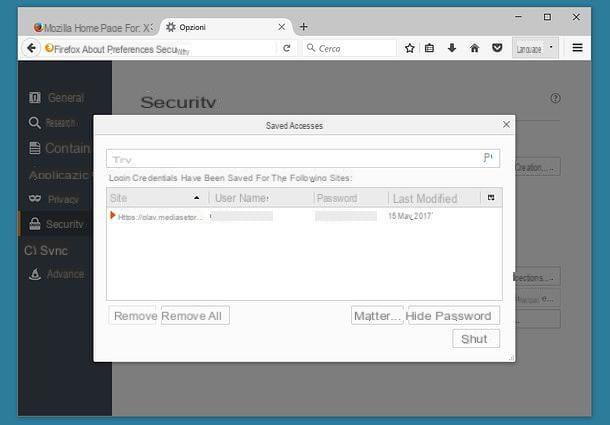
Dans le même menu, vous pouvez également supprimer un mot de passe stocké dans Firefox, en le sélectionnant et en appuyant sur le bouton supprimer situé en bas à gauche, et importez les mots de passe et autres données des navigateurs tels que Edge, Chrome et Internet Explorer, en cliquant sur le bouton Importer qui se situe en bas à gauche et suivant la procédure guidée simple qui vous est proposée.
Je précise aussi qu'en activant la fonction Sync du menu ≡ et en créant un compte Mozilla (ou en vous connectant à un compte Mozilla que vous avez déjà créé précédemment), vous pouvez synchroniser les mots de passe et toutes les autres données de navigation Firefox sur tous vos appareils connectés au même compte.
Sur smartphones et tablettes
Si tu utilises Firefox sur un appareil Android, vous pouvez consulter la liste des identifiants d'accès stockés dans le navigateur en appuyant sur le bouton (...) placé en haut à droite et entrant réglages. Après il faut monter Confidentialité et sélectionnez l'article Gestion des accès dans le menu qui s'ouvre.

Si vous utilisez un iPhone ou un iPad, vous pouvez accéder au même menu en appuyant sur le bouton ≡en sélectionnant l'icône réglages depuis le menu qui apparaît et en montant Accès.
Récupérer les mots de passe enregistrés dans Chrome
Chrome est l'un des navigateurs les plus utilisés au monde, et bien sûr il comprend également une fonction pour enregistrer les mots de passe. Si vous utilisez Chrome et que vous souhaitez savoir quels mots de passe sont stockés dans la mémoire du programme, cliquez sur le bouton (...) situé en haut à droite et sélectionnez l'élément réglagesdans le menu qui s'ouvre.

À ce stade, faites défiler la page qui s'est ouverte de haut en bas et cliquez sur l'élément Afficher les paramètres avancés pour afficher les paramètres avancés de Chrome. Repérez ensuite la section sur Mot de passe et modules et cliquez sur l'article Gérer les mots de passe pour afficher la liste des mots de passe stockés dans le navigateur.
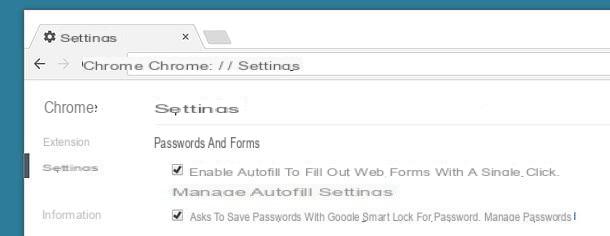
Vous pouvez désormais afficher et gérer les mots de passe stockés dans Chrome. Pour être plus précis, pour visualiser le nom d'utilisateur et le mot de passe nécessaires pour accéder à un site en texte clair, vous devez cliquer sur l'adresse de ce dernier puis sur le bouton exposition qui apparaît à droite.
En agissant de la même manière, mais en cliquant sur "X" au lieu du bouton "Afficher", vous pouvez supprimer le mot de passe stocké par Chrome.

Comme vous le savez sûrement bien (et comme je vous l'ai également expliqué dans mon tutoriel sur la façon de stocker des mots de passe sur Google Chrome), en associant Chrome à un compte Google, vous pouvez stocker vos mots de passe en ligne sur le service Google Smart Lock par mot de passe et vous pouvez les synchroniser sur tous vos appareils.
Pour afficher (et gérer) les mots de passe stockés en ligne sur Google Smart Lock, connecté à cette page Web, connectez-vous à votre compte Google et cliquez sur leœil placé à côté de l'adresse d'un site pour afficher son mot de passe ou sur le "X" pour le supprimer de Smart Lock.

Sur smartphones et tablettes
Chrome est également disponible pour Android et iOS, où il vous permet d'enregistrer des mots de passe et de les synchroniser avec d'autres appareils connectés au même compte Google, mais malheureusement il ne vous permet pas de les afficher en texte clair.
Pour afficher les sites pour lesquels Chrome conserve les mots de passe, « appuyez sur » le bouton (...) situé en haut à droite et sélectionnez l'élément réglages dans le menu qui s'affiche. Puis monte Sauvegarder le mot de passe et dans l'écran qui s'ouvre, vous trouverez la liste des accès enregistrés dans Chrome.
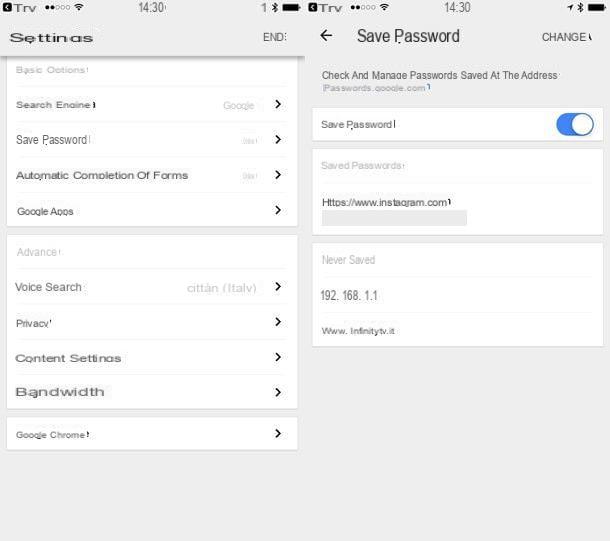
Pour visualiser les mots de passe en clair vous pouvez vous rendre sur le site Google Smart Lock par mot de passe mentionné ci-dessus (en supposant que Chrome soit synchronisé avec votre compte Google et que l'enregistrement du mot de passe en ligne soit activé).
Programme pour récupérer les mots de passe d'Internet Explorer, Firefox et Chrome
Vous n'avez pas envie de parcourir les paramètres d'Internet Explorer, Firefox et Chrome ? Aucun problème. Si vous utilisez un PC Windows, vous pouvez télécharger WebBrowserPassView : un programme gratuit qui examine les mots de passe stockés dans Internet Explorer (versions 4.0 - 11.0), Firefox, Chrome et Opera et les affiche en texte clair. Il ne nécessite aucune installation pour fonctionner et permet également d'exporter les données d'accès vers des sites Internet sous forme de fichier texte ou de page HTML.
Pour télécharger WebBrowserPassView sur votre PC, connecté à son site officiel, faites défiler la page presque jusqu'en bas et cliquez sur l'élément Télécharger WebBrowserPassView (en fichier zip). Ensuite, ouvrez le paquet zip qui contient le programme, extrayez le contenu dans n'importe quel dossier et exécutez l'exécutable WebBrowserPassView.exe.
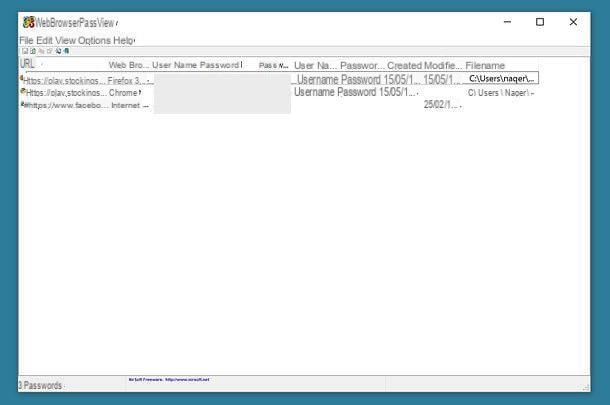
Une fenêtre s'ouvrira avec les mots de passe stockés dans tous les navigateurs installés sur le PC (parmi ceux pris en charge par le programme). Pour exporter tous les mots de passe dans un fichier texte, appuyez sur la combinaison de touches Ctrl + A sur le clavier du PC (pour les sélectionner tous, sinon sélectionnez-les individuellement en faisant Ctrl + clic sur eux) et cliquez sur l'icône disquette situé en haut à gauche.
Si par contre vous souhaitez enregistrer les mots de passe sous forme de fichier HTML, allez dans le menu Affichage > Rapport HTML – Tous les éléments et enregistrez la page Web qui s'ouvre à l'aide de la fonction appropriée de votre navigateur par défaut.
Observation: certains antivirus peuvent reconnaître WebBrowserPassView comme une menace potentielle. En effet, le programme analyse les mots de passe stockés dans les navigateurs, tout comme le font certains logiciels malveillants. En réalité c'est un faux positif, le logiciel est raisonnablement sûr, mais pour éliminer complètement les risques il vaut mieux suivre la procédure "manuelle" de récupération de mot de passe que j'ai illustrée plus haut (discours qui s'applique à WebBrowserPassView comme à tout autre programme de ce genre).
Programmes pour gérer les mots de passe
Comme nous venons de le voir ensemble, récupérer des mots de passe enregistrés dans Internet Explorer, Firefox et Chrome est très simple. Il vous suffit d'avoir un accès physique à votre ordinateur et tout se fait en deux clics. C'est pourquoi je vous conseille de ne pas vous fier entièrement à la fonction de mémorisation de mot de passe incluse dans votre navigateur, mais d'utiliser un Password Manager.
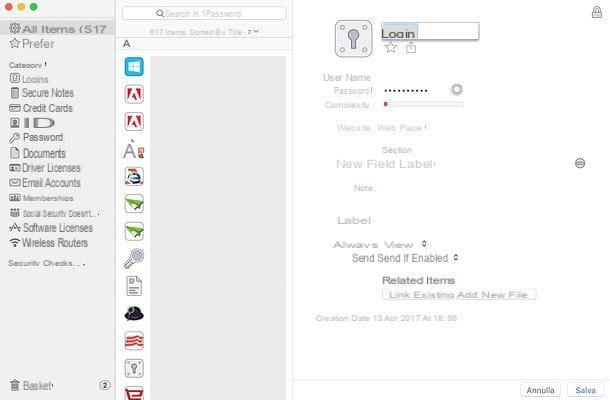
Si vous n'en avez jamais entendu parler, les gestionnaires de mots de passe sont des logiciels qui vous permettent de conserver des mots de passe, des numéros de carte de crédit et d'autres données importantes dans des coffres-forts numériques protégés, à leur tour, par des mots de passe. Cela signifie que vous n'avez besoin de mémoriser qu'un seul mot de passe (appelé mot de passe maître) pour avoir accès à tous vos mots de passe, qui à ce stade peuvent être longs et complexes tout comme le dictent les règles de sécurité les plus élémentaires. Une autre chose importante à souligner est que les gestionnaires de mots de passe s'intègrent à tous les navigateurs les plus importants, vous permettant ainsi de remplir automatiquement les formulaires de connexion et d'enregistrer les données d'accès de tous les sites.Ils peuvent également synchroniser les données non seulement entre plusieurs navigateurs, mais également entre plusieurs systèmes d'exploitation et appareils (ordinateurs, smartphones et tablettes).
Il existe des gestionnaires de mots de passe pour tous les goûts et tous les besoins, certains sont même gratuits. Si vous voulez en savoir plus, consultez mon article sur la gestion des mots de passe et choisissez celui qui vous semble le plus adapté à vos besoins.
Récupérer les mots de passe enregistrés sur Internet Explorer, Firefox et Chrome