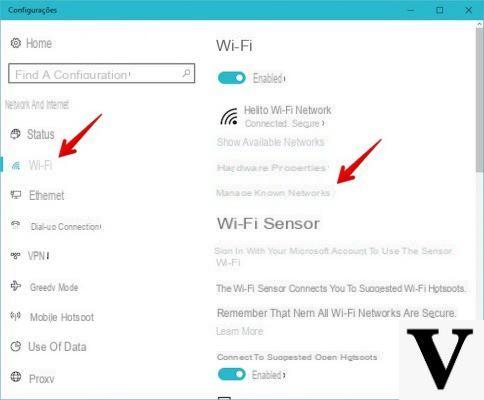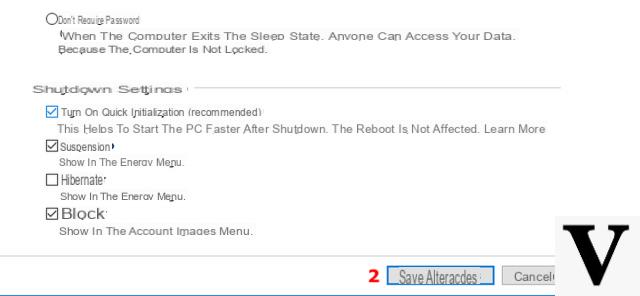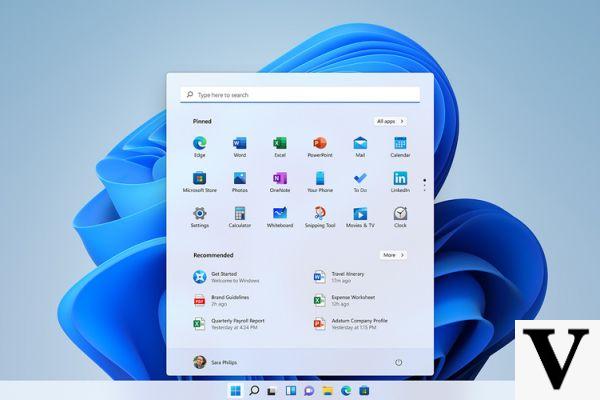Lorsque vous définissez une photo comme économiseur d'écran, similaire au processus de modification des icônes du bureau pour les fichiers et les dossiers, Windows 10 crée un historique des cinq dernières images utilisées. Pour plusieurs raisons, il peut être nécessaire supprimer une image d'arrière-plan d'écran de verrouillage dans Windows 10. Vous devez donc savoir comment le faire au cas où cela serait nécessaire.
L'une des caractéristiques les plus importantes de la OS Microsoft est que l'interface peut être presque entièrement personnalisée. Le verrouillage de l'écran est l'un des aspects que les utilisateurs modifient et modifient généralement à leur guise.
L'enregistrement de ces cinq images peut être utile si vous souhaitez en récupérer certaines pour les réutiliser, mais cela peut être un problème si vous ne voulez pas que quiconque y ait accès.
Supprimer une image d'arrière-plan d'écran de verrouillage dans Windows 10
Si vous voulez changer le fond d'écran et que vous n'aimez pas vraiment les cinq images que Windows enregistre pour vous, vous pouvez en supprimer certaines (ou toutes) de là à être en mesure de configurer de nouvelles photos à votre goût.
Les images de l'historique de verrouillage de l'écran sont stockées dans un dossier caché du système d'exploitation. Pour supprimer une image d'arrière-plan d'écran de verrouillage dans Windows 10, vous pouvez la modifier cinq fois et elles seront automatiquement modifiées.
Cependant, les anciennes photographies sont conservées dans le dossier caché, c'est-à-dire qu'ils sont toujours à l'intérieur des fichiers pc. Là, quiconque sait comment s'y rendre peut y accéder. Mais il y a de bonnes nouvelles, en suivant quelques étapes, vous pouvez les supprimer définitivement.

Étapes pour supprimer une image de l'historique de l'écran de verrouillage
Cela fonctionne comme effacer l'historique de navigation d'un site Web particulier ou simplement effacer l'historique de connexion au bureau à distance dans Windows - c'est-à-dire que c'est toujours le même principe.
La première chose à faire pour supprimer une image d'arrière-plan d'écran de verrouillage dans Windows 10 est de localiser le dossier dans lequel ils sont hébergés.
L'adresse de ce dossier dans les fichiers système est : C : ProgramData Microsoft Windows SystemData User_Account_Security_Identifier ReadOnly.
Cet emplacement ne sera pas affiché si l'option n'a pas été activée avant "Montrer les fichiers cachés" dans le menu déroulant » Voir »Depuis le navigateur de fichiers. De même, vous devez disposer d'un compte administrateur qui vous accorde les autorisations nécessaires pour accéder au " SystemData ».
Dans ce fichier, il y a plusieurs dossiers nommés avec l'identifiant de sécurité de chaque utilisateur. Pour connaître le SID de votre utilisateur, vous devez ouvrir une fenêtre de symboles et exécuter la commande « whoami/utilisateur ».
En effectuant cette action, vous pourrez voir l'identifiant de sécurité de votre utilisateur. Ce sera le nom du dossier que vous devez entrer à partir de SystemData. Une fois que vous êtes dans le dossier avec votre nom SID, vous devez localiser le dossier ReadOnly et l'ouvrir.
À l'intérieur de ReadOnly, vous verrez un groupe de dossiers. Au début tout le monde s'appelle " Écran verrouillé_ » Suivi d'une lettre différente dans chaque dossier. Une image a été utilisée comme fond d'écran de verrouillage hébergé dans chacun de ces fichiers. Si vous voulez voir l'une de ces images, il vous suffit d'ouvrir le dossier dans lequel elle se trouve.
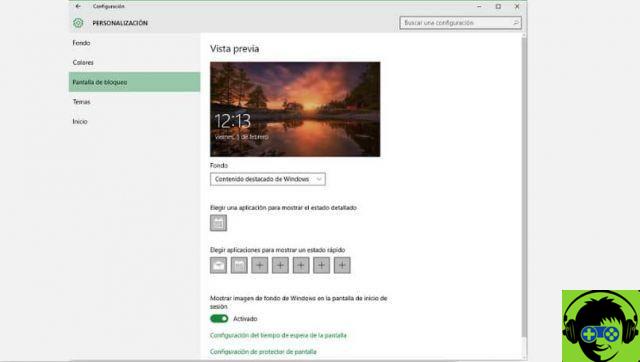
Pour supprimer une image d'arrière-plan d'écran de verrouillage dans Windows 10, vous devez supprimer le dossier hébergeant l'image que vous souhaitez supprimer.
Si vous souhaitez supprimer tout l'historique, vous devez supprimer tous les dossiers commençant par "Écran verrouillé_". Pour confirmer que ces images ont disparu, il vous suffit de vous rendre dans la fenêtre de configuration de l'écran et de vérifier qu'elles ont bien été supprimées.
Et voilà, vous pouvez Effacé définitivement les images que vous avez définies comme fond d'écran de verrouillage sur votre ordinateur Windows 10. Cela peut sembler une façon compliquée de le faire, mais ce n'est pas si compliqué en suivant les étapes ci-dessus.










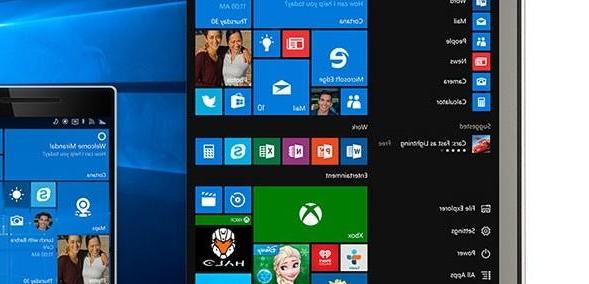



![[Résolu] PC Windows bloqué sur l'écran de démarrage -](/images/posts/210ada166535f9fd8cdea4862ccedc96-0.jpg)